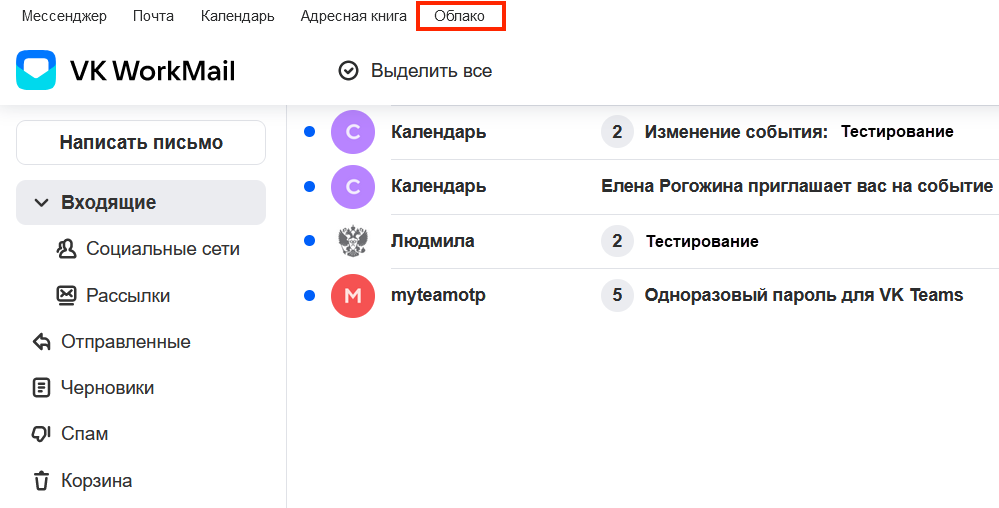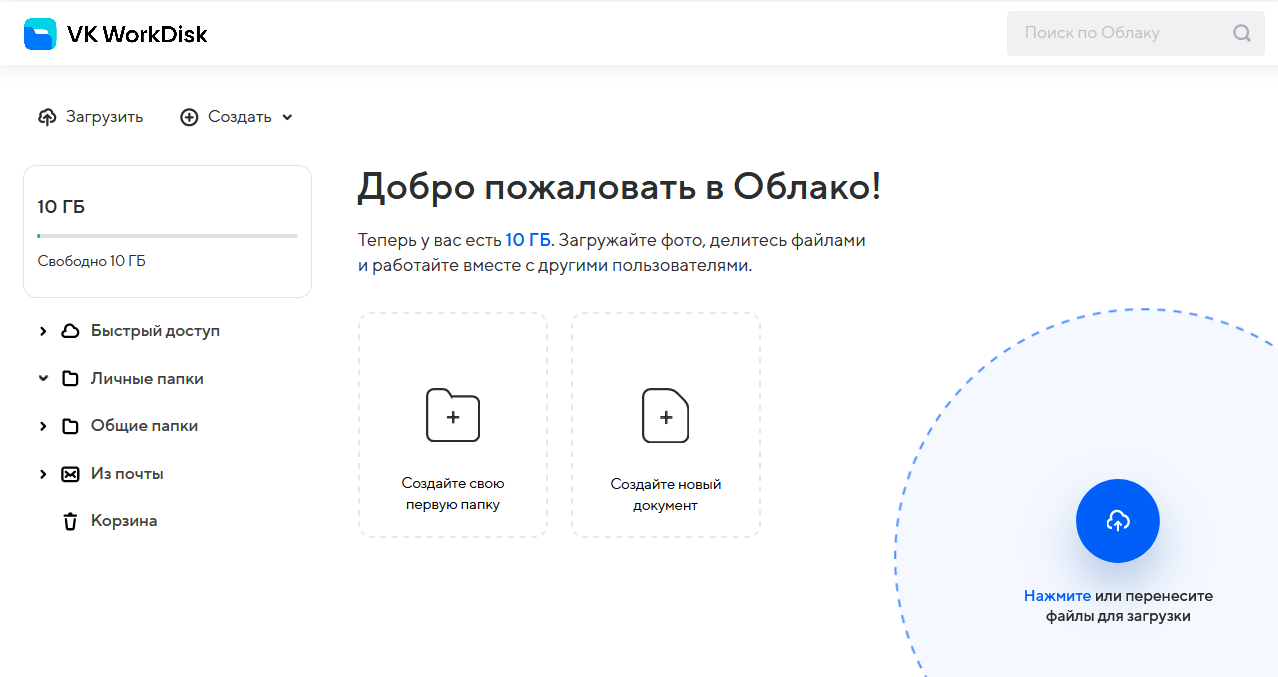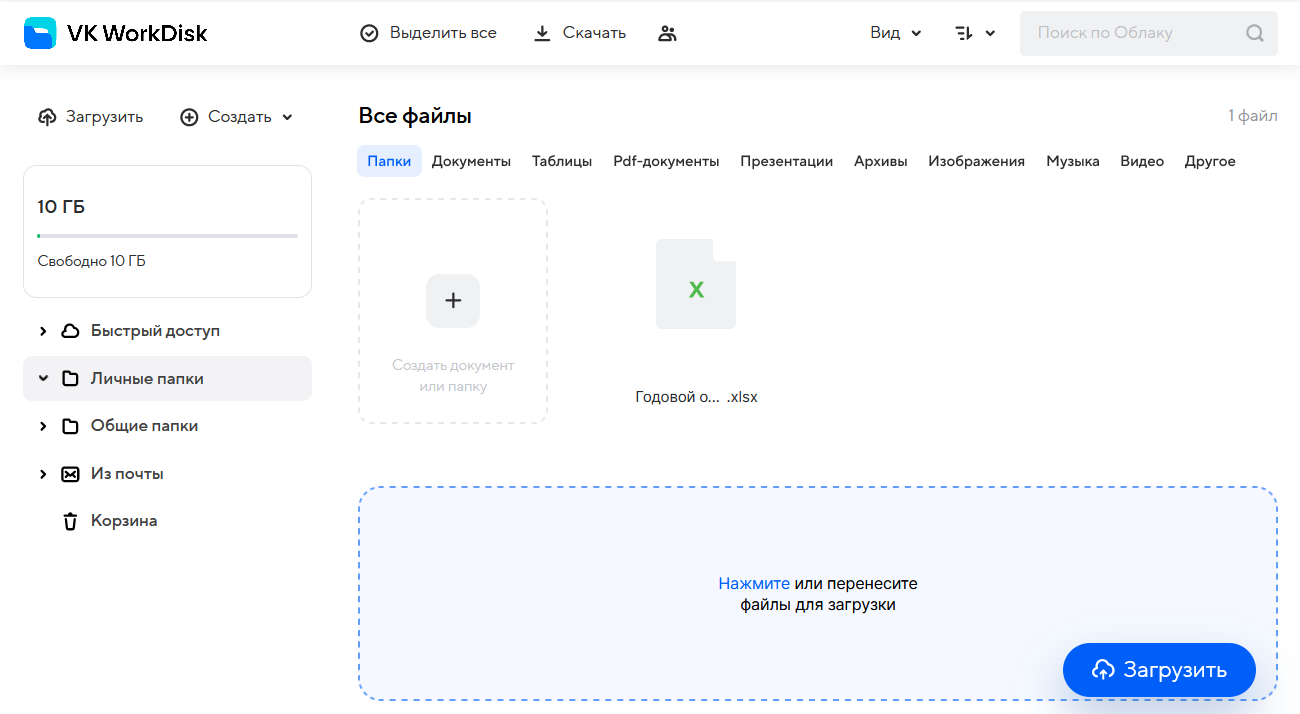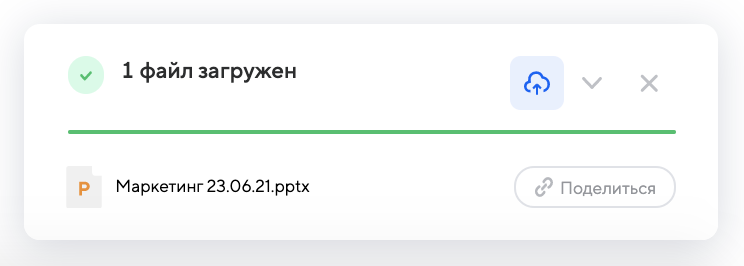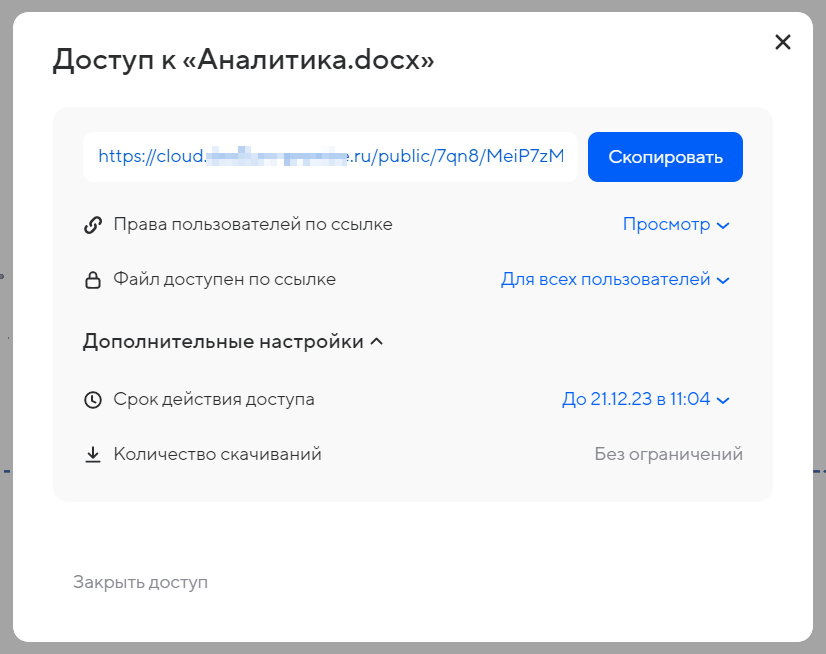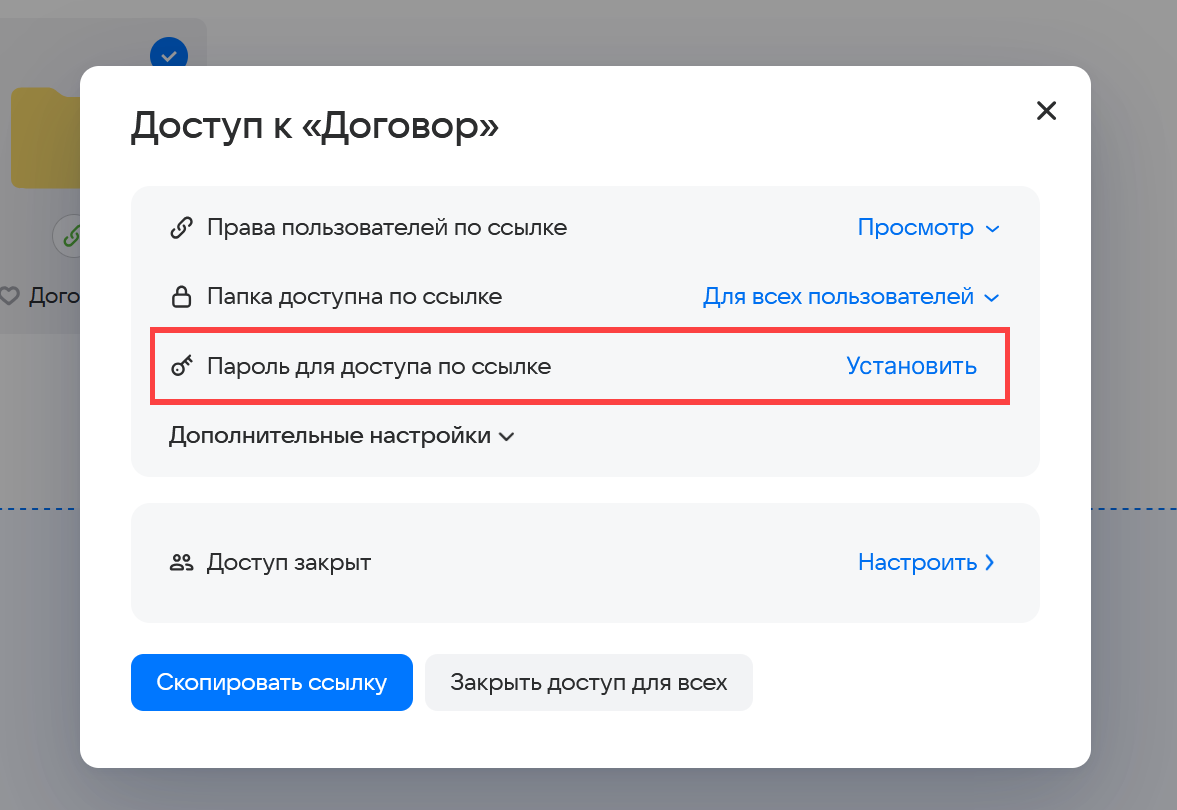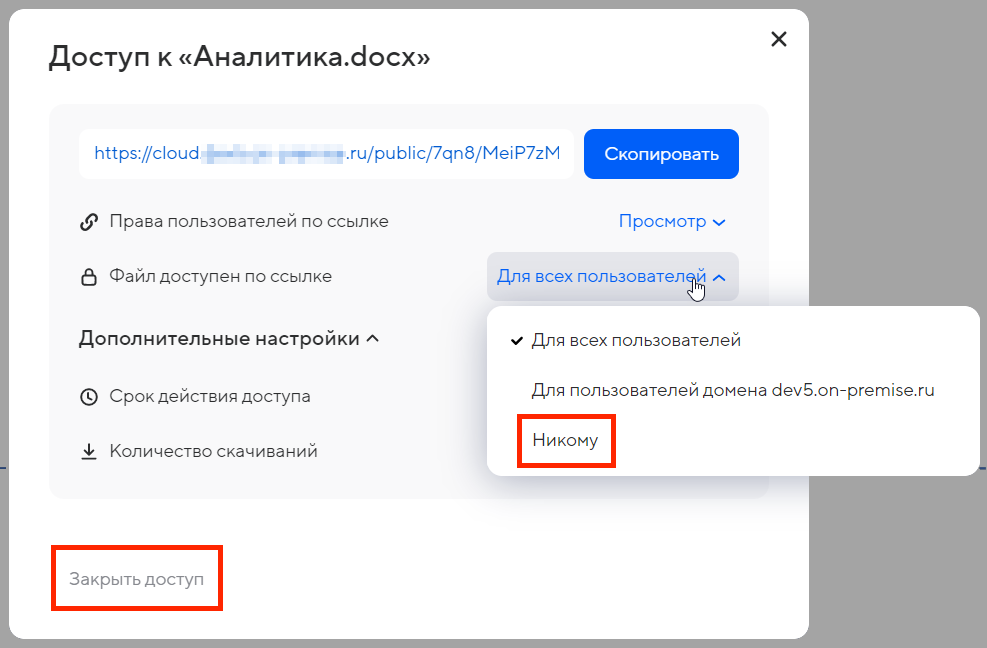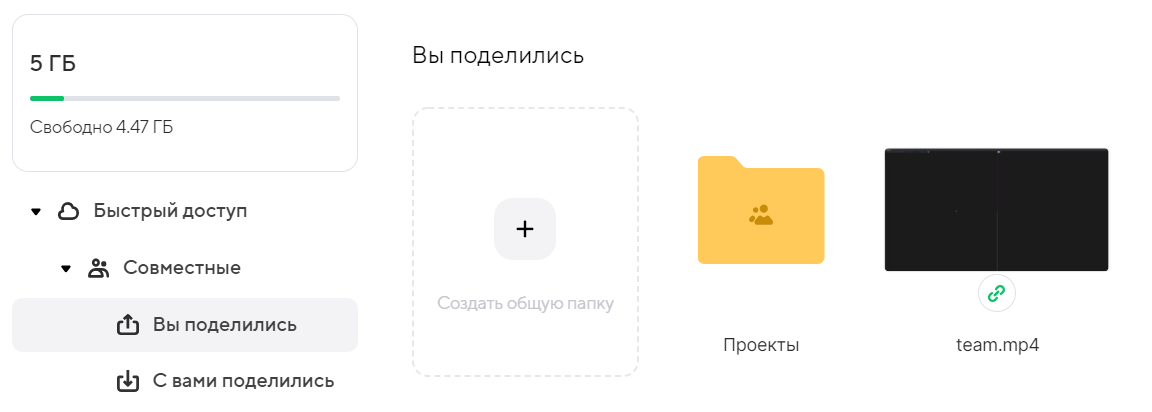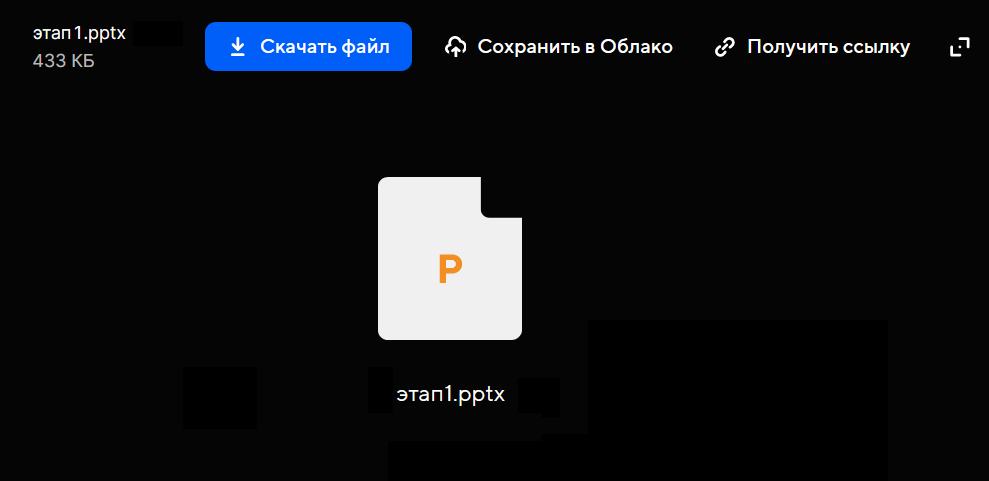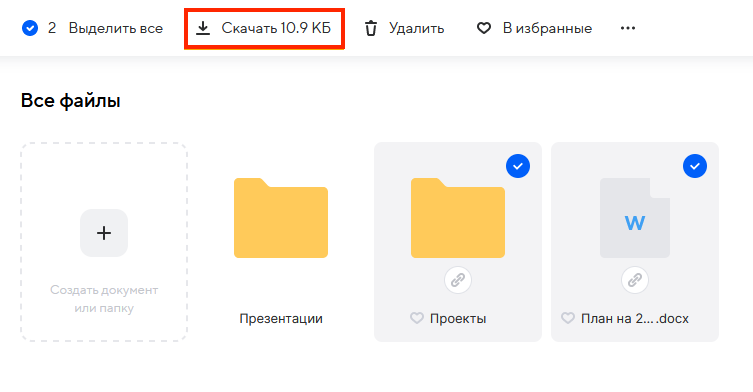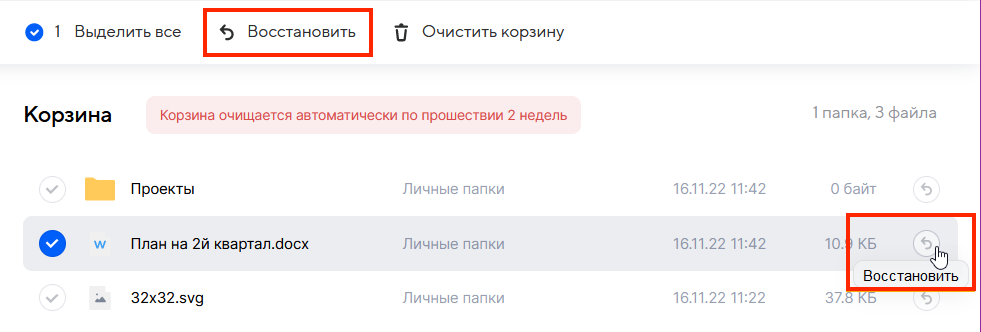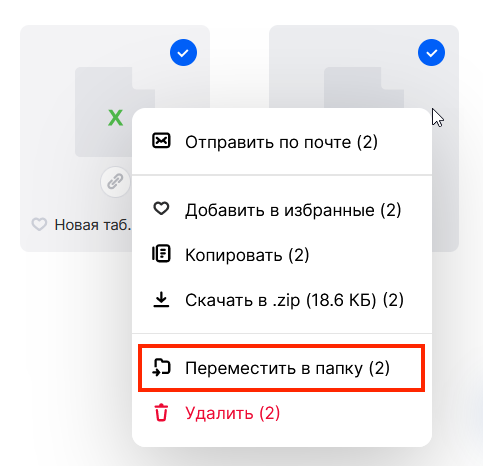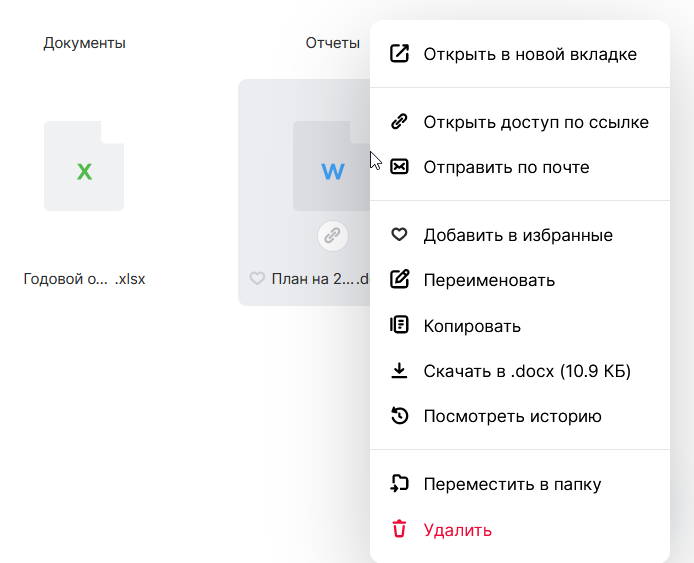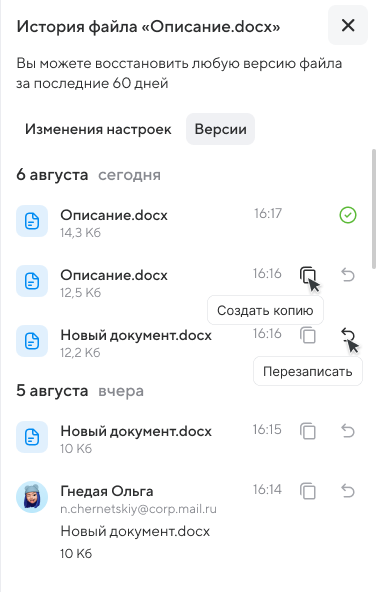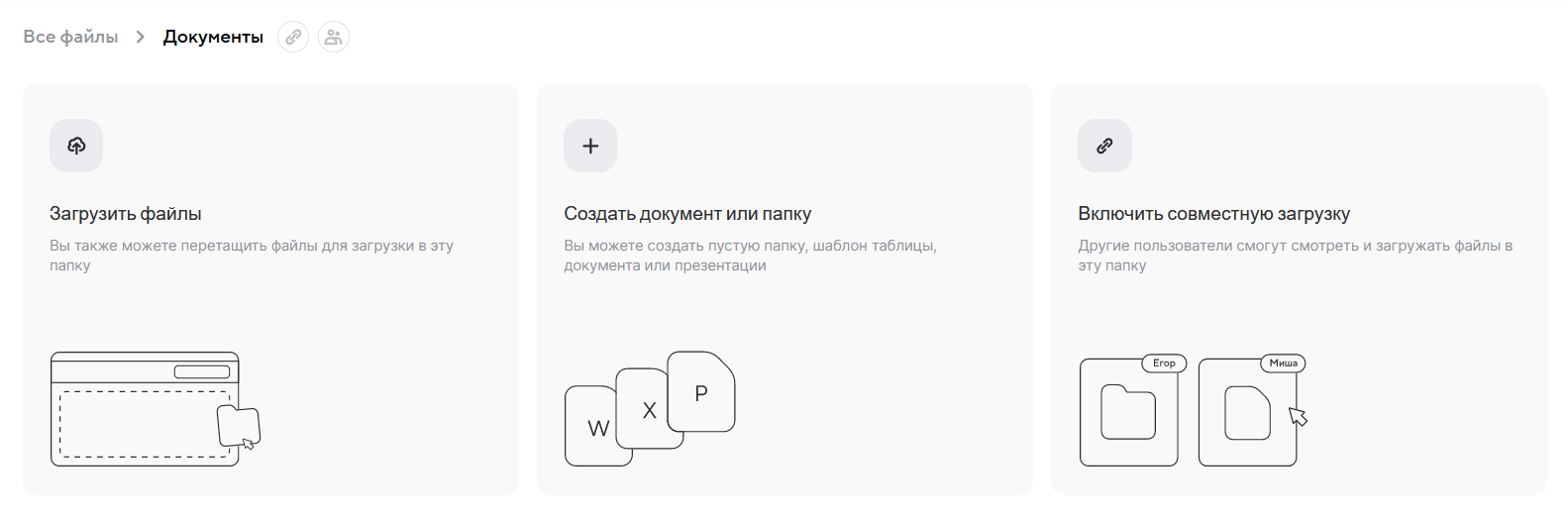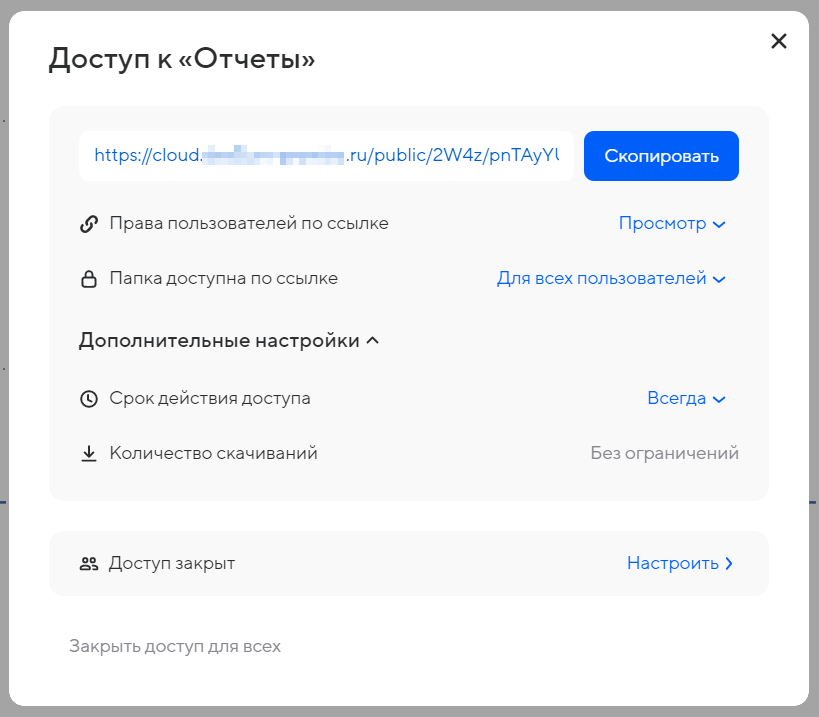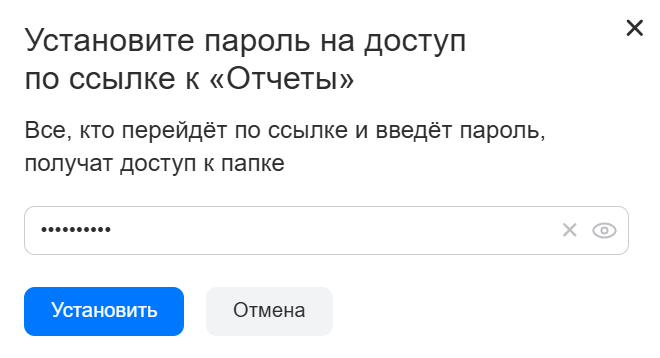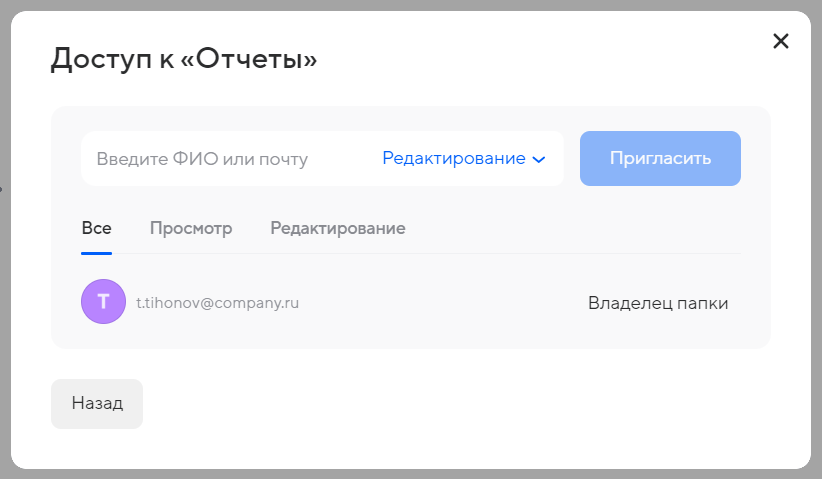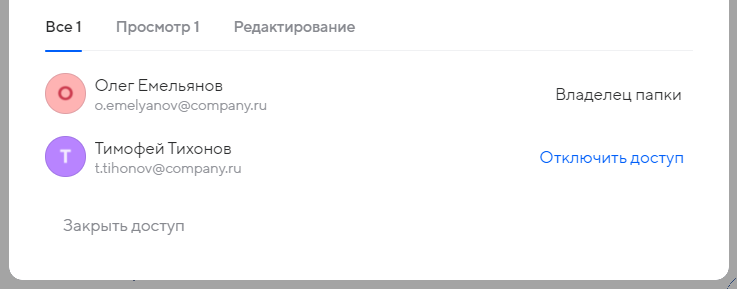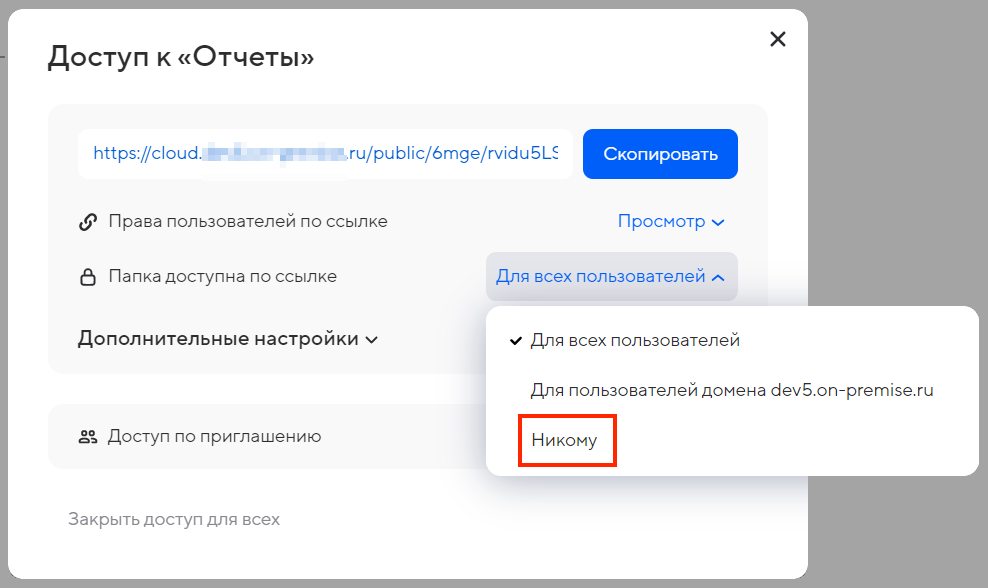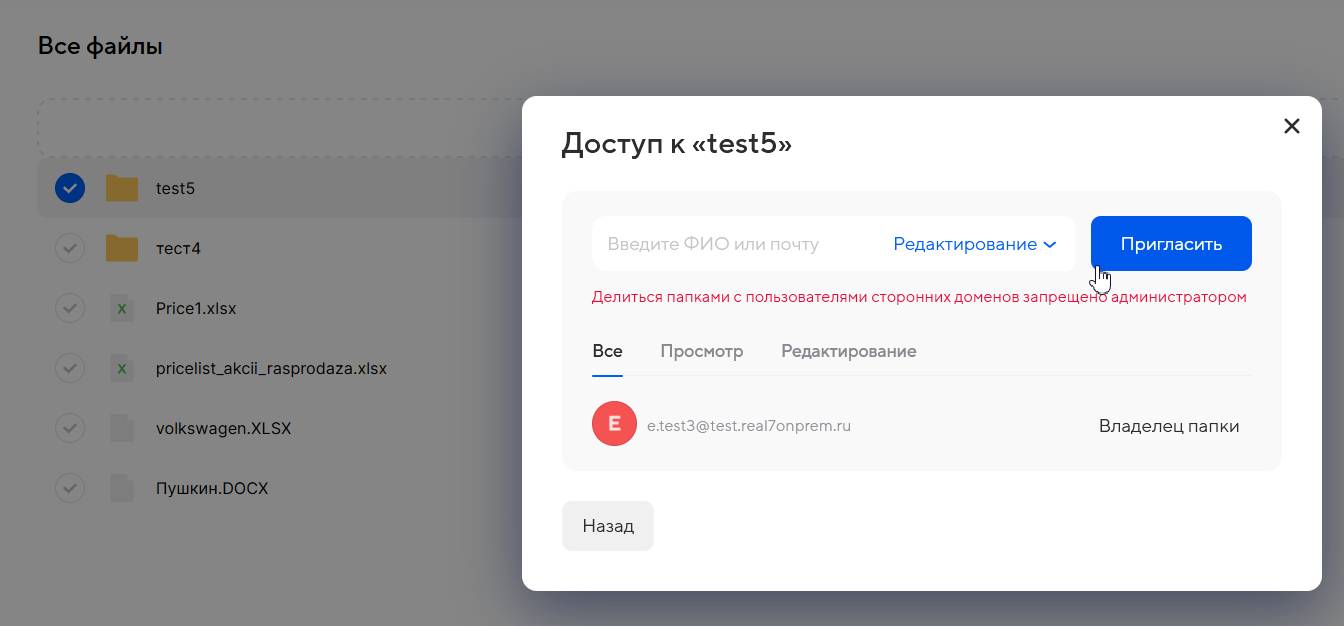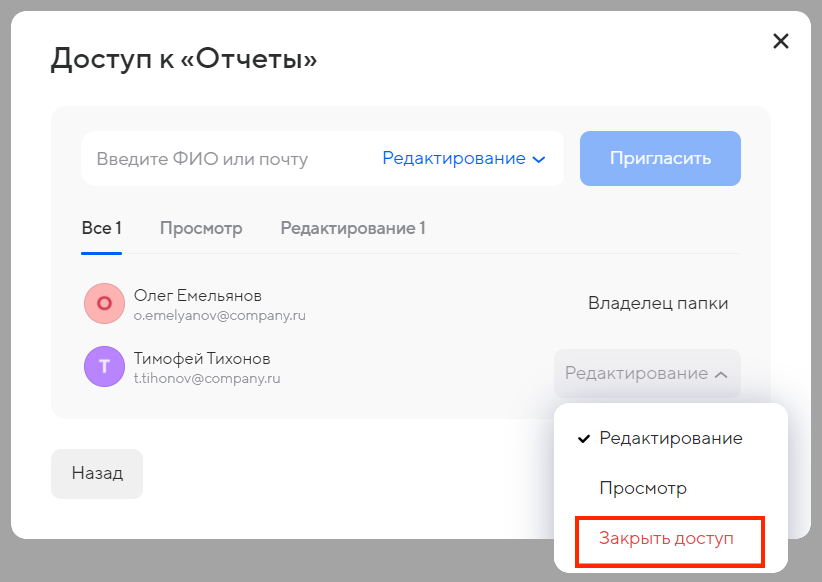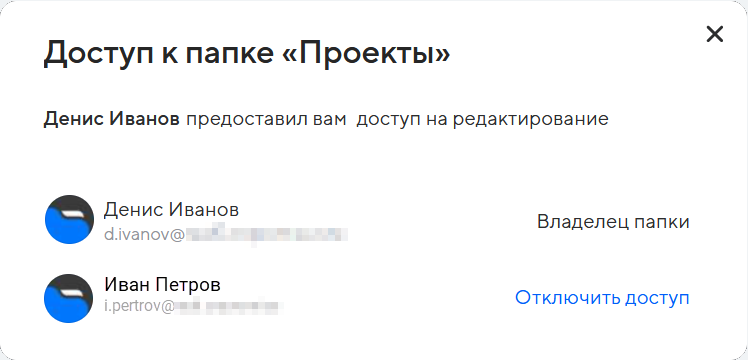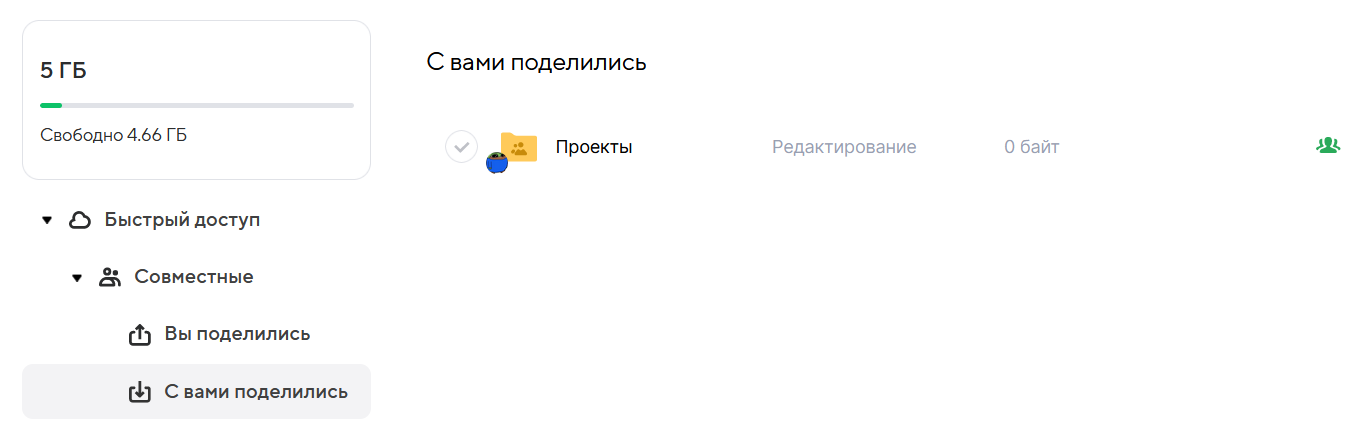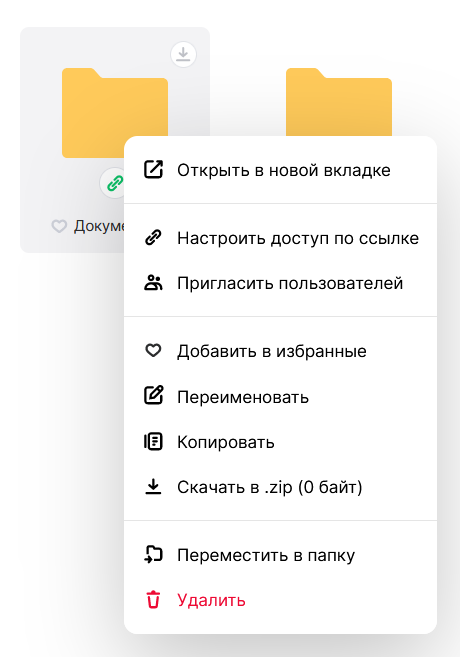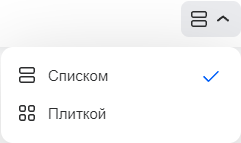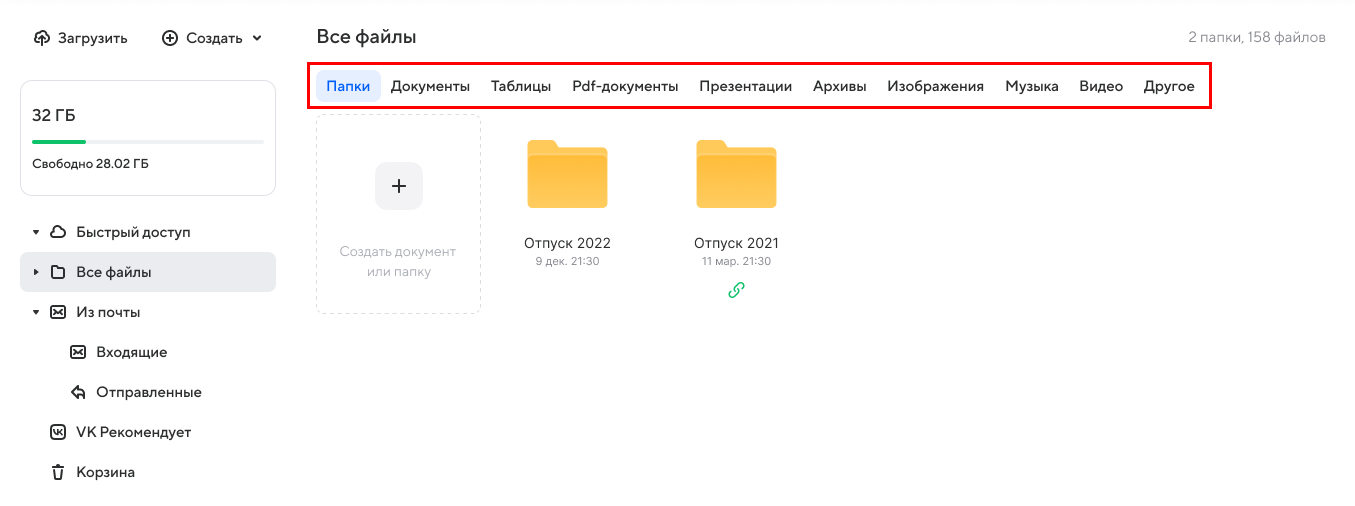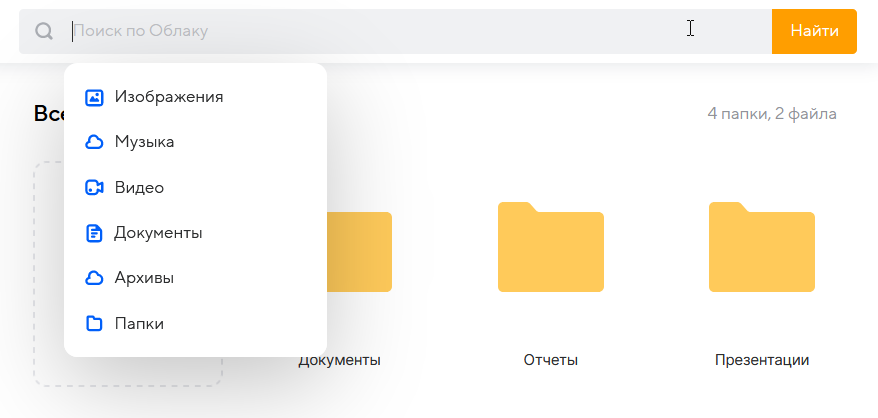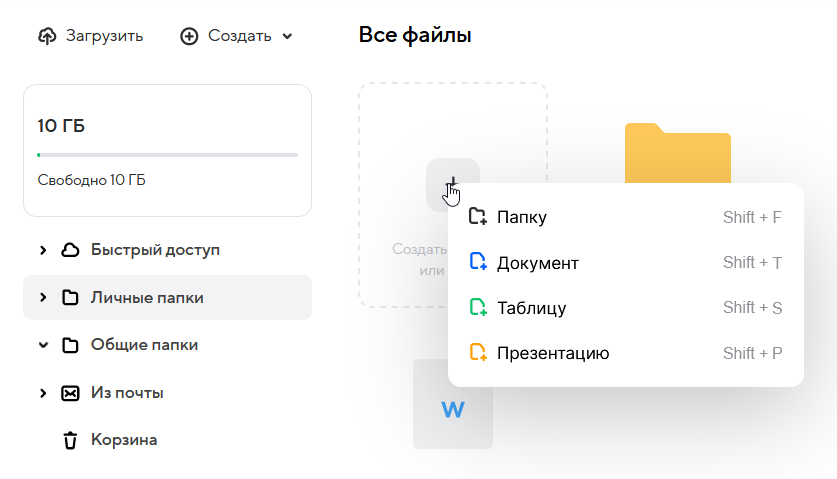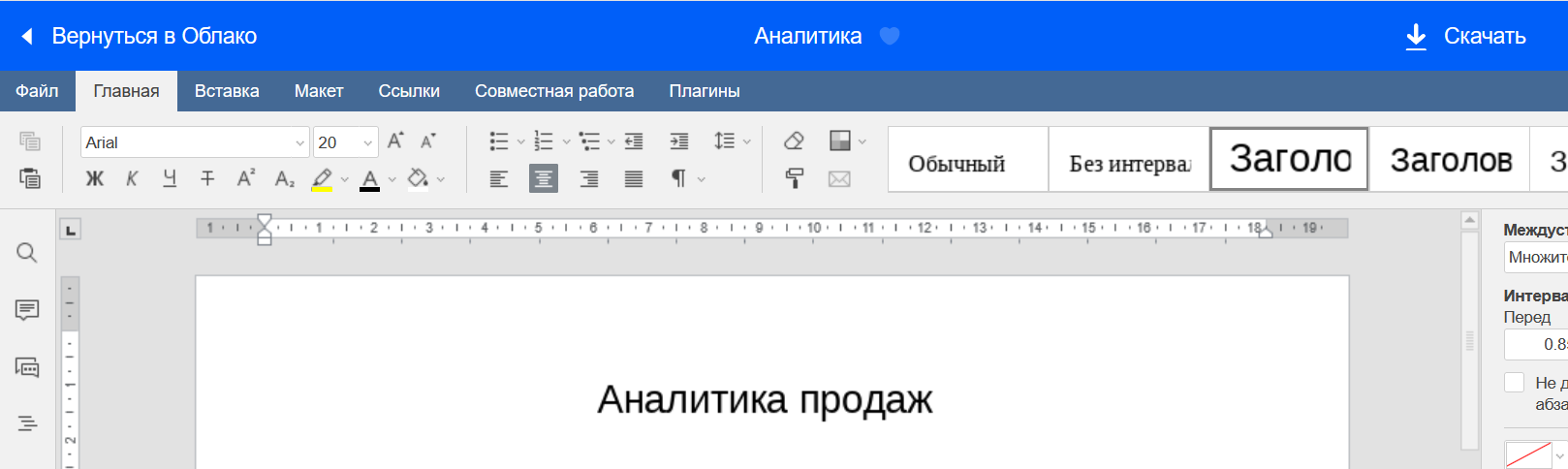Как работать в Диске
Введение
Вместе с почтовым ящиком у вас появился доступ к облаку для рабочих групп. В облаке вы можете:
- хранить любые файлы, документы, презентации, видео, фотографии и иметь доступ к ним с любого компьютера;
- разместить в облаке файл для коллеги и просто отправить ему ссылку на файл;
- создавать общие папки и предоставлять к ним доступ сотрудникам компании.
Вам больше не нужно перемещать большие файлы с компьютера на компьютер с помощью флешки. И даже если у вас сломается компьютер, все ваши файлы сохранятся.
Как перейти в облако
Чтобы перейти в облако из почтового ящика, нажмите на ссылку «Облако» на верхней панели в интерфейсе почты.
Откроется интерфейс вашего облака. В левой части отображается блок с информацией об общем размере вашего облака и том, сколько свободного места ещё осталось.
В левом меню доступны разделы:
- Быстрый доступ — это раздел с доступом к Избранному, Галерее всех фотографий и изображений с облака, совместным папкам и последним файлам (с которыми вы работали недавно).
- Личные папки — в этом разделе отображаются папки, которые вы создали и к которыми с вами поделились другие сотрудники.
- Общие папки — в этом разделе отображаются папки, доступ к которым вам предоставил администратор вашей компании. А также папки, которые вы сделали публичными.
- Из почты — в разделе вы найдете файлы из писем вашего почтового ящика.
- Корзина — раздел удаленных файлов и папок (удаляются из Корзины через две недели после помещения в неё).
Работа с файлами
Как загрузить файл в облако
Нажмите кнопку Загрузить или просто перетащите нужные файлы в зону для быстрой загрузки:
Начнется загрузка файла, а в правом углу отобразится меню загрузки:
В меню загрузки доступны следующие действия:
 Загрузить ещё — чтобы добавить в очередь другие файлы или папки.
Загрузить ещё — чтобы добавить в очередь другие файлы или папки.
 Свернуть — чтобы загрузка продолжилась в фоновом режиме.
Свернуть — чтобы загрузка продолжилась в фоновом режиме.
 Закрыть — чтобы отменить загрузку.
Закрыть — чтобы отменить загрузку.
 Поделиться — чтобы отправить ссылку на файл.
Поделиться — чтобы отправить ссылку на файл.
Поделиться файлом
Наведите курсор мыши на файл и нажмите на значок  . Откроется окно настройки доступа к файлу:
. Откроется окно настройки доступа к файлу:
Чтобы поделиться файлом, нажмите Скопировать и отправьте ссылку адресату. Рекомендуем проверить и выполнить настройки доступа к файлу, прежде чем делиться им:
-
Настройте права доступа:
Просмотр Пользователь может просмотреть и скачать файл. Редактирование Пользователь может просмотреть, скачать и редактировать файл. Скачивание Пользователь может только скачать файл. -
Выберите, кому будет доступен файл (всем пользователям или только вашим коллегам).
В блоке «Дополнительные настройки» можно задать:
-
срок действия доступа. Если вы не хотите ограничивать доступ по сроку, оставьте значение «Всегда»;
-
количество скачиваний, если выше вы предоставили права на скачивание файла.
Установить пароль на файл
Вы можете задать пароль к файлам, которыми делитесь. В этом случае доступ к файлам не получит пользователь, к которому ссылка на файл попала случайно. Доступ получат только те пользователи, которым сообщили не толькуо ссылку, но и пароль.
Чтобы установить пароль:
- Нажмите на файл правой кнопкой мыши и выберите Настроить доступ по ссылке.
-
В блоке Пароль для доступа по ссылке нажмите Установить.
-
Откроется окно настройки пароля. Задайте пароль и нажмите кнопку Установить.
- Отправьте ссылку на файл получателю и не забудьте сообщить пароль к файлу.
Внимание
Администратор вашей организации может сделать обязательным наличие пароля к файлам, которыми делятся. Тогда при настройке доступа к файлу вам понадобится задать пароль в обязательном порядке.
Закрыть доступ к файлу
- Наведите курсор мыши на файл и нажмите на значок
 .
. -
В открывшемся окне ограничьте доступ одним из способов:
Доступ к файлу будет закрыт для всех пользователей.
Все файлы, которыми вы поделились
Все файлы, которыми вы поделились с другими пользователями, отображаются в разделе Быстрый доступ → Совместные → Вы поделились. Также здесь расположены папки и файлы которые не принадлежат вам, но вы имеет к ним доступ.
Файл, предоставленный вам по ссылке
Если вам предоставили ссылку на файл, вы можете скачать его на компьютер или сохранить в своё облако:
Скачать файл из облака на компьютер
Чтобы скачать один файл, наведите курсор мыши на файл и нажмите значок  .
.
Чтобы скачать несколько файлов сразу, зажмите клавишу Shift или Ctrl на клавиатуре и выделите нужные файлы. Затем нажмите Скачать в верхнем меню.
Восстановить удаленный файл
Удаленные файлы перемещаются в папку «Корзина» и хранятся там 14 дней с момента удаления. Чтобы восстановить файлы и папки:
-
Перейдите в папку «Корзина».
-
Отметьте галочками нужные файлы и папки.
-
Выберите папку, в которую нужно восстановить файлы.
Переместить файл в другую папку
Чтобы переместить файл, наведите курсор на файл, нажмите правую кнопку мыши и выберите Переместить в папку (если нужно переместить несколько файлов сразу, выделите их, зажав клавишу Shift или Ctrl на клавиатуре).
Все возможные действия с файлом
Кликните по файлу правой кнопкой мыши — откроется контекстное меню со всеми доступными действиями по файлу:
Внимание
Если к файлу есть доступ у других пользователей, то список доступных действий с файлом будет меньше.
История изменений
Вы можете просмотреть историю изменений файла и вернуться к одной из сохраненных версий. Наведите курсор на файл, нажмите правую кнопку мыши и выберите Посмотреть историю.
В истории показаны все последние сохраненные версии файла, а также изменения настроек, связанные с файлом или папкой. Вы можете перезаписать или создать копию файла нужной версии.
Перезаписать — cодержимое файла вернется к указанной версии. Изменения отобразятся в этом же документе.
Создать копию — в облаке появится копия этой версии файла. Исходный файл останется без изменений.
Работа с папками
В облаке вы можете создавать папки для личного и совместного пользования. Например, вы можете организовывать групповую работу над проектом или пополнять совместную папку с учебными материалами.
Кроме того, вам может быть предоставлен доступ в общие папки — это папки вашей организации (доступ предоставляет администратор).
Создать папку
- Нажмите Создать в облаке.
- Выберите Папку.
- Введите названия папки.
- Нажмите Создать или Создать и поделиться, если хотите сразу сделать папку общей.
Сразу после создания папки вы можете:
- загрузить в неё файлы;
- создать файл или папку внутри этой папки;
-
настроить совместный доступ к папке.
Поделиться папкой
Вы можете поделиться с коллегами не только отдельными файлами, но и всей папкой.
Для этого наведите курсор на папку и нажмите  .
Откроется окно настройки доступа к папке:
.
Откроется окно настройки доступа к папке:
Поделиться папкой с помощью ссылки
Нажмите Скопировать ссылку и отправьте ссылку адресату. Рекомендуем проверить и выполнить настройки доступа к папке, прежде чем делиться ею:
- Настройте права доступа (только просмотр или просмотр + редактирование, просмотр + скачивание).
- Выберите, кому будет доступен файл (всем пользователям или только вашим коллегам).
-
Установите пароль. Нажмите на Установить, в открывшемся окне введите пароль.
В блоке «Дополнительные настройки» можно задать:
- Cрок действия доступа. Если вы не хотите ограничивать доступ по сроку, оставьте значение «Всегда».
- Количество скачиваний, если выше вы предоставили права на скачивание папки.
Установить пароль на папку
Вы можете задать пароль к папкам, которыми делитесь. В этом случае доступ к папке не получит пользователь, к которому ссылка на папку попала случайно. Доступ получат только те пользователи, которым сообщили не толькуо ссылку, но и пароль.
Чтобы установить пароль:
- Нажмите на папку правой кнопкой мыши и выберите Настроить доступ по ссылке.
-
В блоке Пароль для доступа по ссылке нажмите Установить.
-
Откроется окно настройки пароля. Задайте пароль и нажмите кнопку Установить.
- Отправьте ссылку на папку получателю и не забудьте сообщить пароль к папке.
Внимание
Администратор вашей организации может сделать обязательным наличие пароля к папкам, которыми делятся. Тогда при настройке доступа к папке вам понадобится задать пароль в обязательном порядке.
Доступ к папке по приглашению
Чтобы не отправлять ссылку на папку каждому пользователю по отдельности, вы можете предоставить доступ сразу нескольким пользователям. Нажмите Настроить в блоке предоставления доступа и выполните настройки:
- Введите ФИО или почту пользователя, которому вы предоставляете доступ.
-
Настройте права доступа:
Просмотр Пользователь может просматривать и скачивать файлы, которые содержатся в папке. Редактирование Пользователь может просматривать и скачивать файлы в папке, редактировать документы. -
Нажмите Пригласить.
Пригласите всех необходимых пользователей. В окне настройки доступа отобразится блок со списком приглашенных пользователей и разделением по правам доступа:
Закрыть доступ к папке
Закрыть доступ для всех пользователей
- Наведите курсор на папку и нажмите
 . Откроется окно настройки доступа к папке.
. Откроется окно настройки доступа к папке. - Нажмите Закрыть доступ для всех и подтвердите выбор.
Доступ к папке будет закрыт как для тех, у кого он был по ссылке, так и для тех, кто имел доступ по приглашению.
Закрыть доступ по ссылке
- Наведите курсор мыши на папку и нажмите на значок
 .
. -
В открывшемся окне, в строке «Папка доступна по ссылке», установите значение «Никому» и подтвердите выбор.
Доступ к папке будет закрыт для тех пользователей, у которых была ссылка на папку.
Делиться папками с пользователями другого домена может быть запрещено администратором. В таком случае будет выведена следующая ошибка:
Закрыть доступ по приглашению
-
В открывшемся окне нажмите Настроить в блоке «Доступ по приглашению».
-
Напротив нужного пользователя установите значение «Закрыть доступ».
Получить доступ к чужой папке
Когда вам предоставят доступ к папке, на вашу почту придёт уведомление. Откройте письмо и нажмите Принять. Откроется ваше облако — нажмите Подключить, чтобы подтвердить подключение папки к вашему облаку.
Отключить чужую папку
Если вы не планируете больше пользоваться папкой, к которой вам дали доступ, вы можете её отключить, и она не будет отображаться в вашем облаке.
- Наведите курсор на папку, нажмите правую кнопку мыши и выберите «Управление доступом».
-
В открывшемся окне нажмите Отключить доступ.
Также отключить папку можно в разделе «Быстрый доступ» → «Совместные» → «С вами поделились».
Нажмите значок  ,
затем в открывшемся окне нажмите Отключить доступ.
,
затем в открывшемся окне нажмите Отключить доступ.
Все папки, которыми вы поделились / с вами поделились
Все папки, которыми вы поделились с другими пользователями, а также папки, которыми поделились с вами, отображаются в разделе «Быстрый доступ» → «Совместные».
Все возможные действия с папками
Наведите курсор на папку и нажмите правую кнопку мыши. Откроется контекстное меню со всеми возможными действиями с папкой.
Внешний вид и поиск
Сортировка файлов и папок
Вы можете настроить нужный способ сортировки файлов и папок в облаке, а также выводить их списком или таблицей.
Чтобы изменить вид отображения файлов, кликните по иконке  и
выберите «Списком» или «Плиткой».
и
выберите «Списком» или «Плиткой».
Также вы можете фильтровать файлы по их типам.
Чтобы изменить сортировку, нажмите на значок  и выберите способ сортировки — по алфавиту, размеру или дате изменения.
и выберите способ сортировки — по алфавиту, размеру или дате изменения.
Поиск по облаку
Если файлов и папок в облаке много, и вы не можете найти нужный объект, воспользуйтесь поиском по облаку. Чтобы найти файл определенного типа, например картинку, нажмите на выпадающий список Все файлы и выберите тип в выпадающем меню.
Создание и редактирование документов
Вы можете редактировать как полученные по почте, так и ранее сохраненные в облаке файлы (текстовые документы, таблицы и презентации), не скачивая их к себе на компьютер и не устанавливая дополнительное программное обеспечение, а также создавать новые файлы прямо в облачном хранилище.
Создать файл
Чтобы создать новый файл, нажмите Создать и в выпадающем списке выберите необходимый тип файла — документ, таблицу или презентацию.
Редактировать файл
Чтобы внести изменения в файл, откройте его двойным нажатием левой кнопки мыши, затем нажмите Редактировать документ. Файл откроется в редакторе.
Вы можете редактировать файлы в Облаке вместе с вашими коллегами.