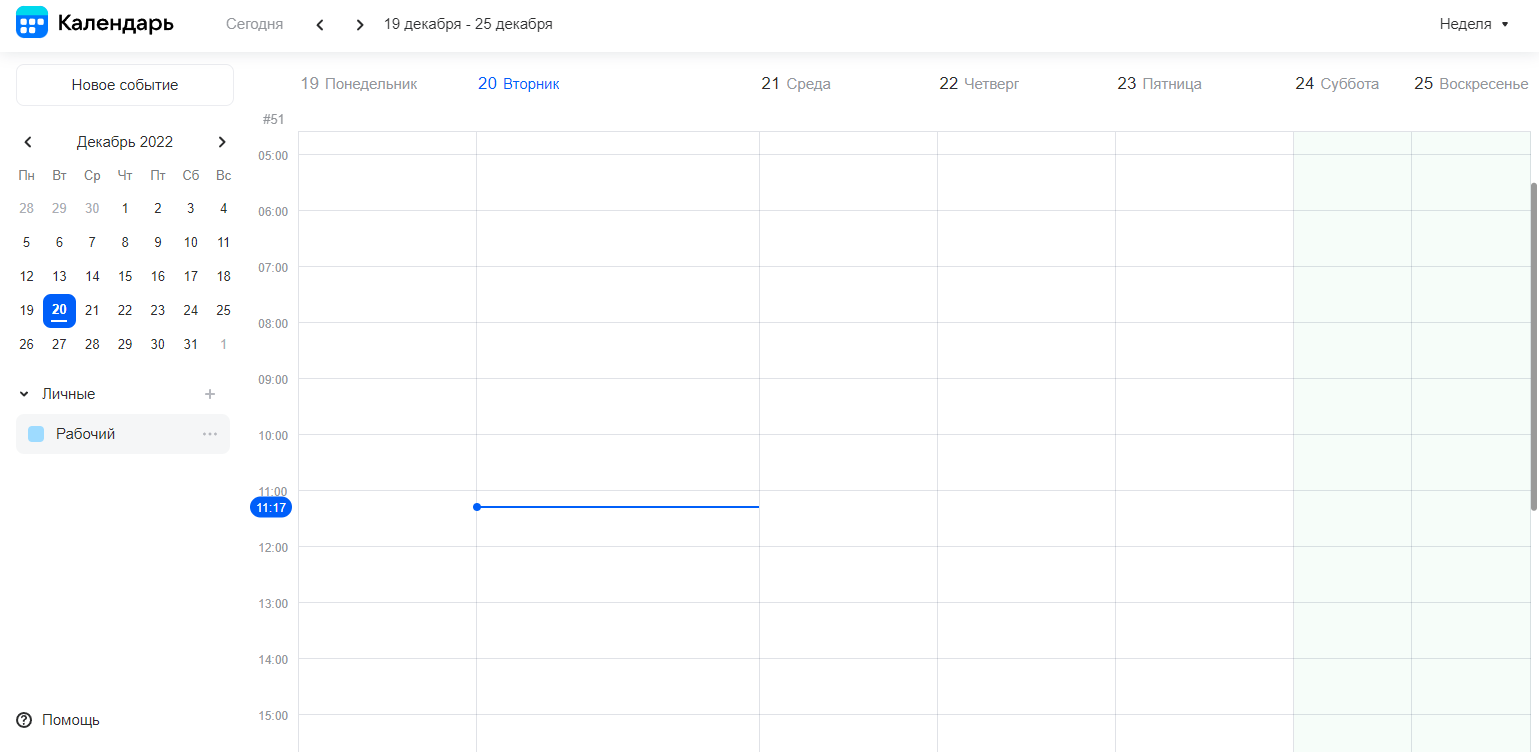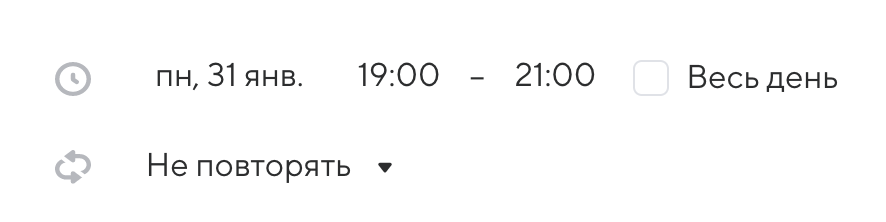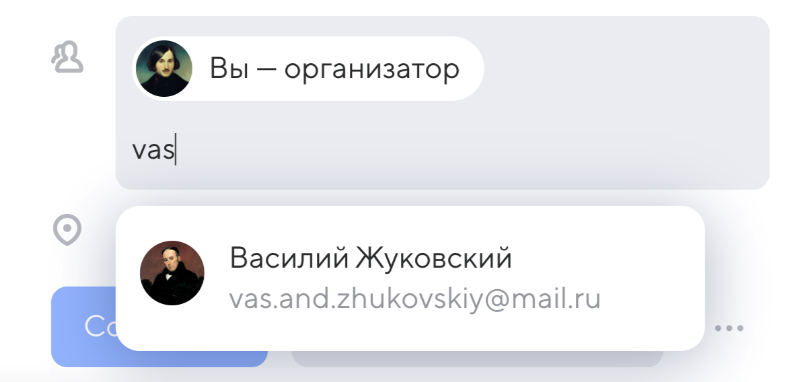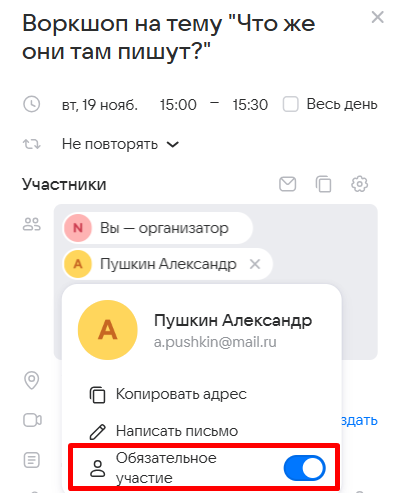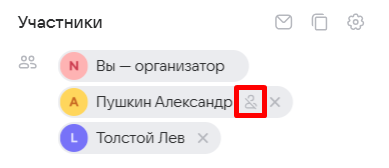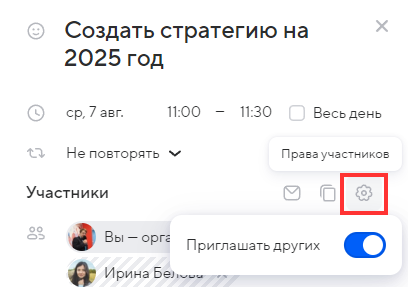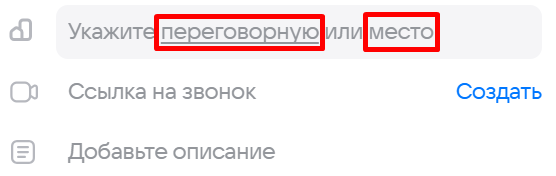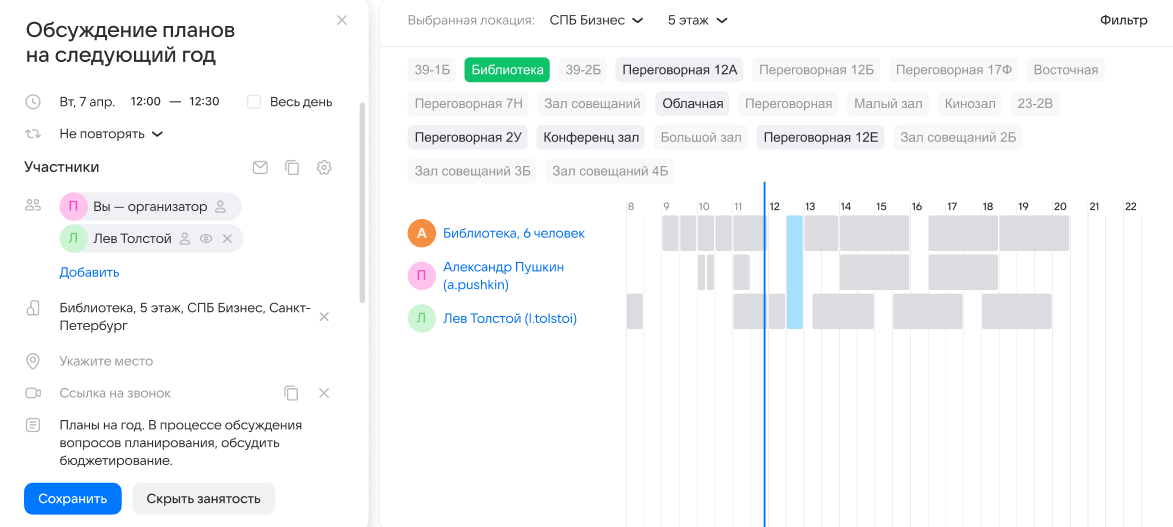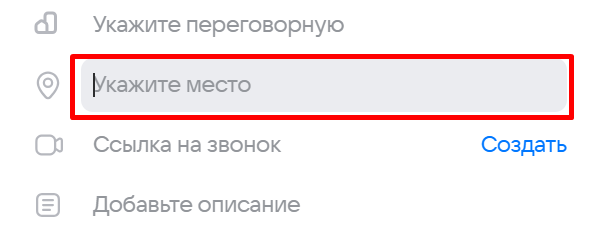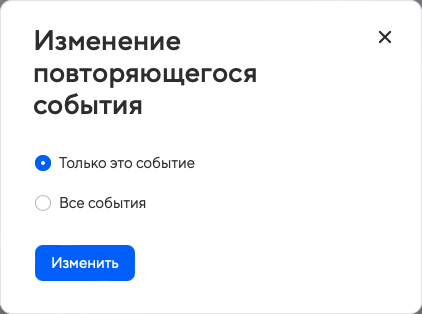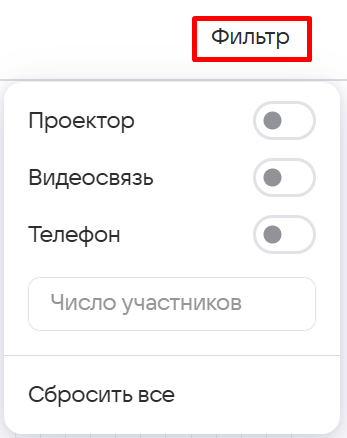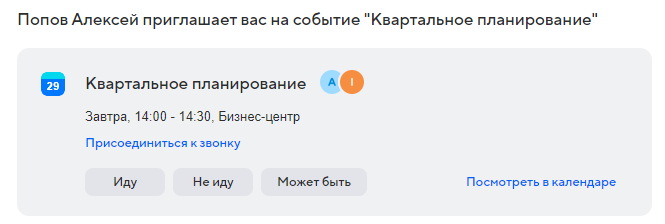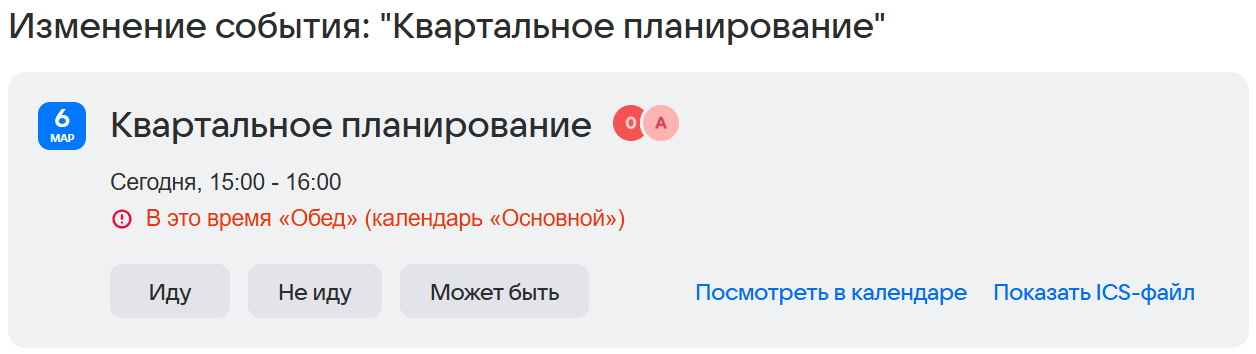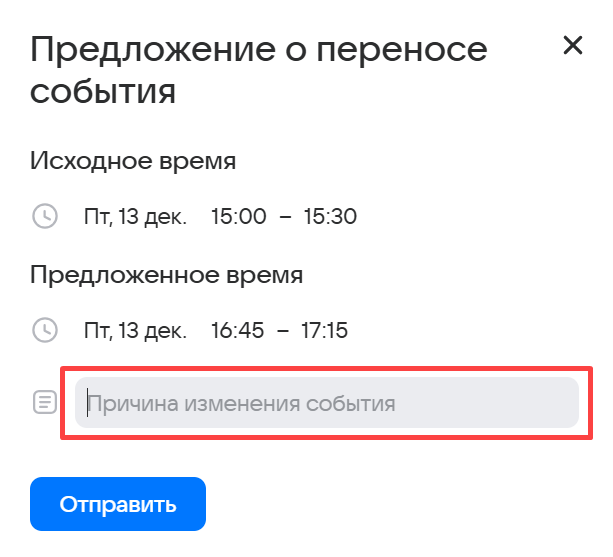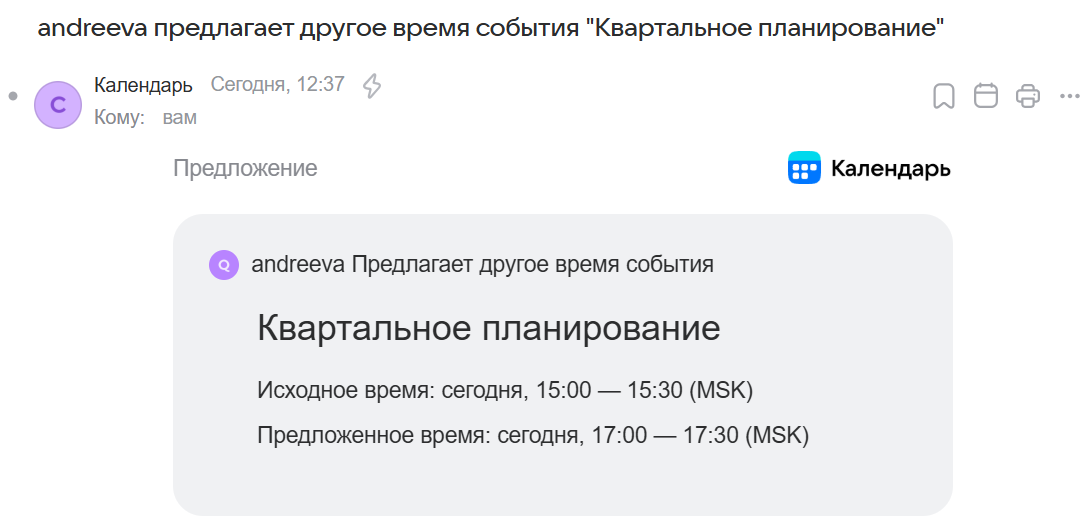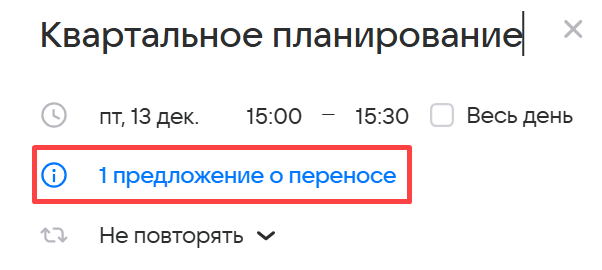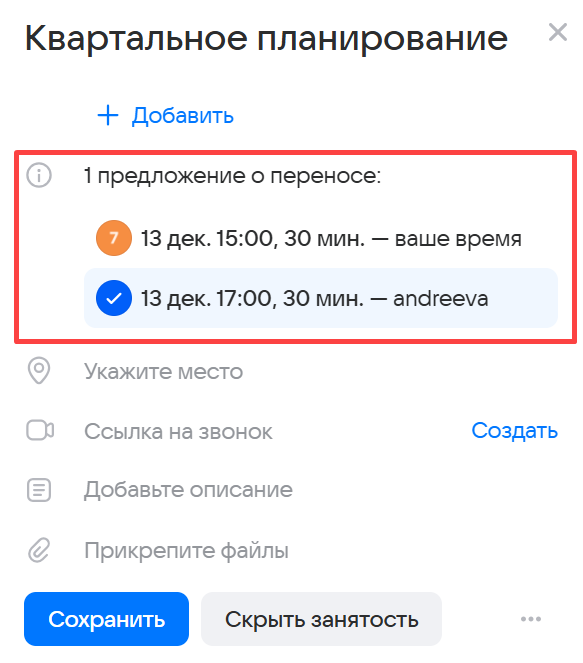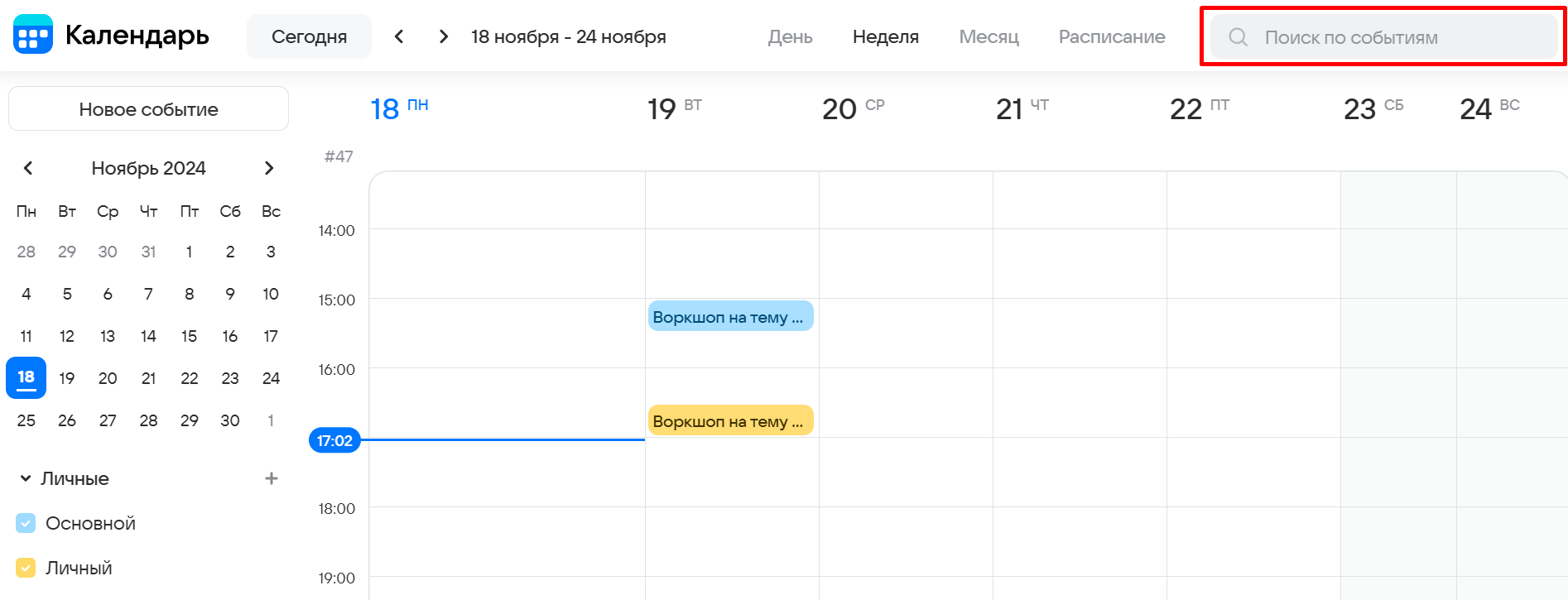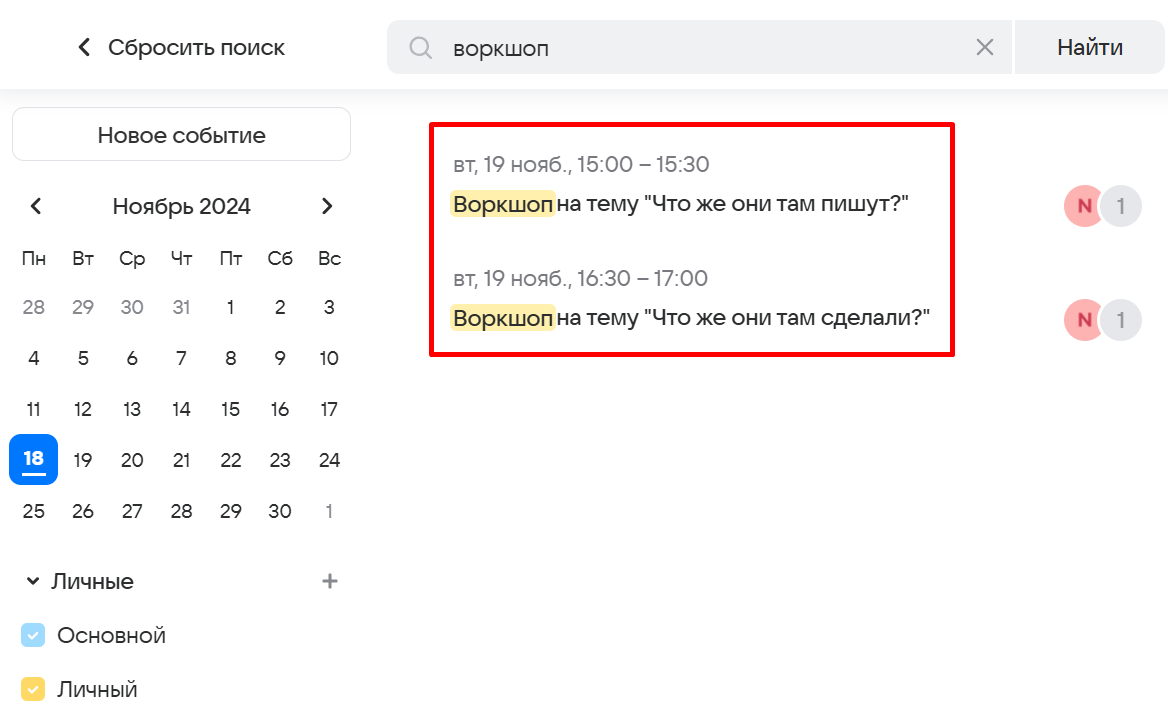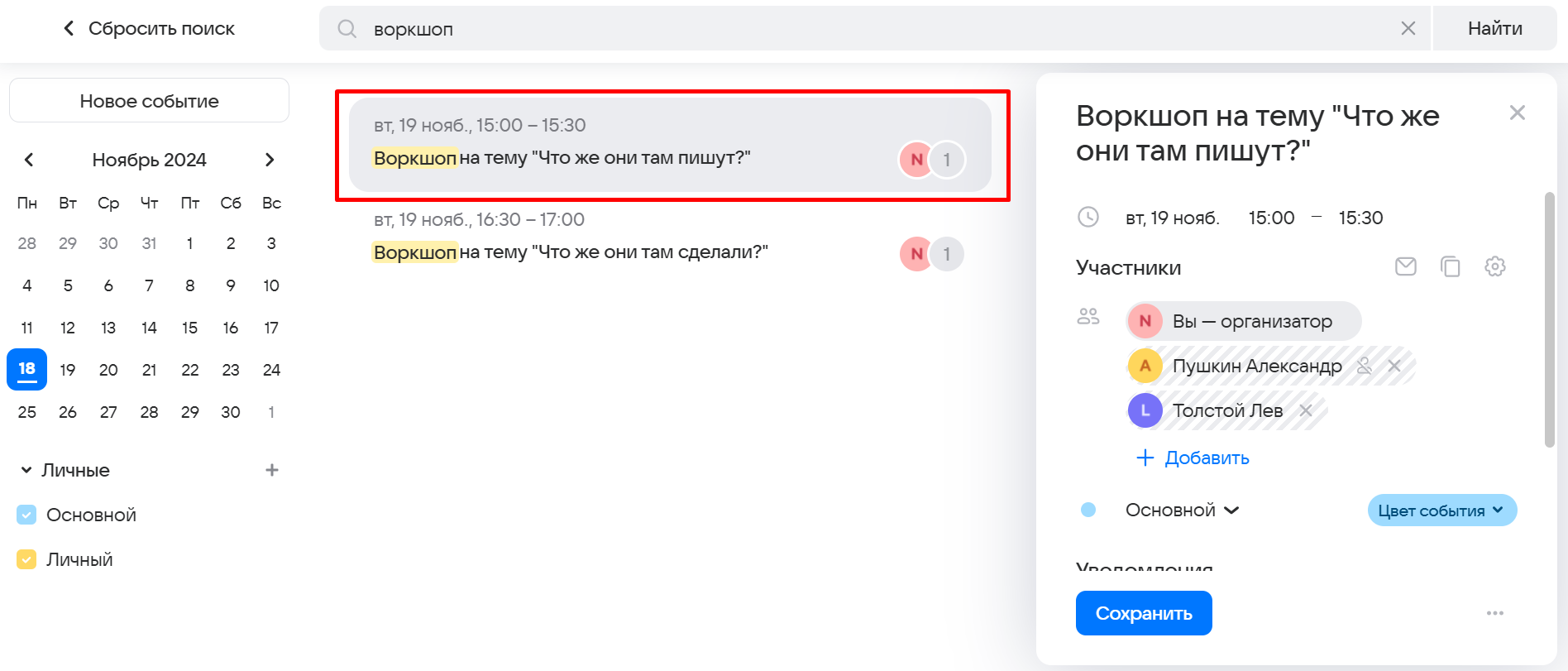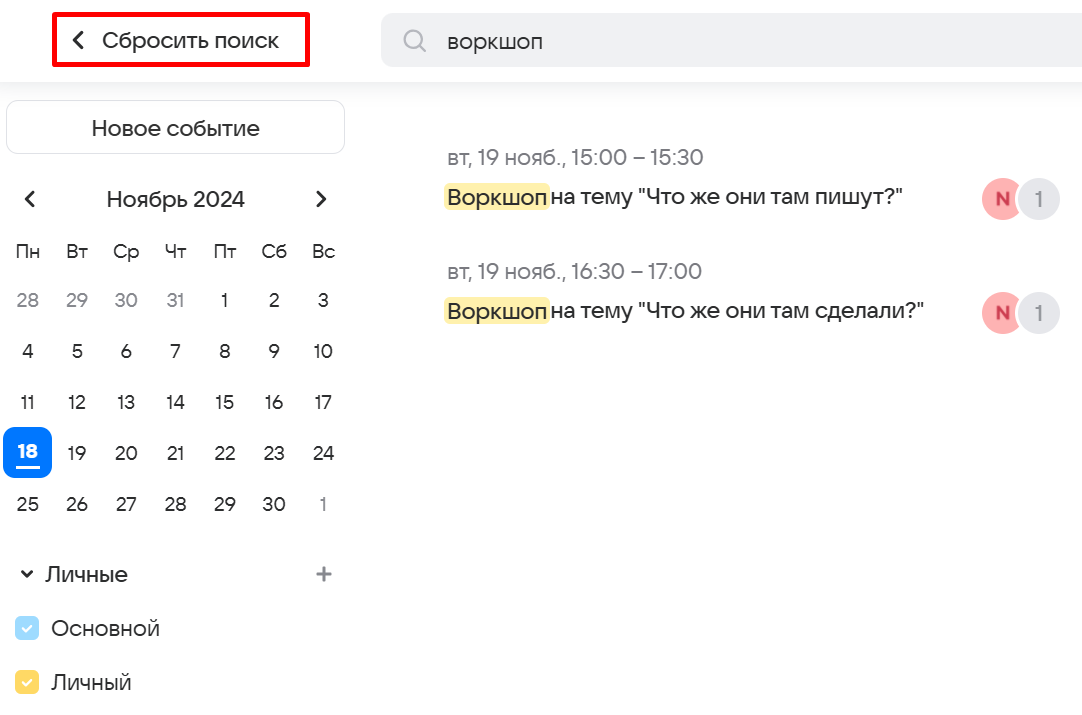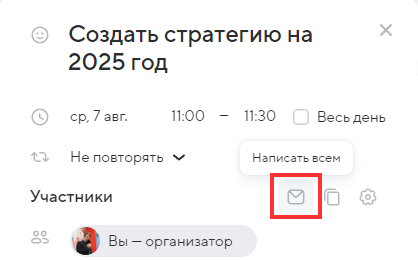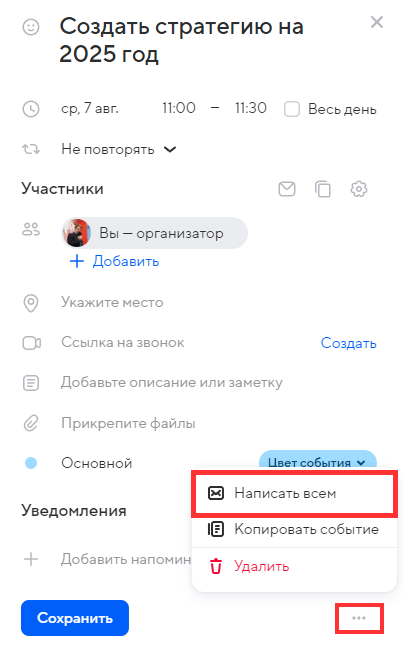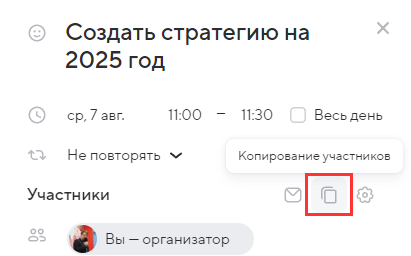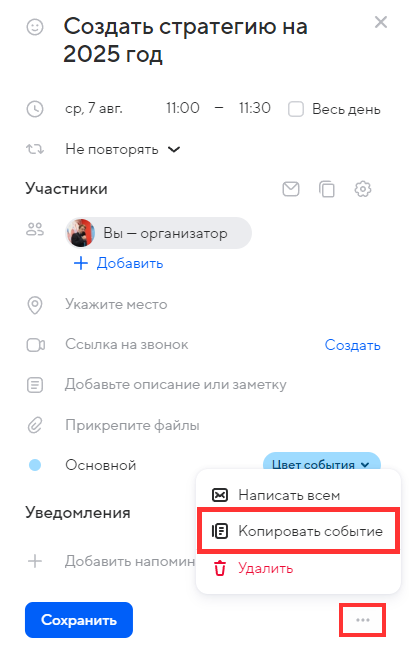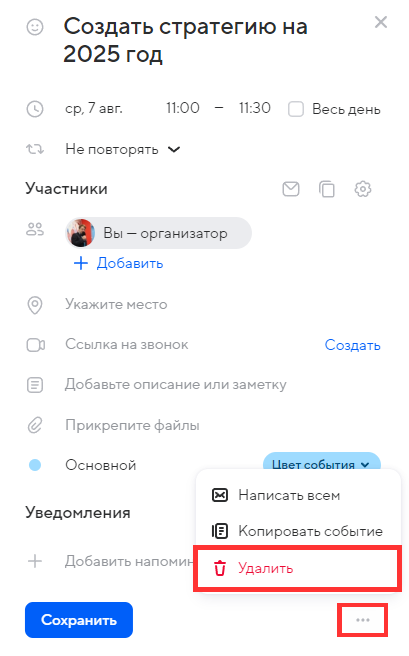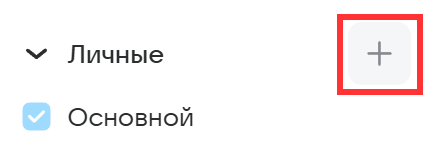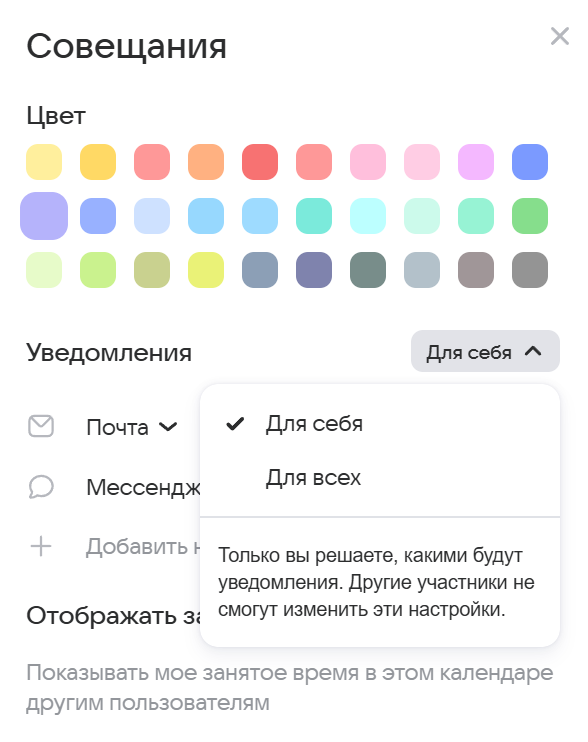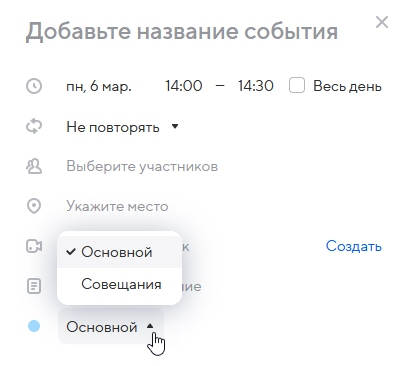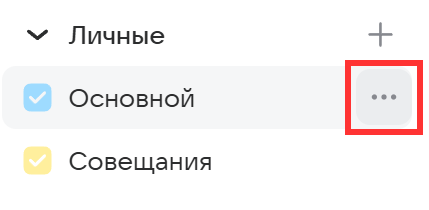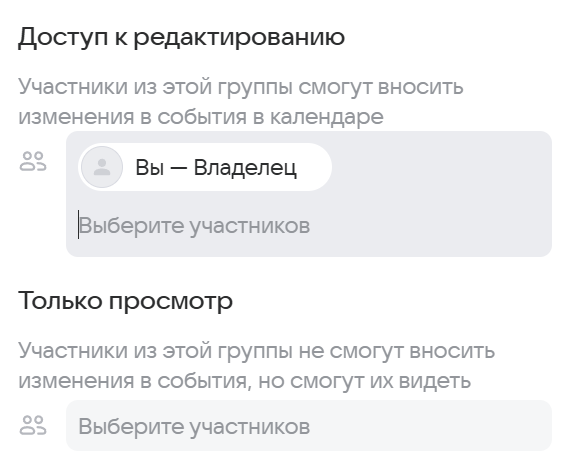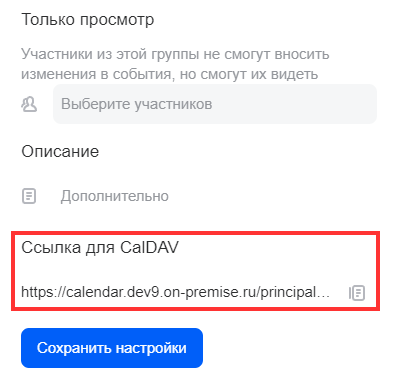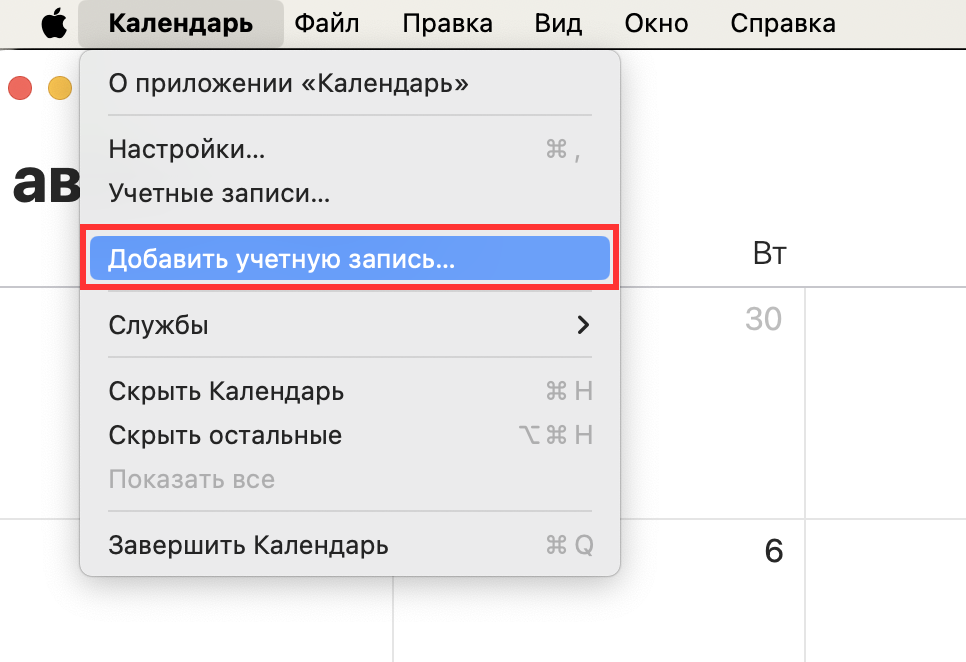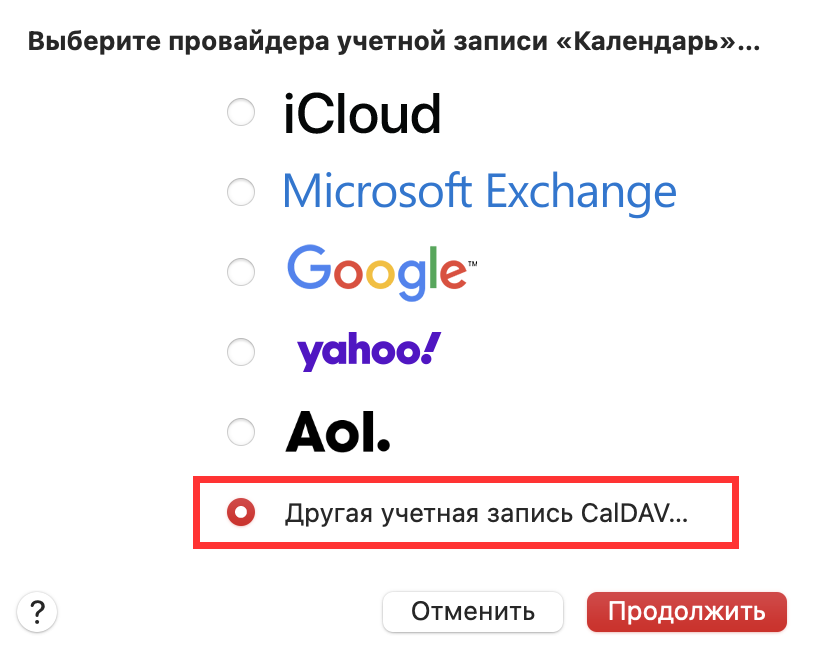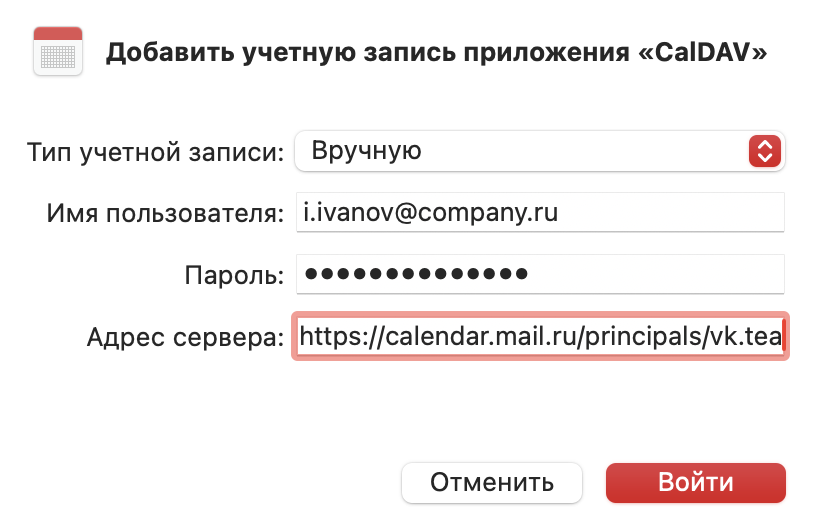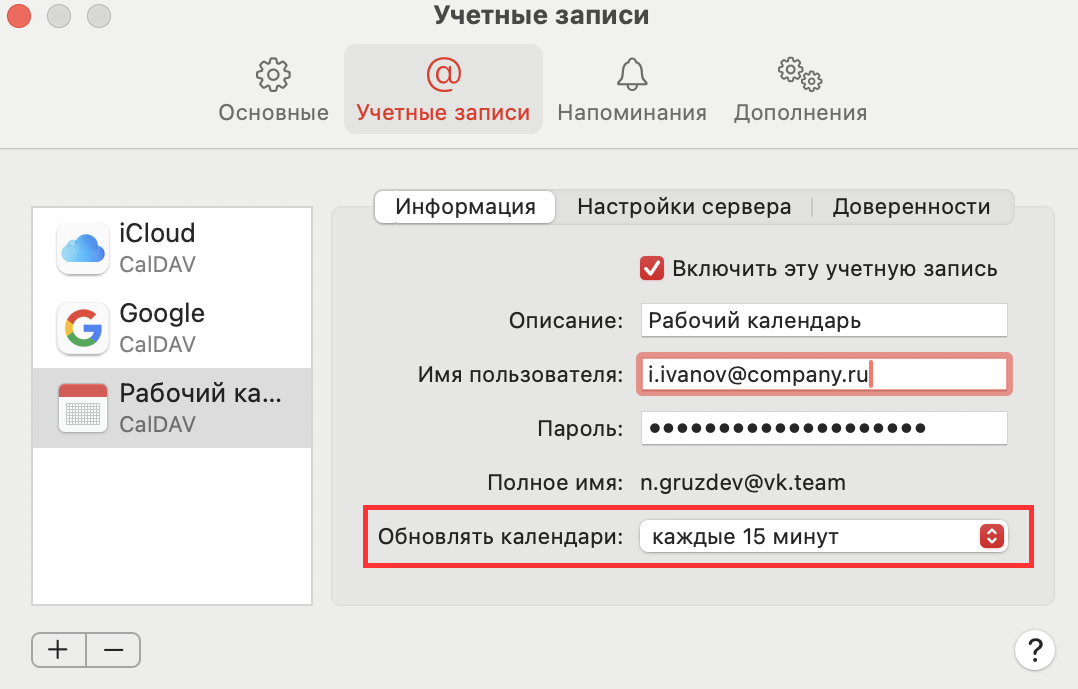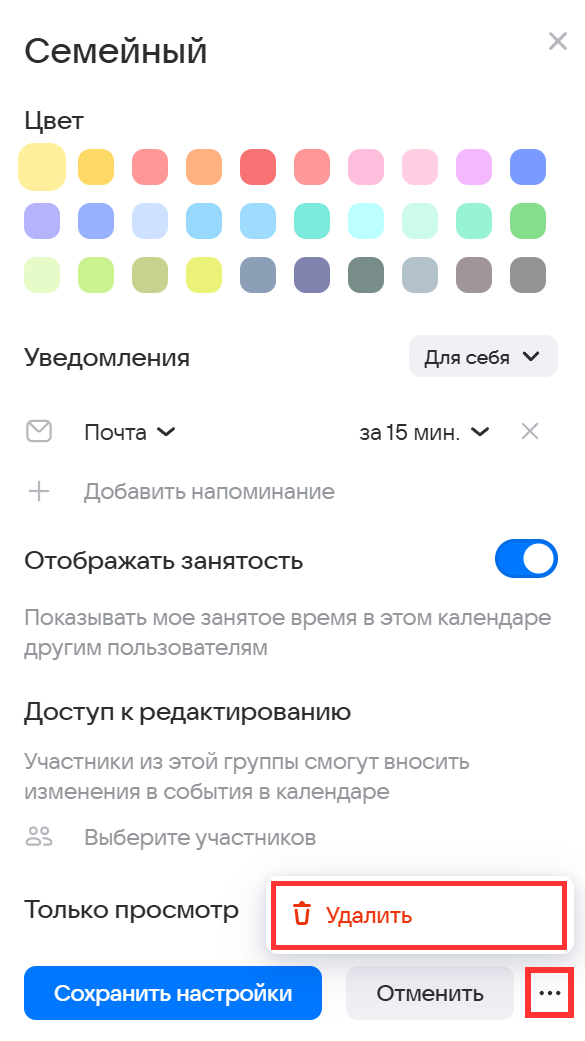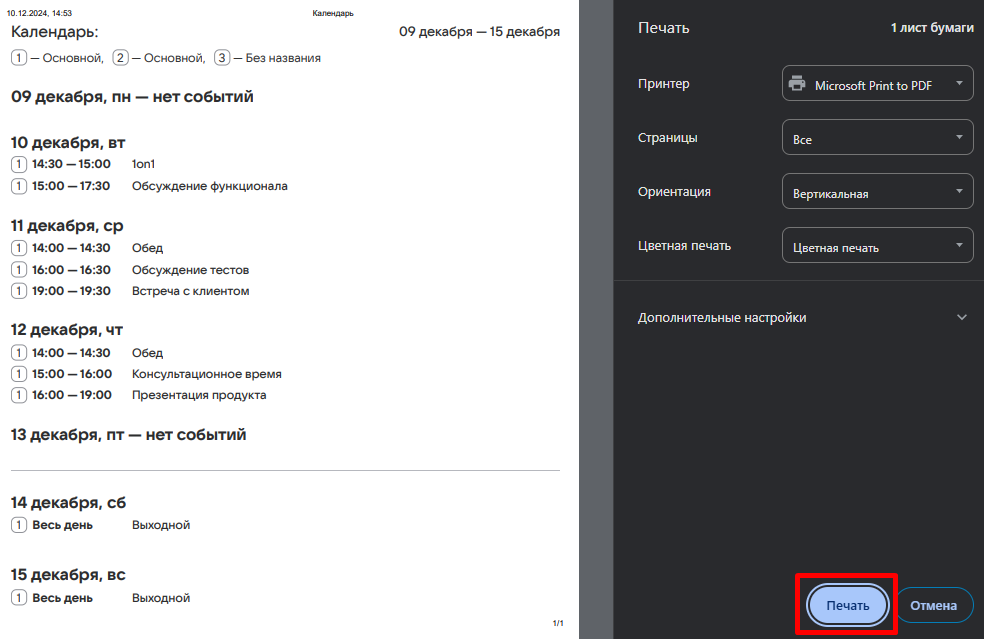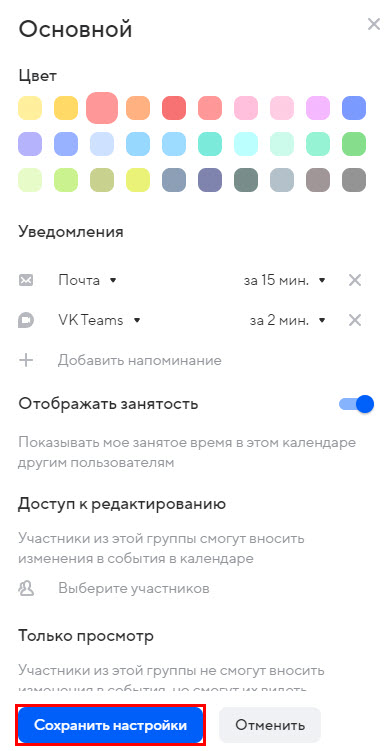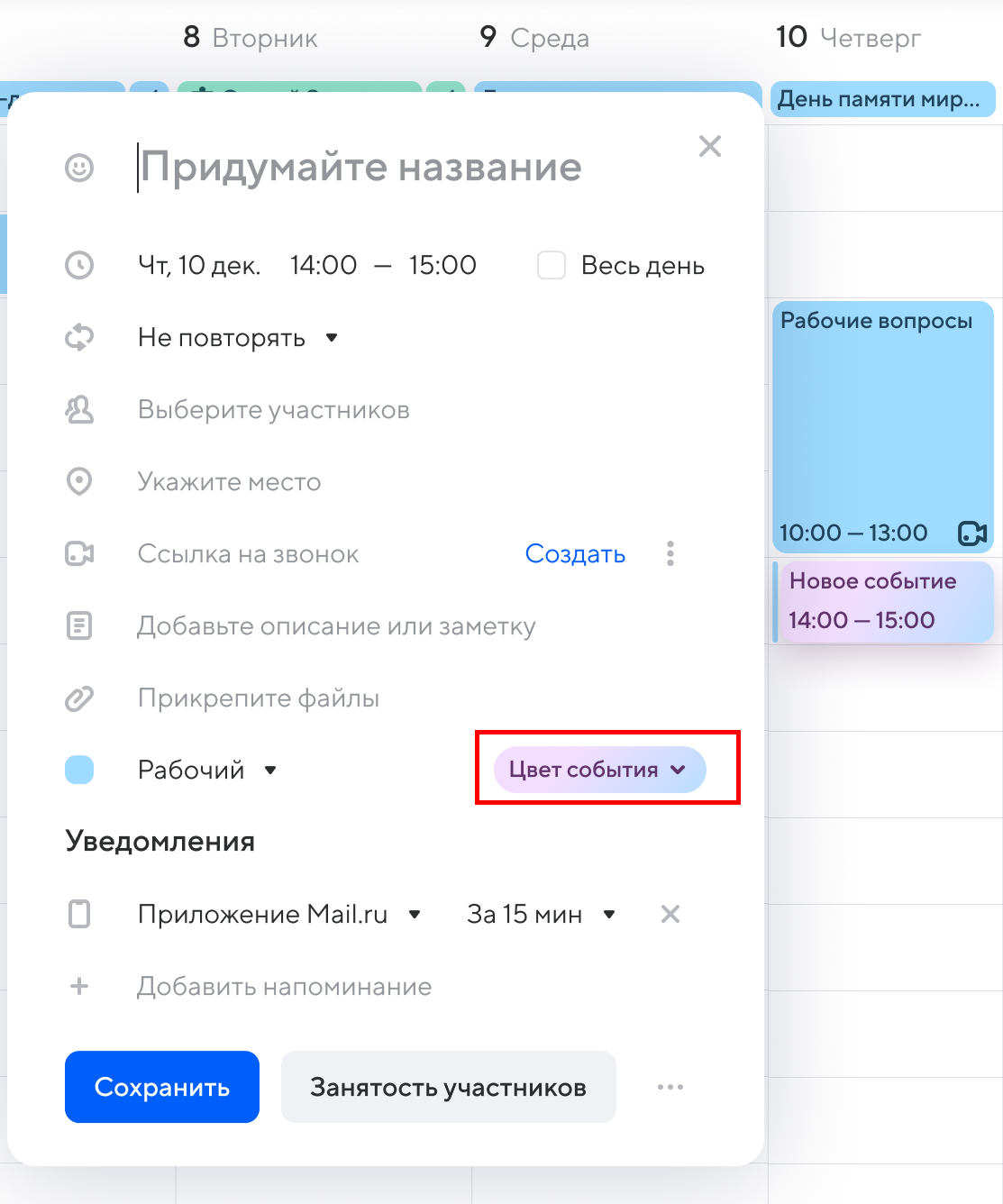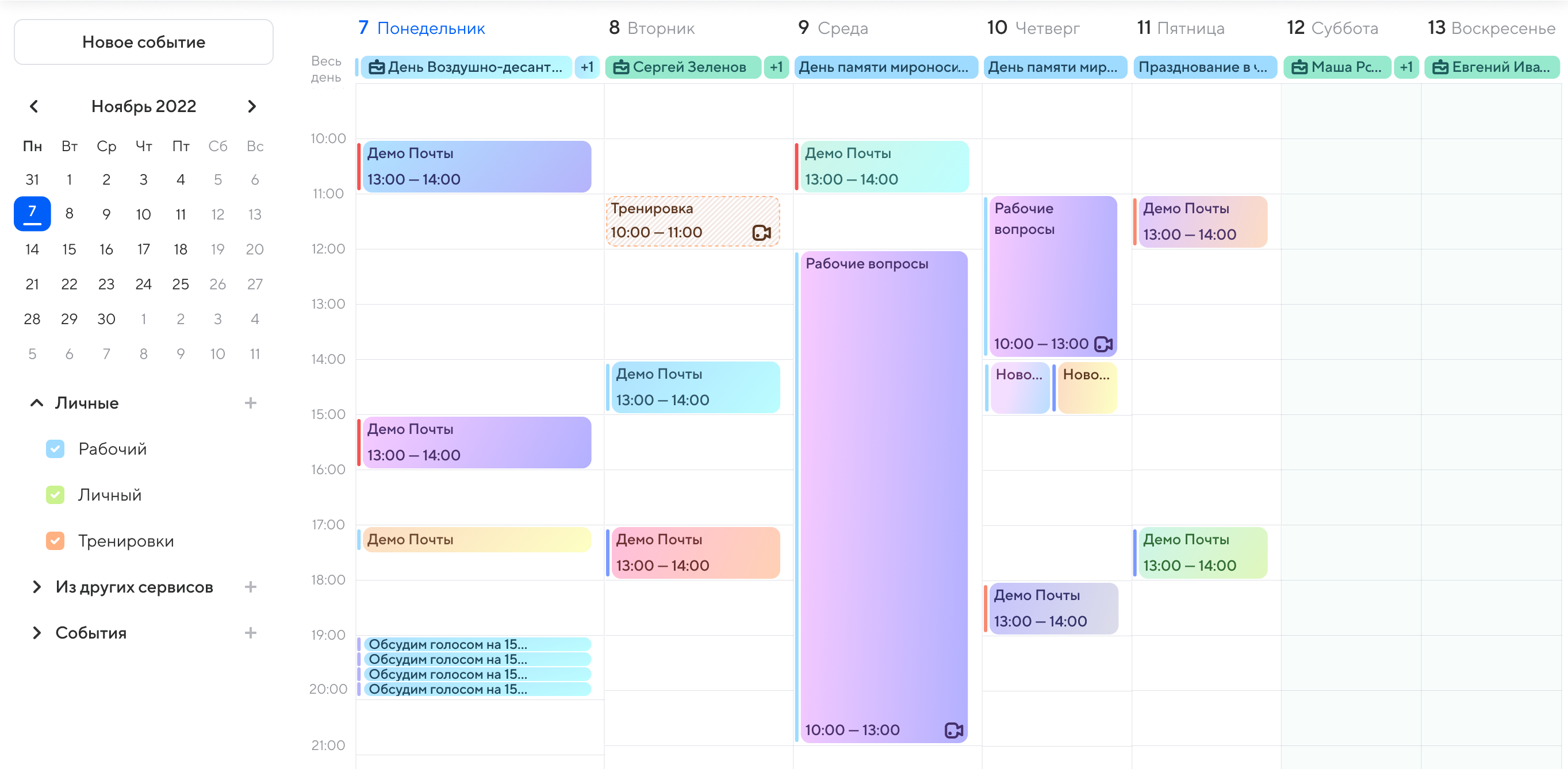Как работать в Календаре
События
Создать событие
С помощью Календаря вы можете планировать рабочее время, организовывать события и назначать задачи.
Чтобы создать событие, выполните следующие действия:
-
Нажмите на кнопку Новое событие или на любое свободное место в календарной сетке.
-
Введите название в поле с подсказкой «Добавьте название события».
-
Укажите дату и время начала и завершения события. Параметр «Весь день» означает, что событие займет весь день в календаре.
-
Установите периодичность события. Например, для еженедельных планерок.
-
При необходимости настройте свою периодичность повтора события, в поле с настройкой периодичности выберите параметр Другие настройки. В открывшемся окне установите необходимые параметры для повтора события и нажмите Сохранить.
-
Добавьте участников события. Чтобы добавить участника, введите его почту в поле «Выберите участников».
Если имя и аватар участника обведены красным, значит в его календаре уже стоит другое событие на это время и он не сможет присутствовать.
Вы можете выбрать другое время из предложенных вариантов или посмотреть занятость участников в календарной сетке и выбрать по ней время, когда каждый участник свободен.
Отметьте необязательных участников события:
- Нажмите на добавленного участника.
- Установите переключатель Обязательное участие в неактивное положение.
Необязательные участники будут отображаться с иконкой
 .
.После сохранения события участникам придёт уведомление о вашем приглашении. Пока участник не подтвердит своё участие, он будет отмечен штриховкой.
-
Определите могут ли участники приглашать других:
-
Выберите преговорную комнату или место проведения нажав в поле на ссылки.
-
При выборе переговорной команты выберите локацию и переговорную команту из доступных.
-
При выборе места проведения заполните поле Укажите место.
-
Прикрепите файлы к событию. Прикрепленные файлы к событию будут доступны для скачивания всем участникам при просмотре события, скачивание доступно двумя способами:
- Навести мышку на иконку для скачивания, справа от названия вложения.
- Нажать на кнопку Скачать все под вложениями.
-
Добавьте ссылку на звонок нажав на кнопку Создать. Доступно добавление ссылки VK Teams или Trueconf.
-
Добавьте описание события, чтобы коллеги понимали, к чему и как им нужно готовиться. В описание можно добавлять кликабельные ссылки в формат
https://domain.com. Ссылки в форматахwww.domain.comиhttps://www.domain.comработать не будут. Также доступно форматирование описания, для этого выделите необходимый текст и используйте необходимый инструмент форматирования. -
Установите уведомления по разным каналам: по почте, от приложения Почта или в корпоративном мессенджере VK Teams, если ваша компания использует его. Также настройте время, в которое должны прийти напоминания по каждому каналу.
-
Нажмите Сохранить. Событие появится в календаре.
Для повторяющихся событий есть два способа добавить пользователя: во все повторения или только в одно событие.
Бронирование переговорных комнат
При создании события вы можете сразу указать переговорную комнату или место встречи. Чтобы указать переговорную комнату в поле Укажите переговорную или место нажмите Переговорную. Откроется окно планировщика. Для выбора переговорной комнаты выполните:
-
Выберите офис и этаж в поле Выбранная локация.
-
Отфильтруйте переговорные по необходимым параметрам: проектор, видиосвязь, телефон, число участников.
-
Выберите переговорную, нажав по ней (доступен выбор нескольких переговорных комнат).
Примечание
Если выбранная переговорная комната занята (занятые переговорные комнаты будут выделены красным цветом при выборе), то в форме события будет отображена надпись «Переговорная занята, выберите другую», и вы не сможете сохранить событие.
-
В планировщике будет отображена занятость выбранной комнаты. Выберите время и дату, нажав на свободный слот в планировщике.
Примечание
При превышении установленного периода для бронирования отобразится уведомление «Переговорная будет забронирована только до: число, месяц, год».
-
Нажмите Сохранить в форме создания события.
Внимание
Если переговорная комната выбрана для повторяющегося события: периодическое событие будет сохранено, если есть хотя бы 1 день, когда переговорная свободна. Переговорная комната будет забронирована только на свободные даты и отобразится уведомление: «Переговорная занята в некоторые дни. Вы забронируете ее на свободные даты. Переговорная занята: дата, месяц и др.»
Для отмены бронирования:
- Откройте в календаре событие с забронированной переговорной комнатой.
- Нажмите на крестик в строке с забронированной переговорной комнатой.
-
Нажмите Сохранить.
Приглашение на событие в почте
Если вас пригласили на событие, вы получите письмо-уведомление на электронную почту. С помощью панели в письме вы можете отреагировать на событие, присоединиться к звонку и посмотреть событие в календаре.
Если отправленное приглашение на событие совпало с существующим в календаре, будет отображена подсказка.
Предложить другое время встречи
Для предложения альтернативного времени проведения события, выполните следующие действия:
- Нажмите на событие в календаре и не отпуская клавиши мыши перенесите на удобное время.
-
Укажите причину изменения события и нажмите на кнопку Отправить.
Если было предложено альтернативное время, организатору события придет почтовое уведомление с предложением о переносе.
Чтобы подтвердить перенос события на предложенное время:
- Перейдите в календарь и нажмите на событие.
-
Нажмите на уведомление под установленным временем события.
-
Выберите время и нажмите Сохранить.
Поиск события в календаре
Для поиска события воспользуйтесь строкой поиска на главной странице календаря.
Примечание
Поиск выполняется по следующим параметрам события: название, описание, место.
В результате поиска будут отображены все события удовлетворяющие условиям поиска в виде списка с краткой информацией по событию.
Нажмите на событие, чтобы просмотреть детали события или для редактирования события.
Для сброса параметров поиска нажмите на кнопку Сбросить поиск слева от строки поиска.
Написать всем участникам события
Вы можете написать всем участникам события письмо на почту. Это можно сделать при создании события или после создания.
Написать всем участникам можно двумя способами:
-
В нижней части экрана события кликните на
 и нажмите Написать всем.
и нажмите Написать всем.
Скопировать почты участников события
Вы можете скопировать почты участников события. Это можно сделать при создании события или после создания.
Чтобы скопировать почты кликните по иконке  перейдя к событию из календарной сетки или после добавления первого участника в событие.
перейдя к событию из календарной сетки или после добавления первого участника в событие.
Копировать событие
- Нажмите по событию в календарной сетке.
- В нижней части экрана нажмите
 .
. -
Нажмите кнопку Скопировать событие.
-
Внесите необходимые изменения
Удалить событие
- Нажмите по событию в календарной сетке.
- В нижней части экрана нажмите
 .
. -
Нажмите кнопку Удалить
-
Во всплывающем окне введите причину удаления и нажмите кнопку Удалить.
Создать задачу
Чтобы создать задачу, выполните следующие действия:
- Нажмите на
 рядом с кнопкой Новое событие.
рядом с кнопкой Новое событие. - Введите название в поле с подсказкой «Добавьте название задачи».
- Укажите дату и время начала и завершения задачи. Параметр «Весь день» означает, что займет займет весь день в календаре.
- Добавьте исполнителей задачи. Чтобы добавить исполнителей, введите его почту в поле «Выберите исполнителей».
- Добавьте описание. Также доступно форматирование описания, для этого выделите необходимый текст и используйте необходимый инструмент форматирования.
-
Нажмите Сохранить. Задача будет отображена в календаре.
Примечание
Отправка почтовых сообщений исполнителям задачи и копирование исполнителей выполняется аналогично действиям описанным при создании события.
Удалить задачу
- Нажмите по задаче в календарной сетке.
-
Нажмите на иконку «Корзина» в нижней части окна с настройками задачи.
-
В всплывающем окне введите причину удаления и нажмите кнопку Удалить.
Календари
Создать календарь
Вы можете создавать новые типы календарей (например, личный, мероприятия и т.п.) и наполнять их событиями. Это удобно, когда у вас много разноплановых событий. Например, семейные дела можно вести в личном календаре, совещания — в рабочем, выставки — в календаре мероприятий.
Чтобы добавить новый календарь:
-
Нажмите на кнопку в блоке календарей:
-
Задайте название календаря и укажите способы уведомления. Вы можете получать уведомления по Почте и в Мессенджере. Если планируете добавлять пользователей в календарь то укажите кому необходимо рассылать уведомления: для себя или для всех пользователей календаря.
Теперь при создании события можно будет выбрать, в какой из календарей его добавить.
Добавить пользователей в календарь
Вы можете добавить участников в календарь, тогда все события, которые вы будете создавать в календаре, автоматически добавятся в календари выбранных участников. Кроме того, вы можете наделить участников правами создания и редактирования событий.
-
Добавьте пользователей в блоках Доступ к редактированию, Только просмотр.
Когда пользователи подтвердят свое участие, напротив их имен установится значок  , а все создаваемые события будут автоматически добавляться в их календари.
, а все создаваемые события будут автоматически добавляться в их календари.
Указанные пользователи получат приглашение на доступ к этому календарю. Пользователи могут принять или отклонить приглашение.
Поделиться ссылкой на занятость календаря в HTML формате
Что бы поделиться ссылкой на занятость календаря выполните:
- Наведите курсор на календарь.
- Нажмите
 .
. -
В форме настроек календаря установите переключатель Доступ к занятости по ссылке в активное положение.
- Нажмите Сохранить настройки.
- Поделитесь ссылкой.
Синхронизировать календари по протоколу CalDAV
Синхронизировать ваш рабочий календарь с календарем на смартфоне или компьютере можно по протоколу CalDAV. Чтобы настроить эту синхронизацию вам понадобиться получить ссылку для CalDAV:
- Наведите курсор на календарь.
- Нажмите
 .
. - Пролистайте до раздела Ссылка для CalDAV.
- Скопируйте ссылку, нажав
 .
. -
Вставьте ссылку в клиент календаря, куда хотите подключить свой календарь.
Ниже показана настройка синхронизации для встроенного приложения «Календарь» на macOS.
Календарь по CalDAV на macOS
В macOS есть встроенное приложение Календарь. Чтобы настроить синхронизацию рабочего календаря в приложении:
- Предварительно сгенерируйте пароль для внешнего приложения. Обычный пароль от почты не подойдет при интеграции с внешним приложением.
- Откройте встроенное приложение Календарь.
-
В верхней панели программы нажмите Календарь, в выпадающем меню нажмите Добавить учетную запись.
-
В открывшемся окне выберите Другая учетная запись CalDAV.
-
В окне добавления учетной записи заполните поля:
- Тип учетной записи — выберите Вручную.
- Имя пользователя — имя вашего почтового ящика, включая @ и домен.
- Пароль — введите пароль сгенерированный на первом шаге.
- Адрес сервера: — вставьте ссылку для CalDAV от вашего календаря.
-
Нажмите на кнопку Войти
По умолчанию календари синхронизируются каждые 15 минут. Чтобы изменить частоту обновления:
- В верхней панели программы нажмите Календарь, в выпадающем меню нажмите Настройки.
- Переключитесь на вкладку Учетные записи.
-
В поле Обновлять календари, в выпадающем списке выберите нужный период.
Удалить календарь
Настройки календаря задач
Чтобы перейти к настройкам календаря задач выполните:
- Наведите курсор мыши на название календаря и нажмите на
 .
. -
Выберите цвет календаря задач и нажмите Сохранить настройки.
Полезные опции
Печать календарного расписания
Печать календарного расписания доступна в режимах Неделя и Расписание.
Для печати календарного расписания, выполните следующие действия:
-
Перед печатью в боковом меню выберите нужную неделю и календари. Обратите внимание: распечатаются только те события, которые вы приняли.
-
Нажмите на кнопку Распечатать неделю.
-
На превью печати установите необходимые настройки и нажмите на кнопку Печать.
Изменить цвет событий
По умолчанию все события в календаре отображаются в одном цвете. Чтобы изменить цвет всех событий по умолчанию:
- В левом боковом меню наведите курсор на календарь.
- Нажмите
 .
. - Измените цвет календаря.
-
Нажмите Сохранить настройки.
Вы можете изменять цвета конкретных событий при создании и редактировании события:
Если изменить цвет повторяющегося события, то цвет изменится у всех прошедших и последующих событий. В своих календарях участники события могут устанавливать другие цвета события и остальные не увидят изменений цвета события.
Если одним календарем пользуются сразу несколько человек, то владелец календаря и участники с правами редактирования календаря могут устанавливать цвета событий. Цвета событий изменяются у всех пользователей календаря.