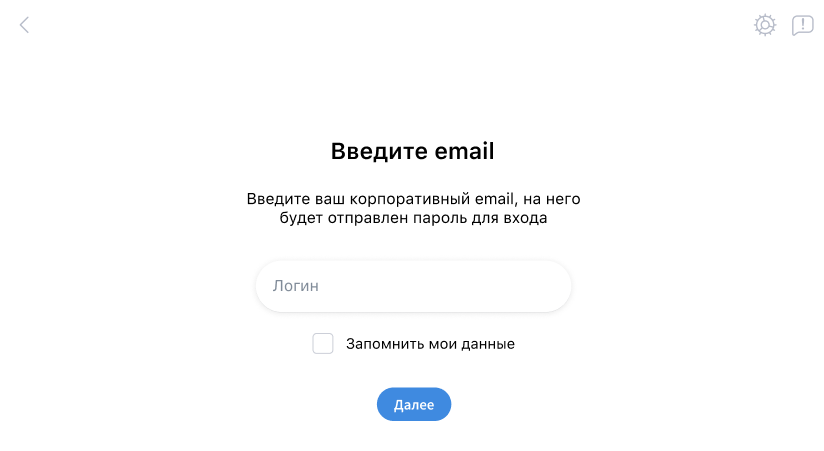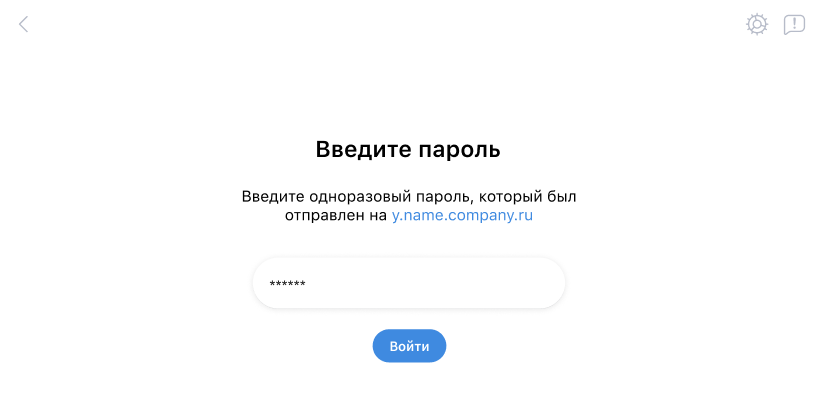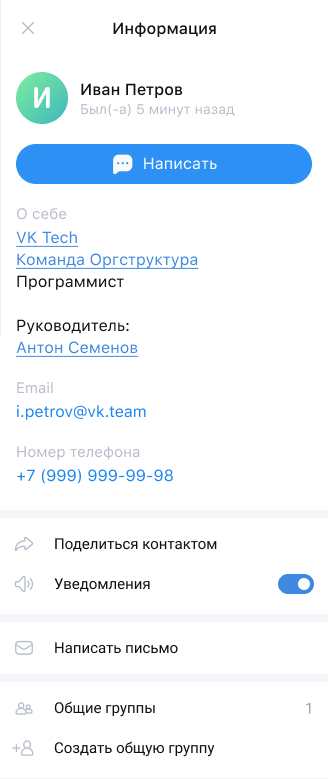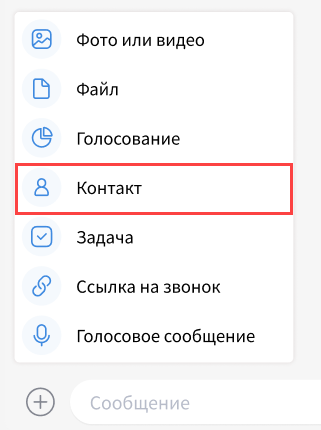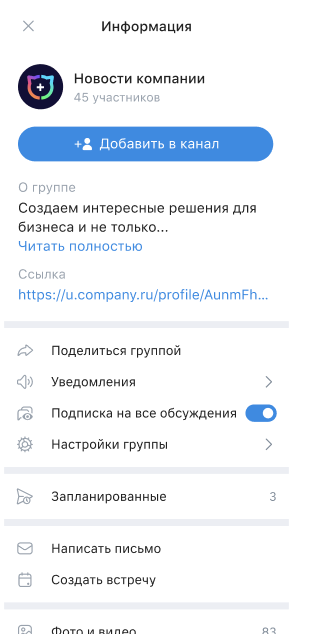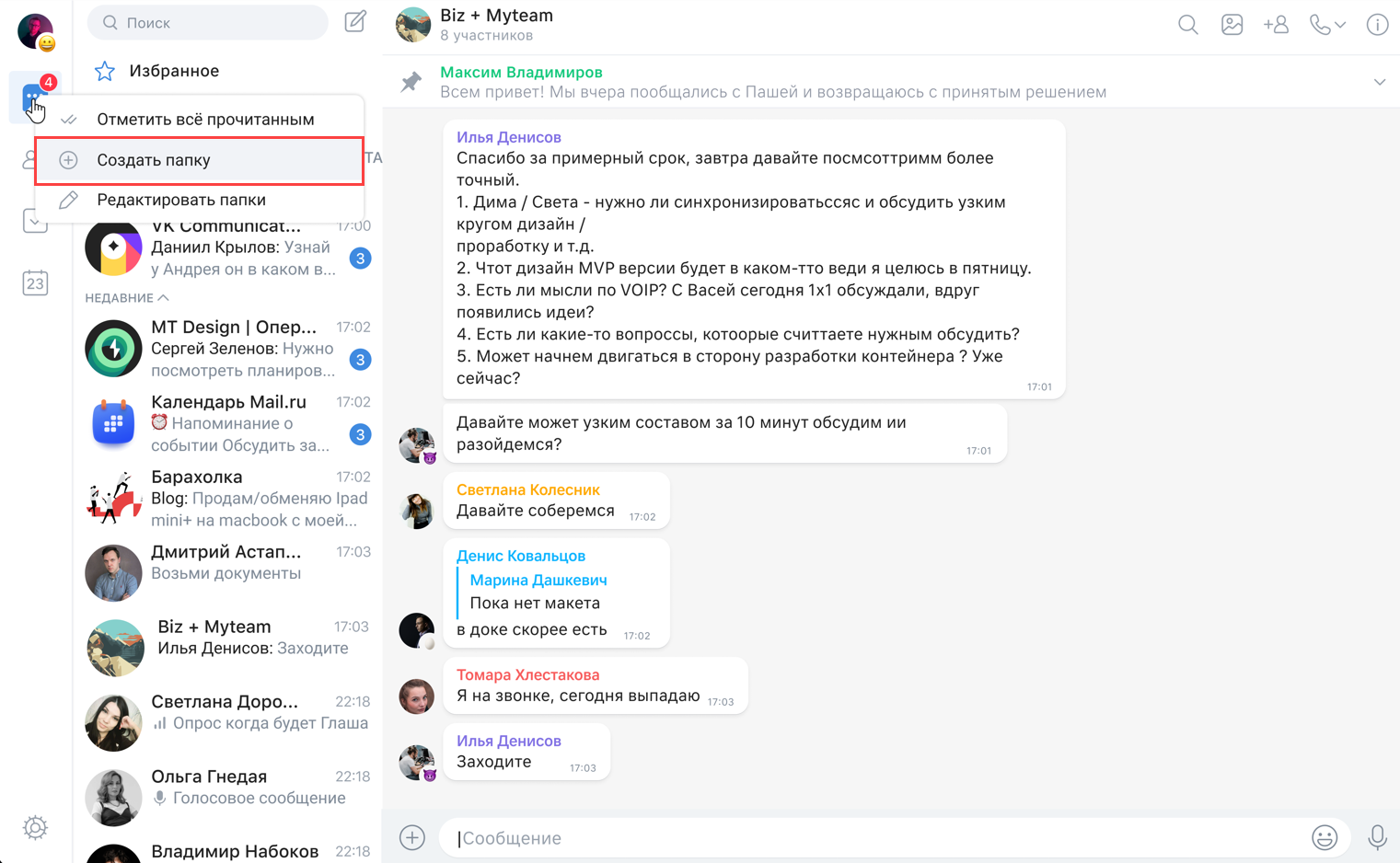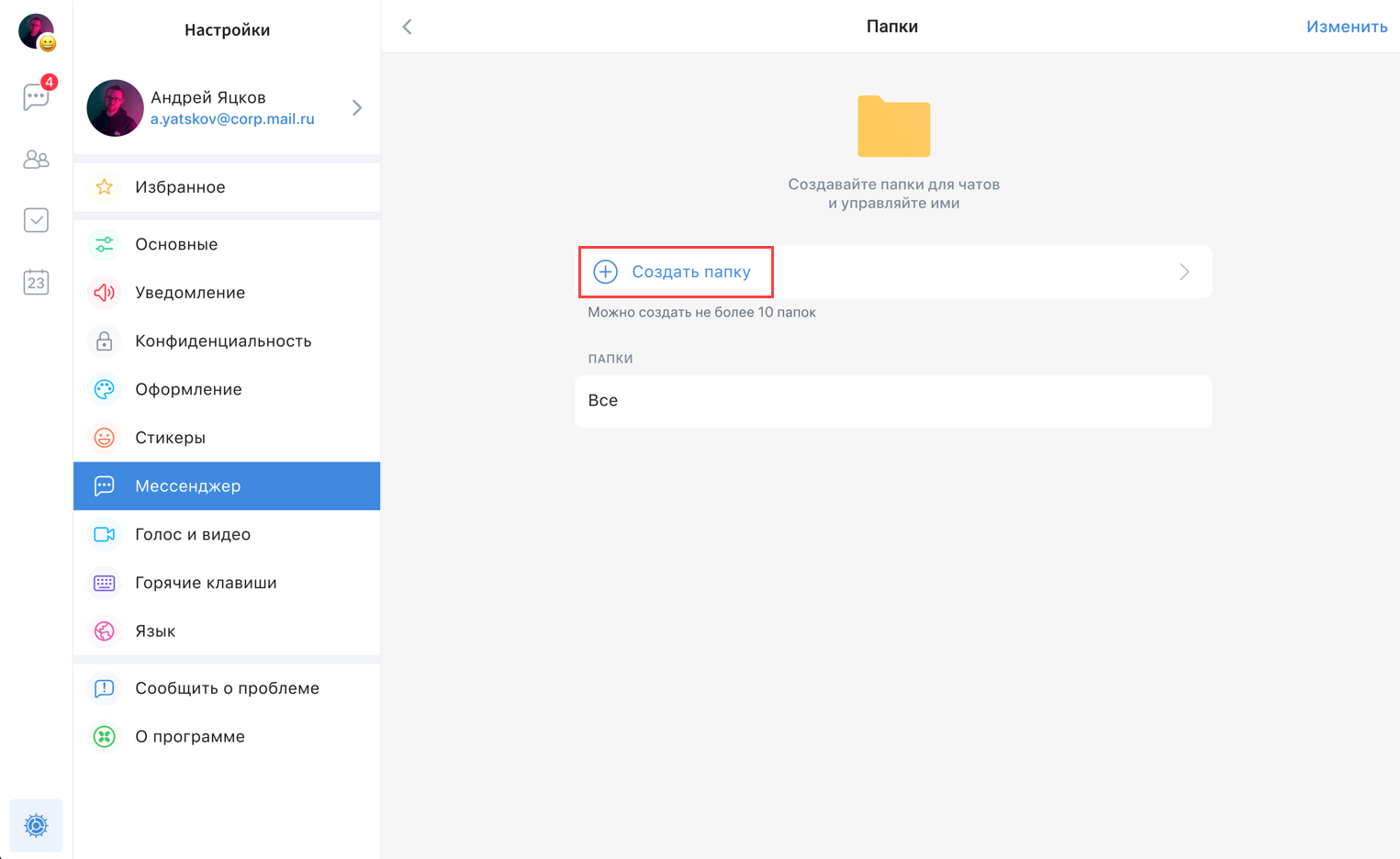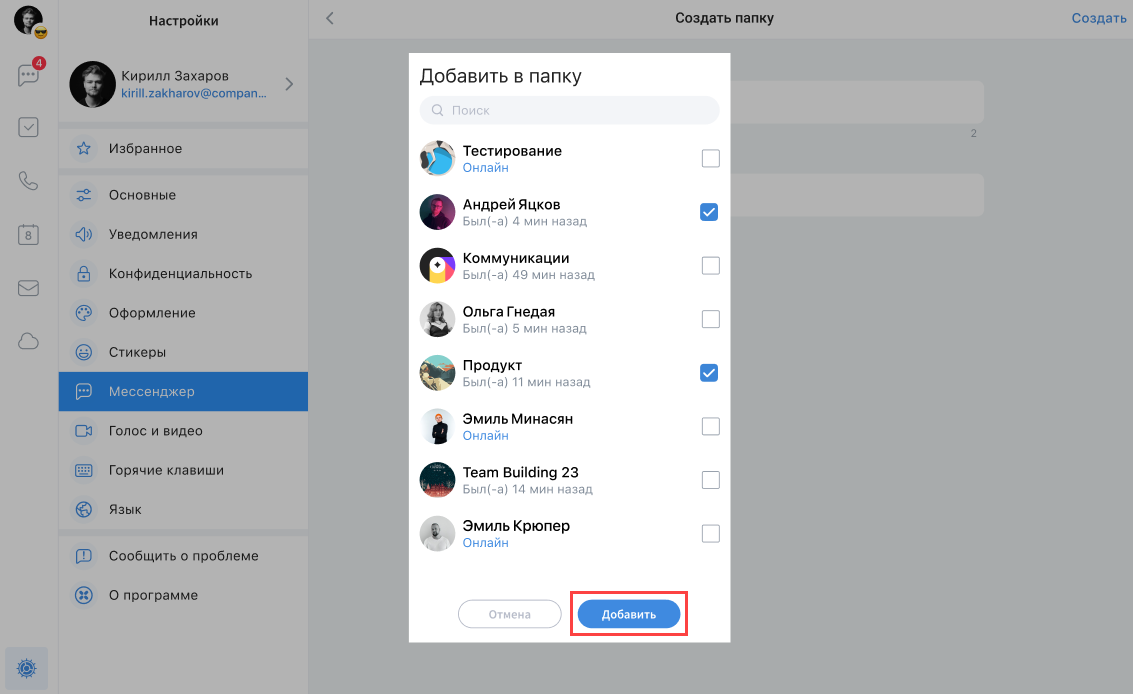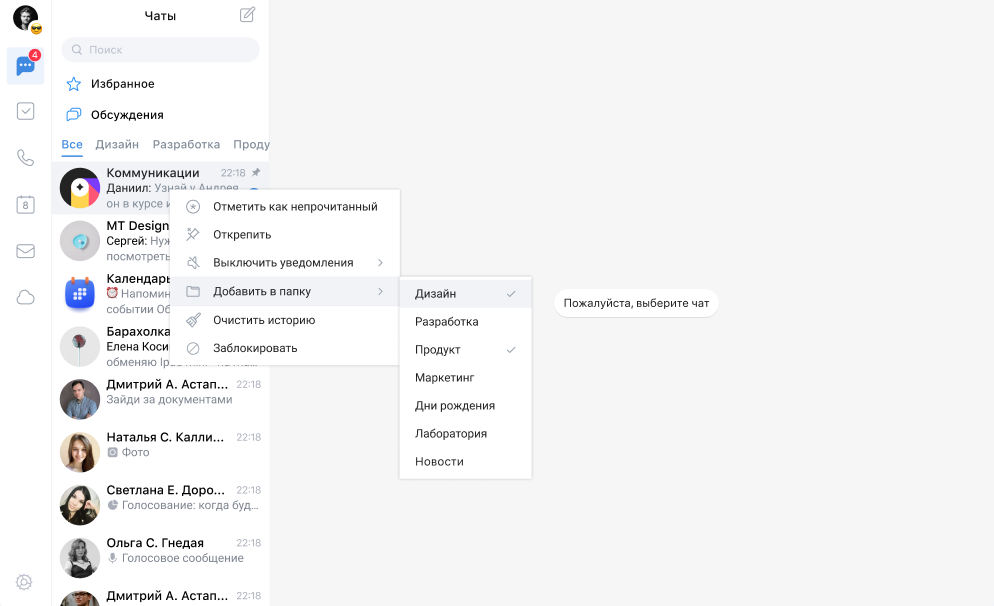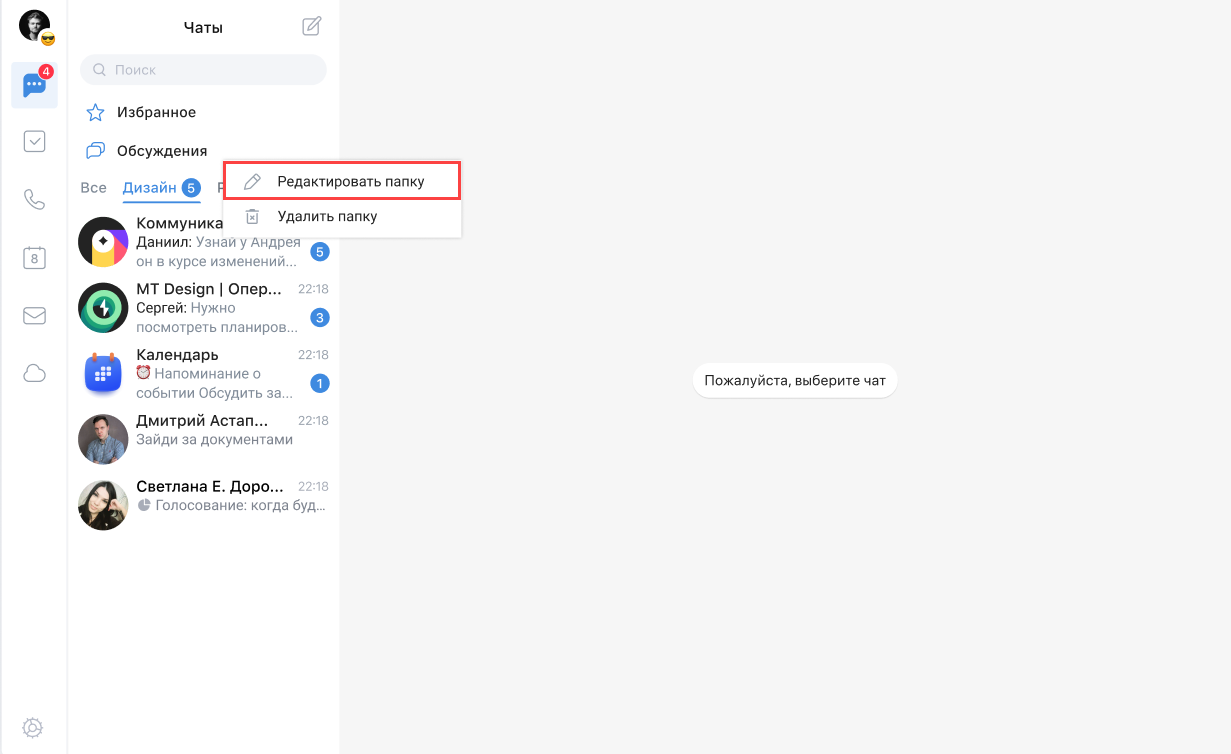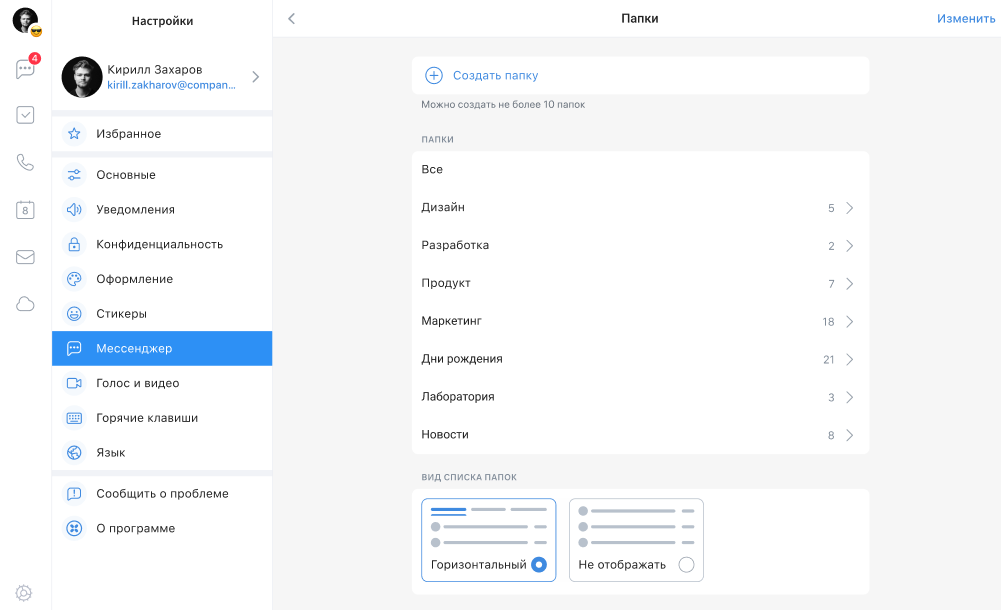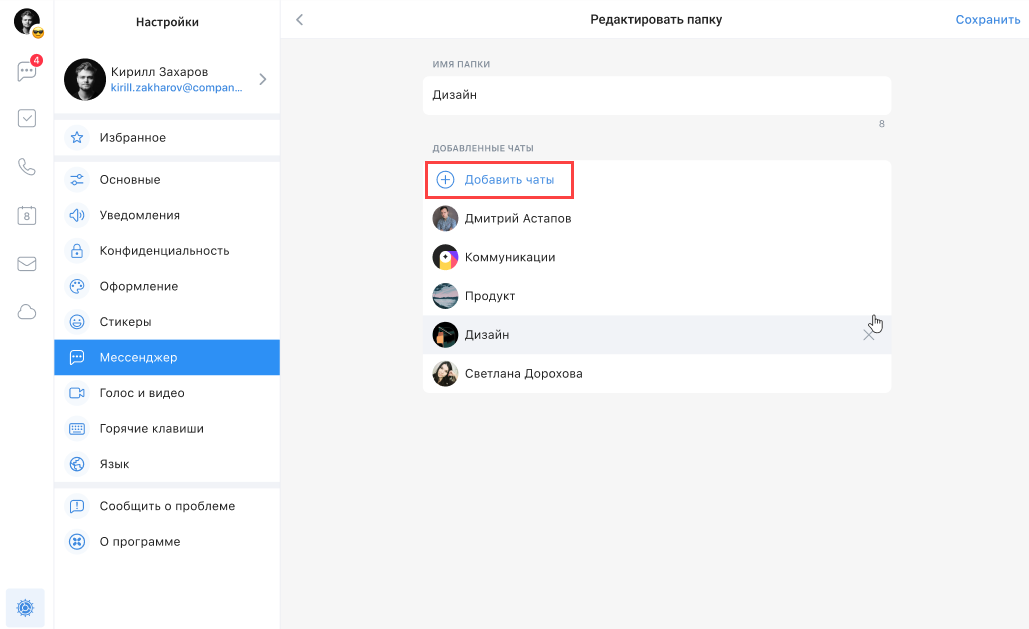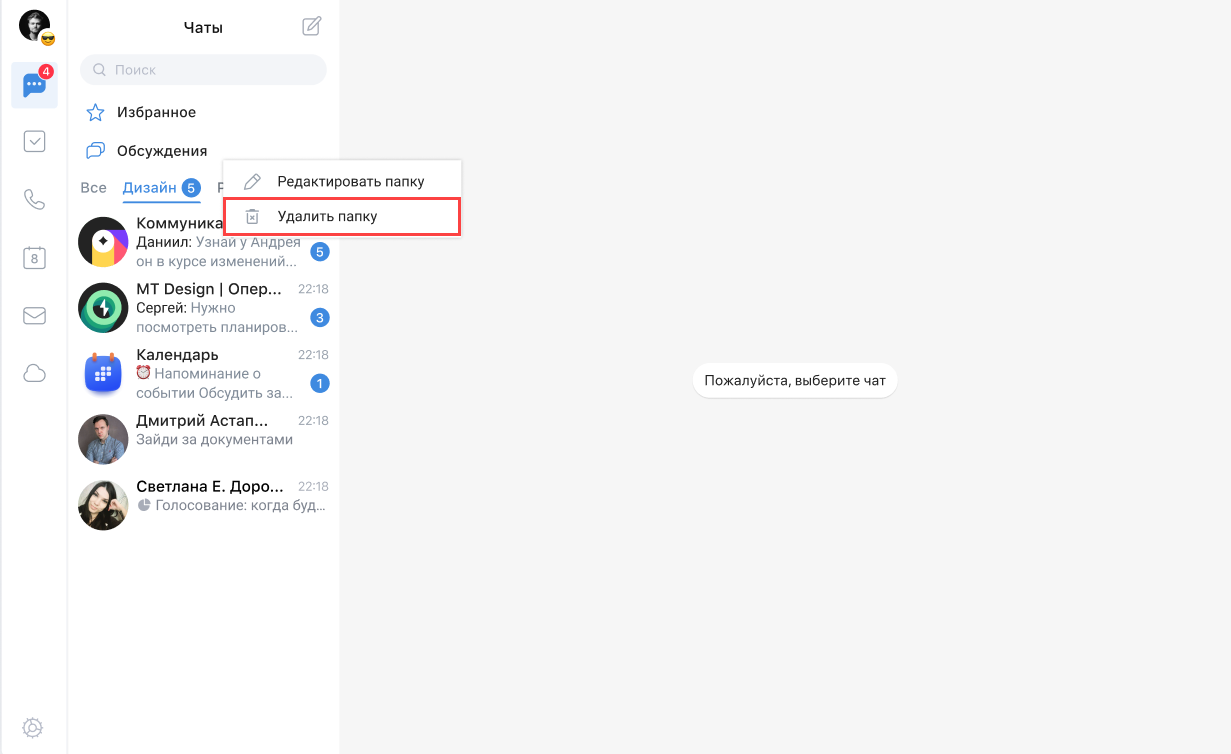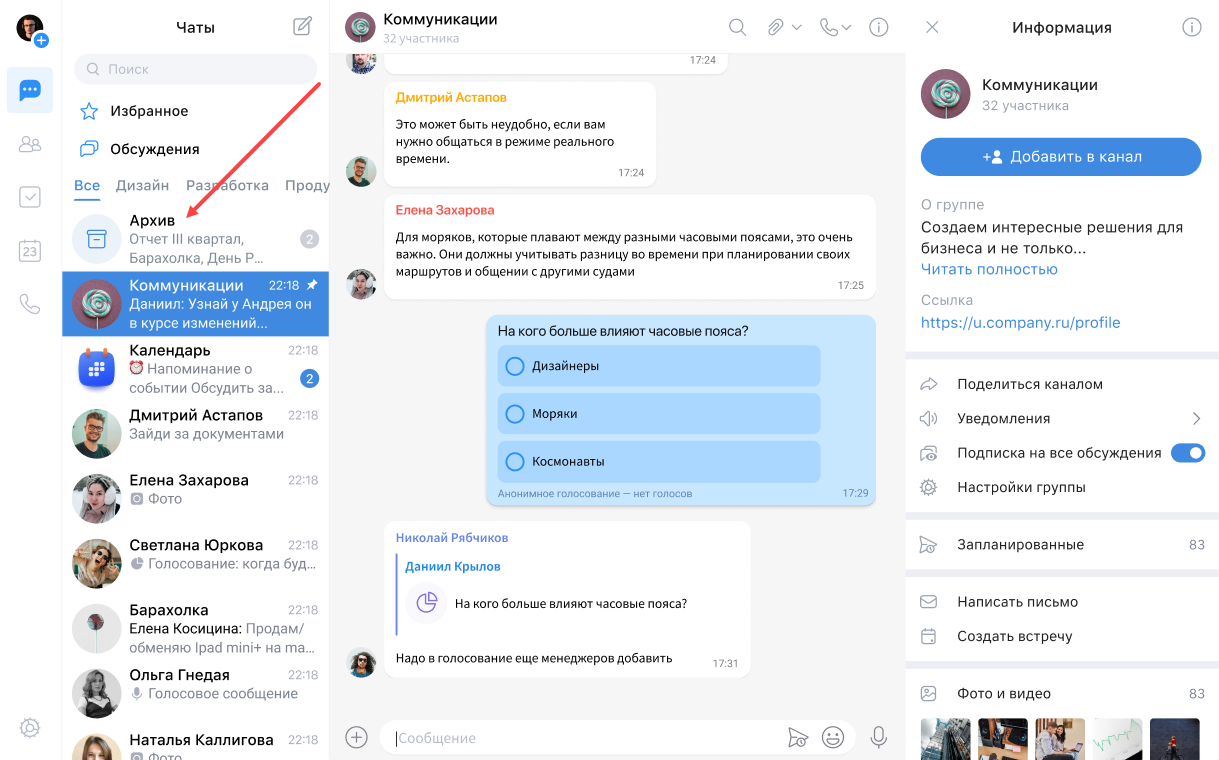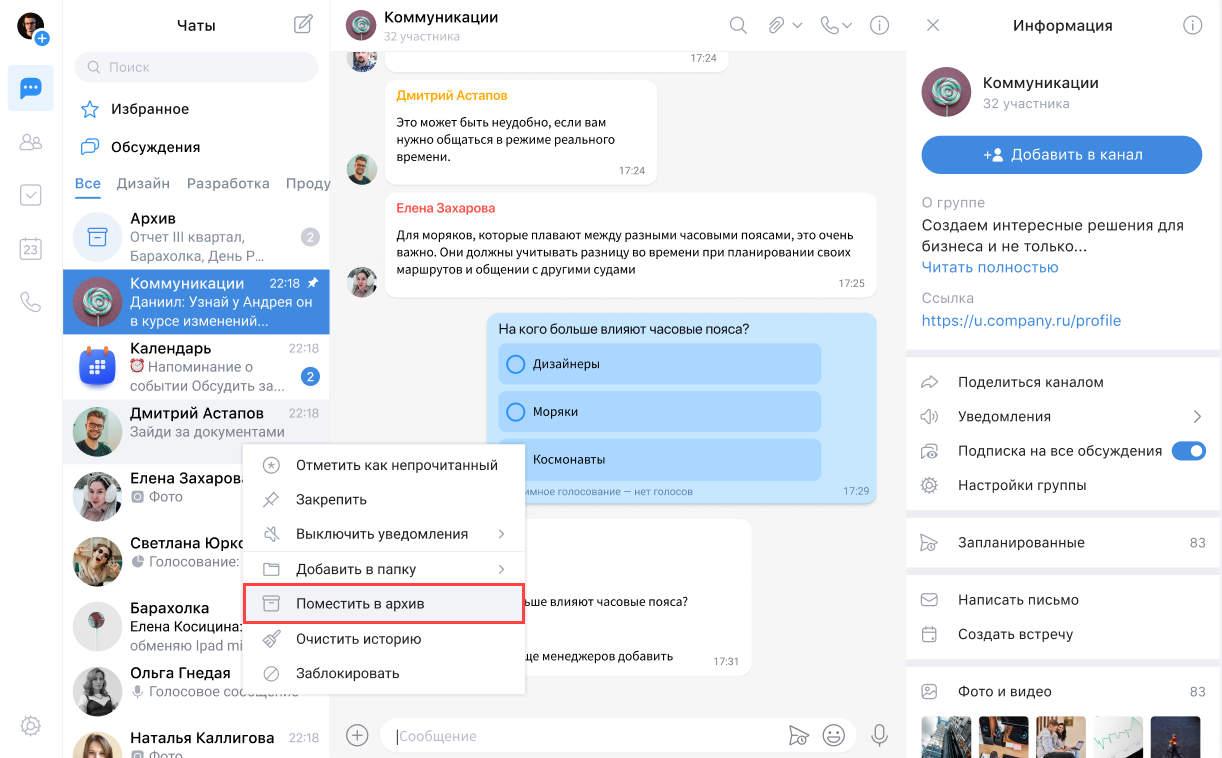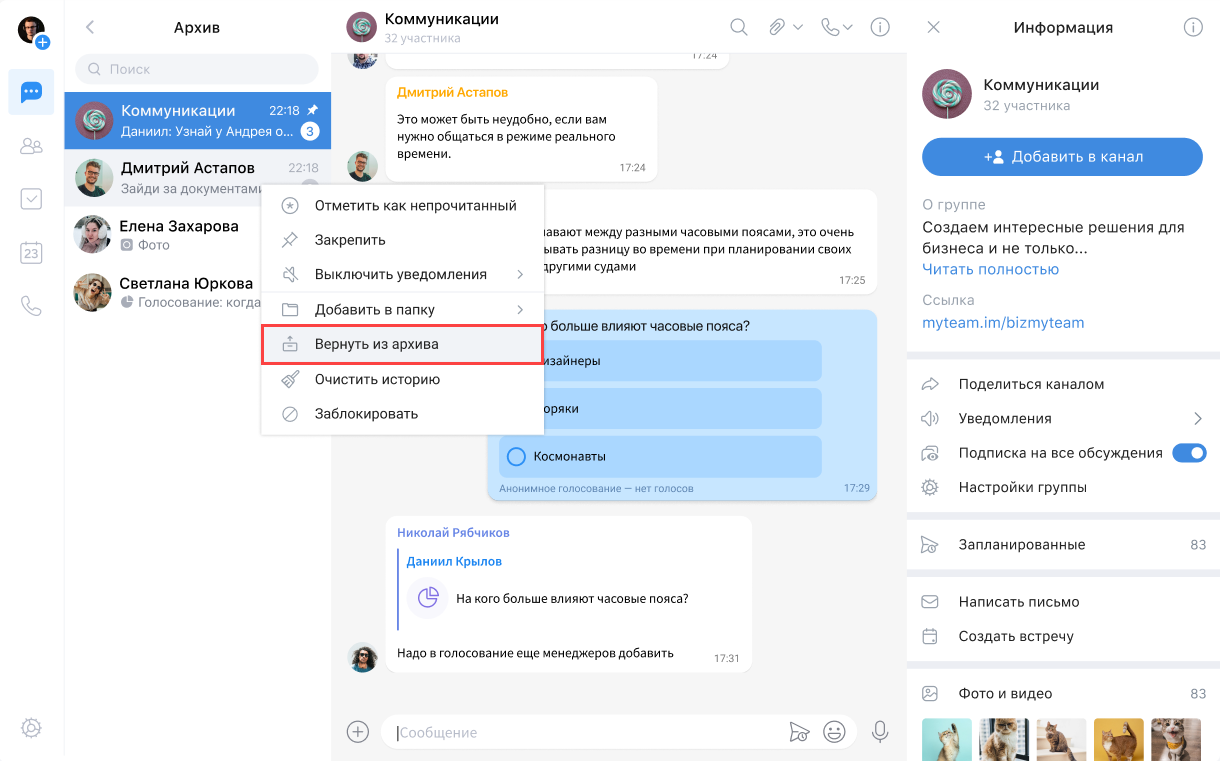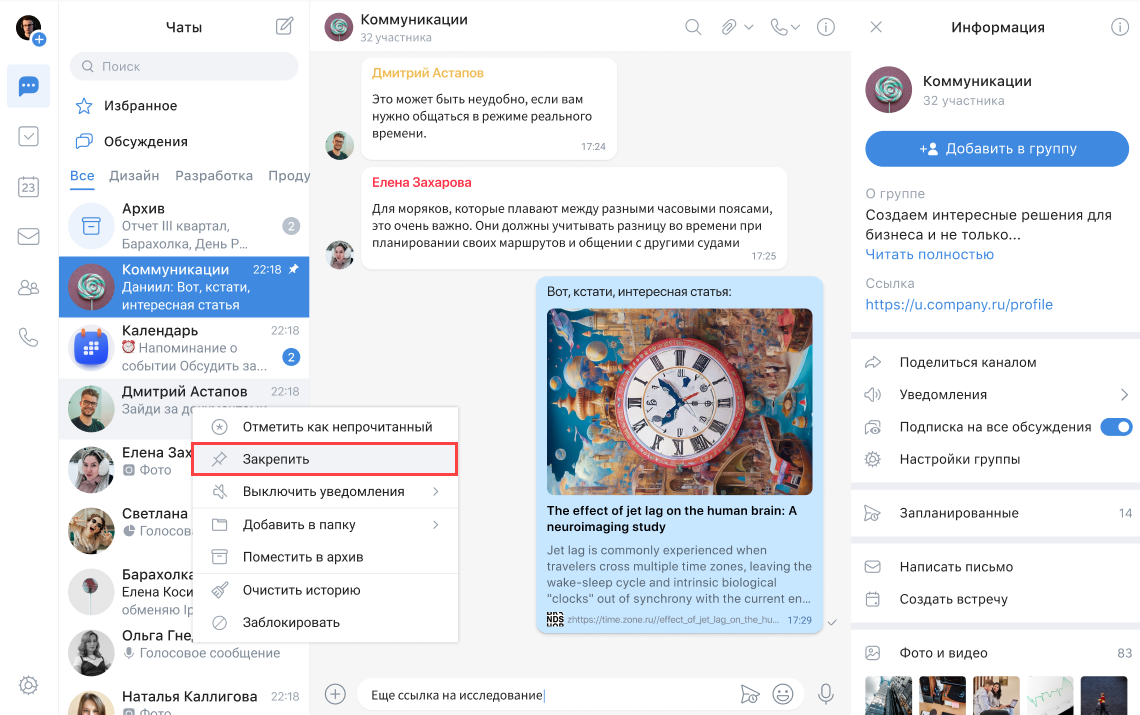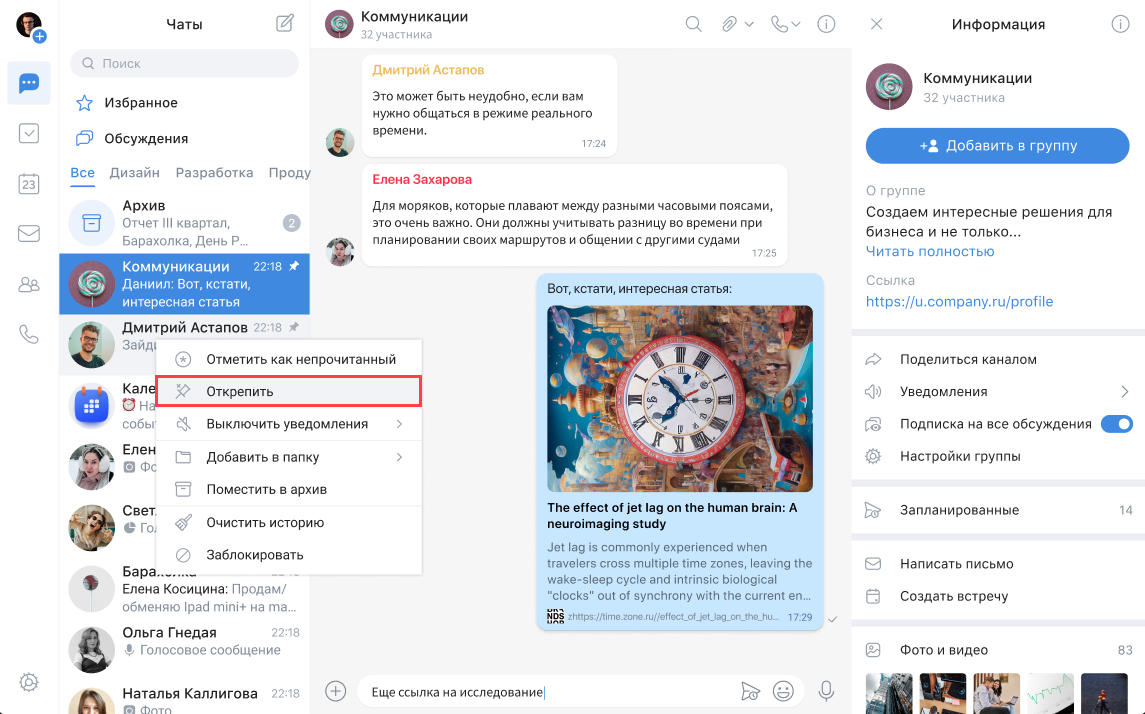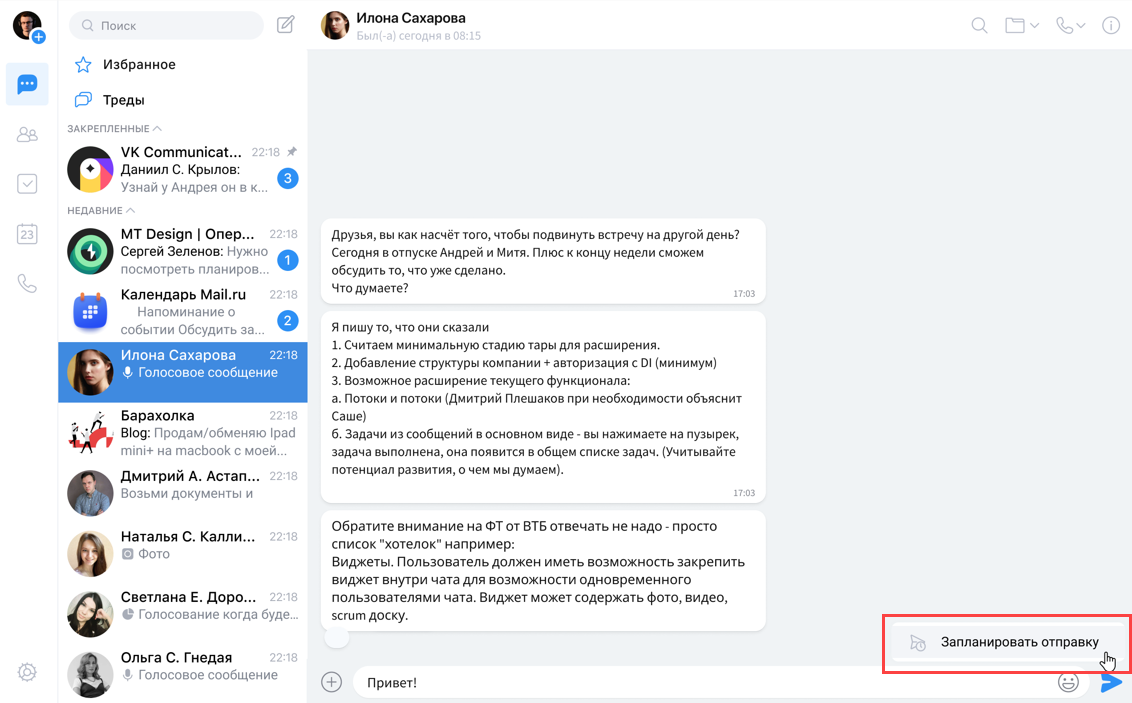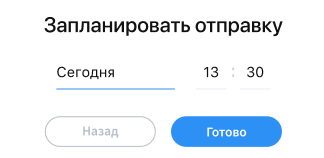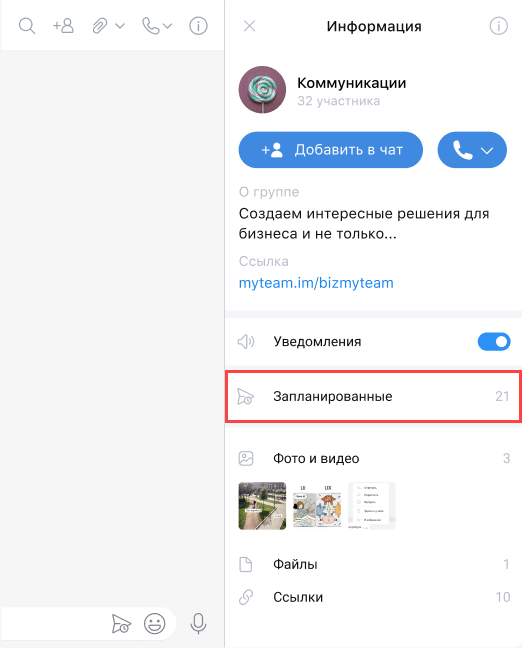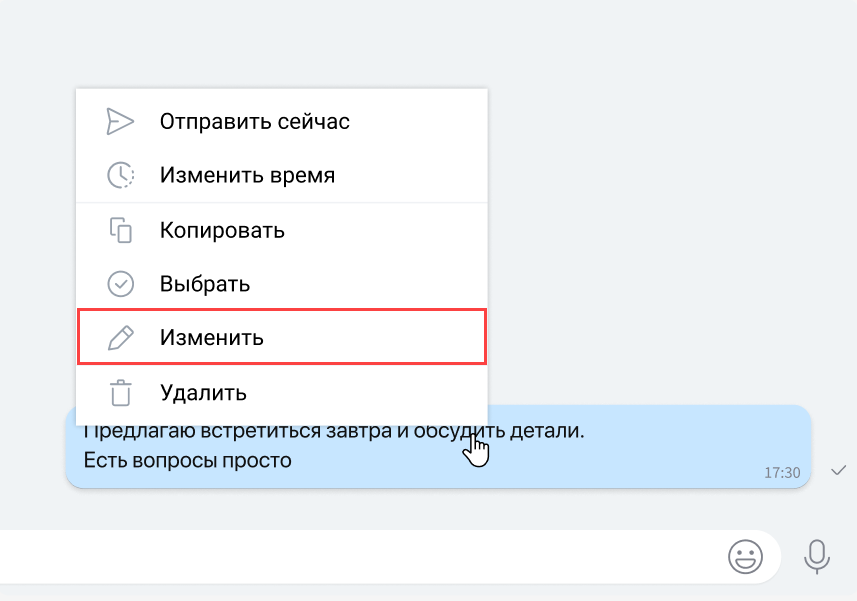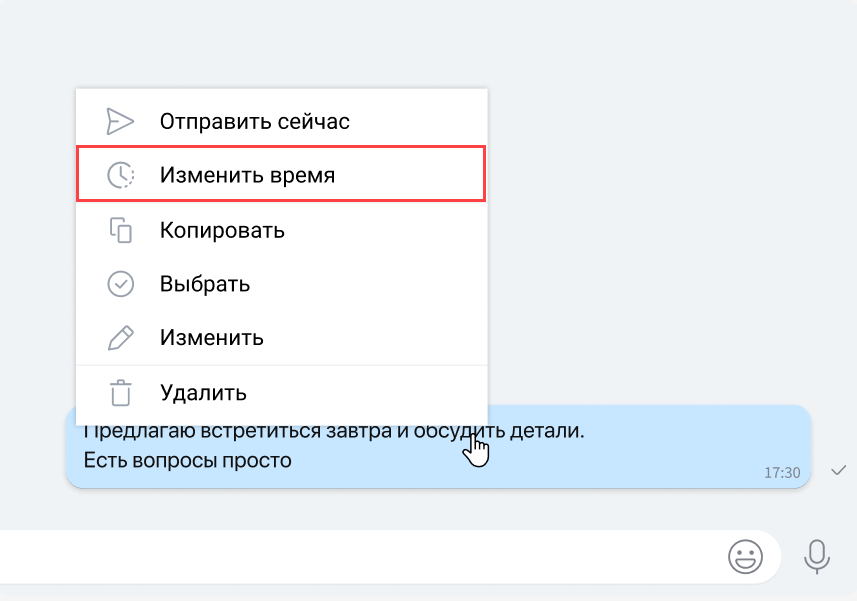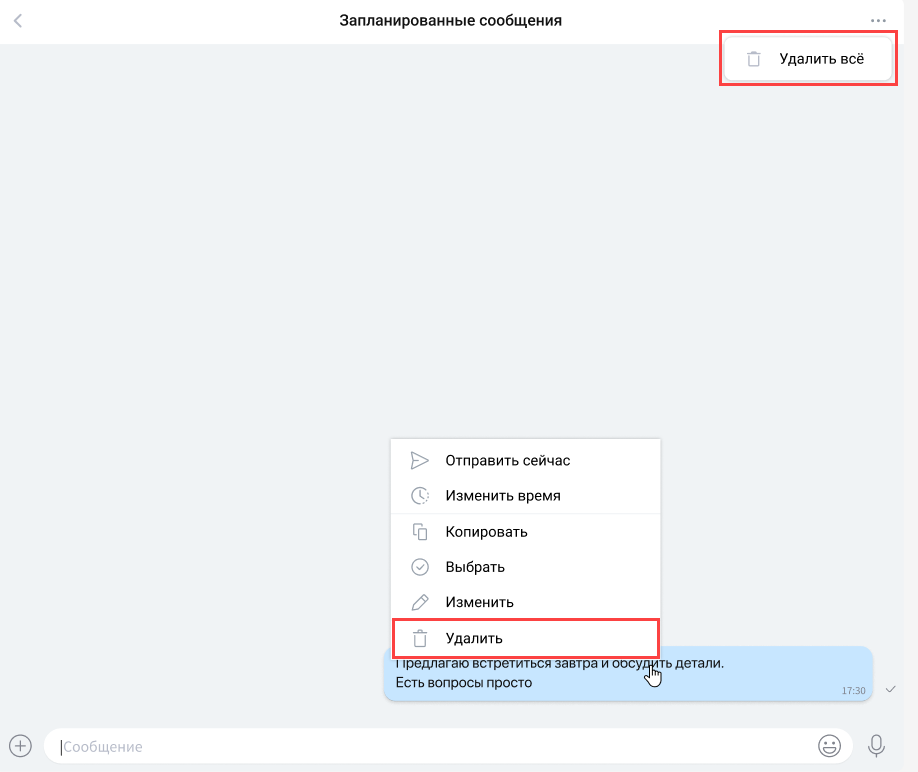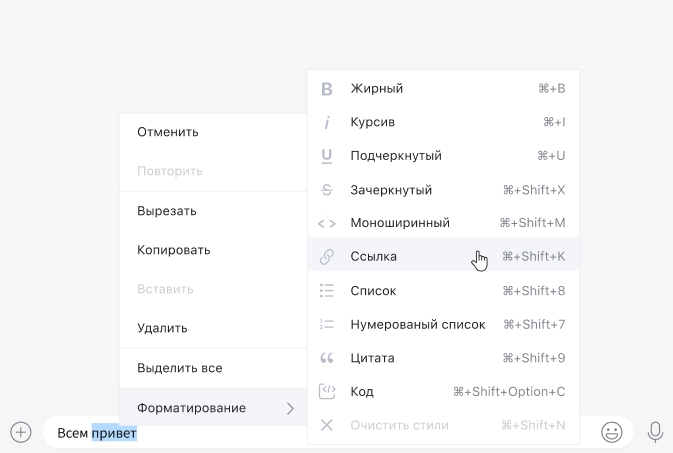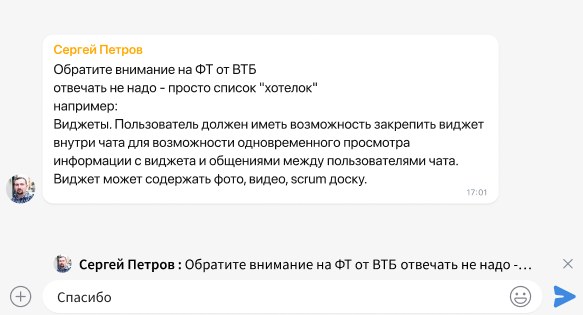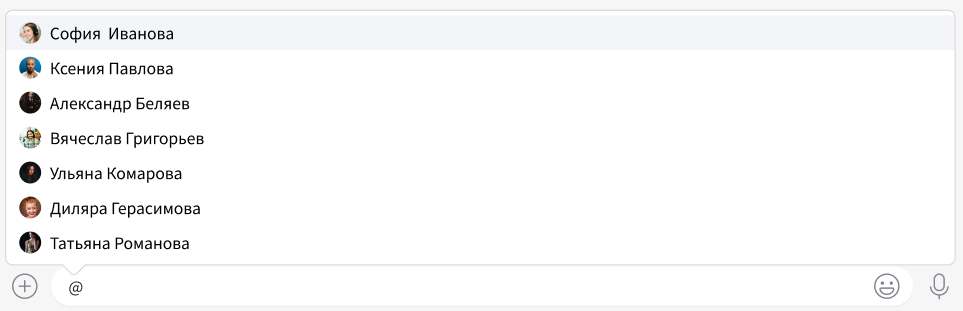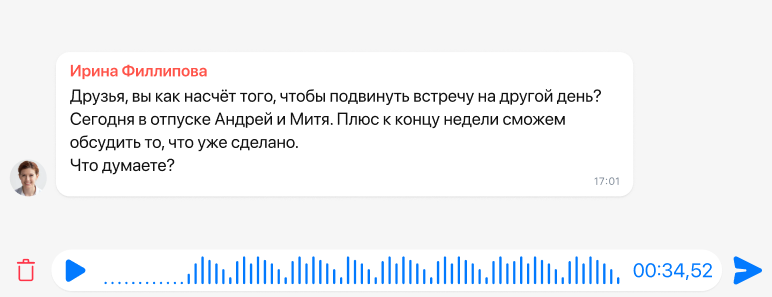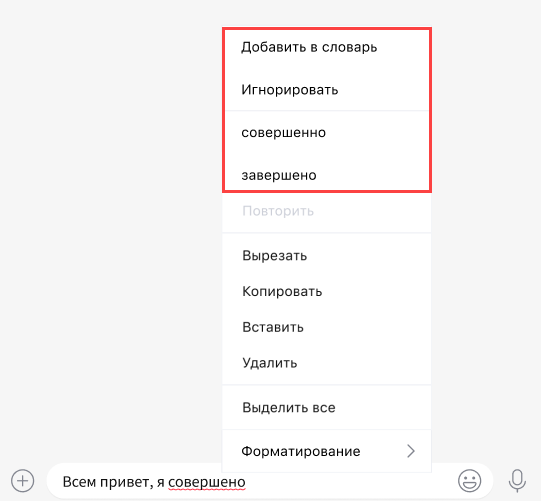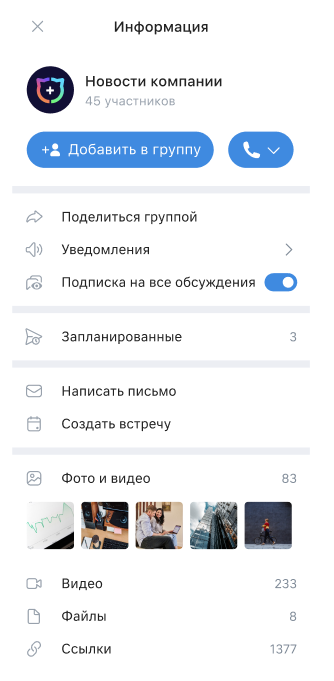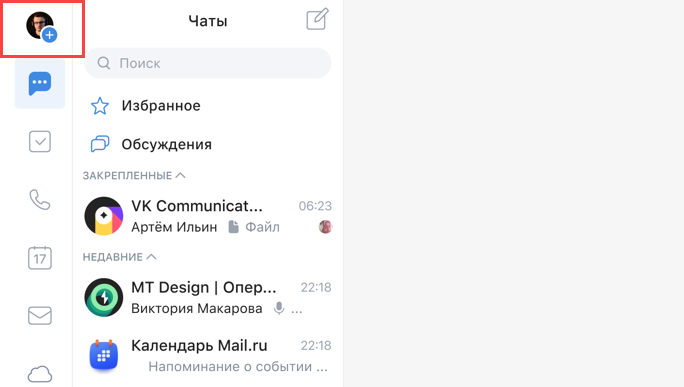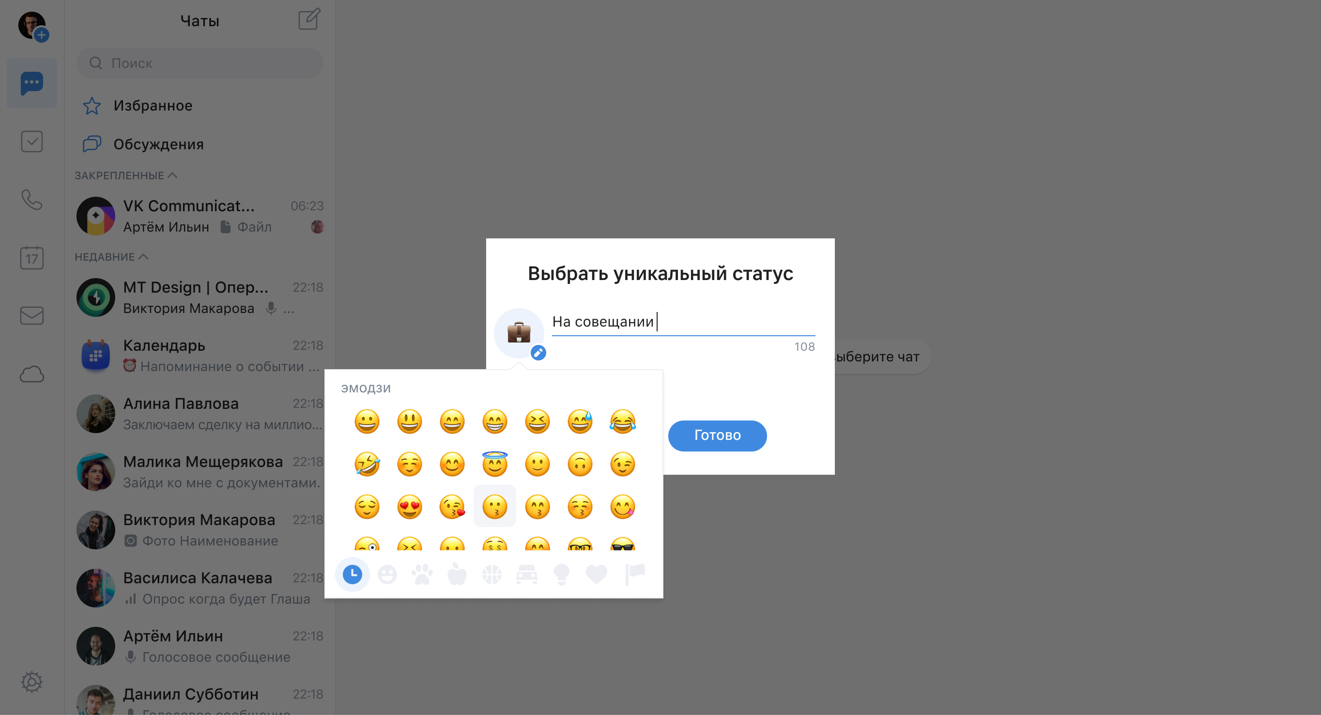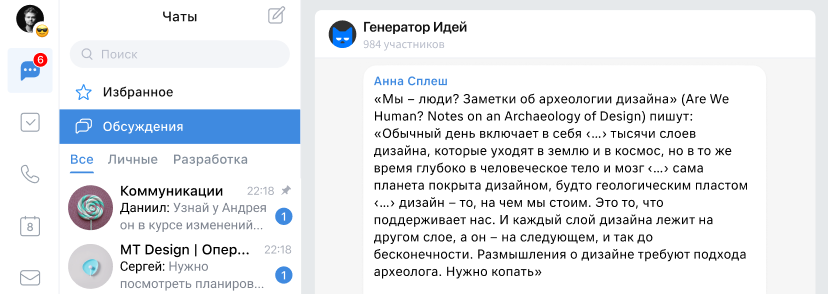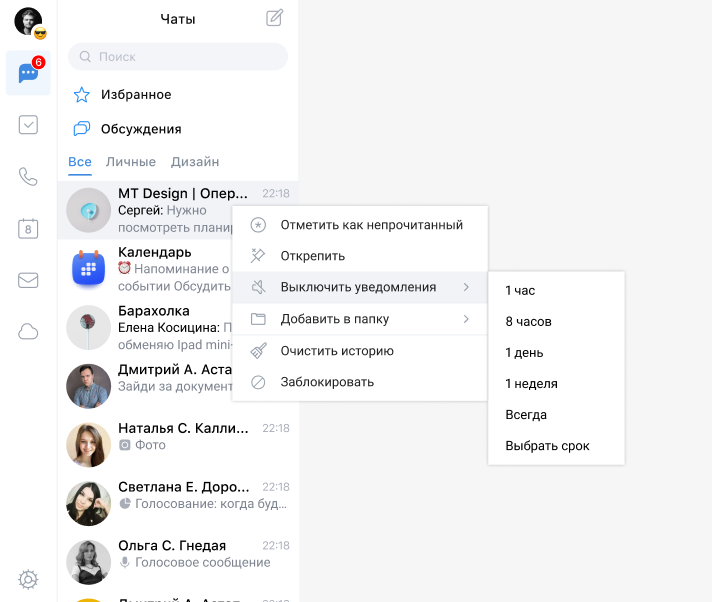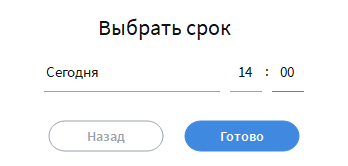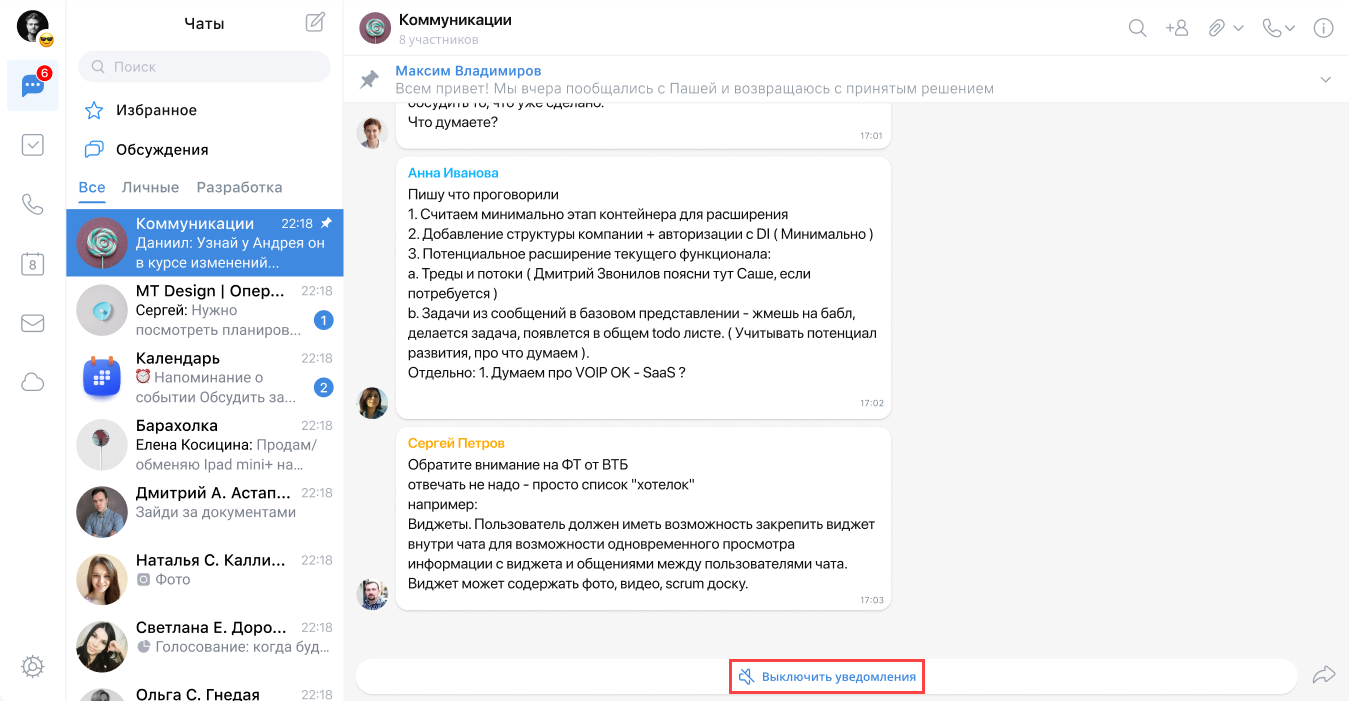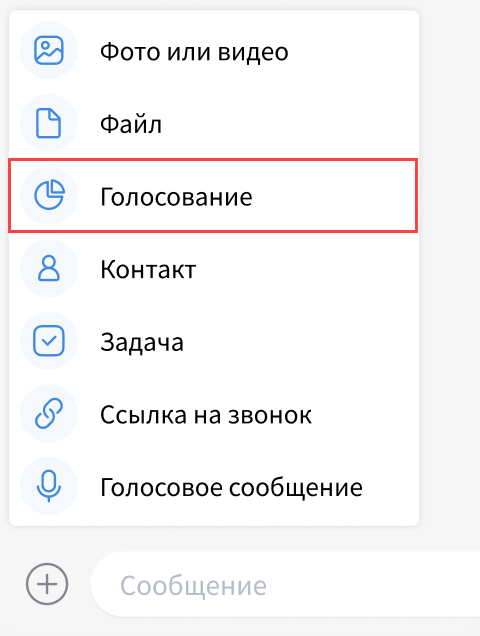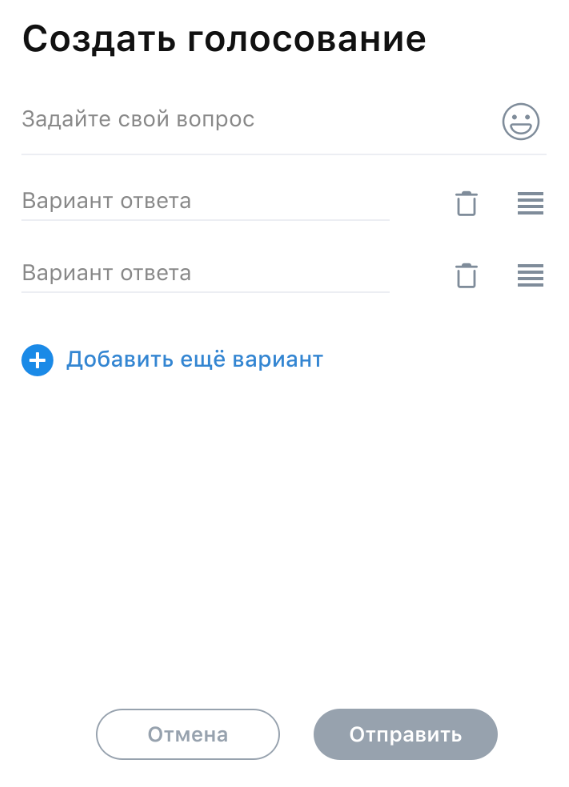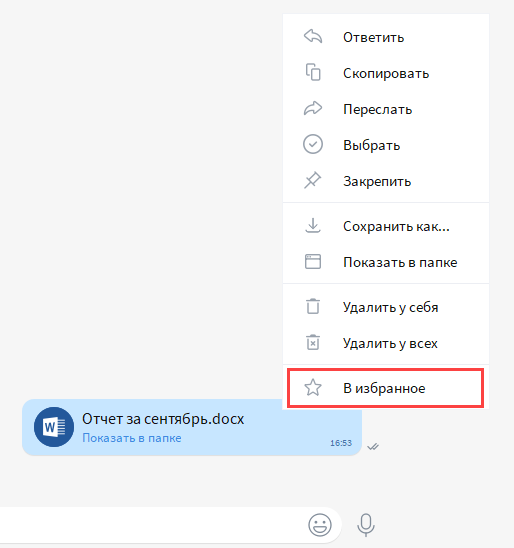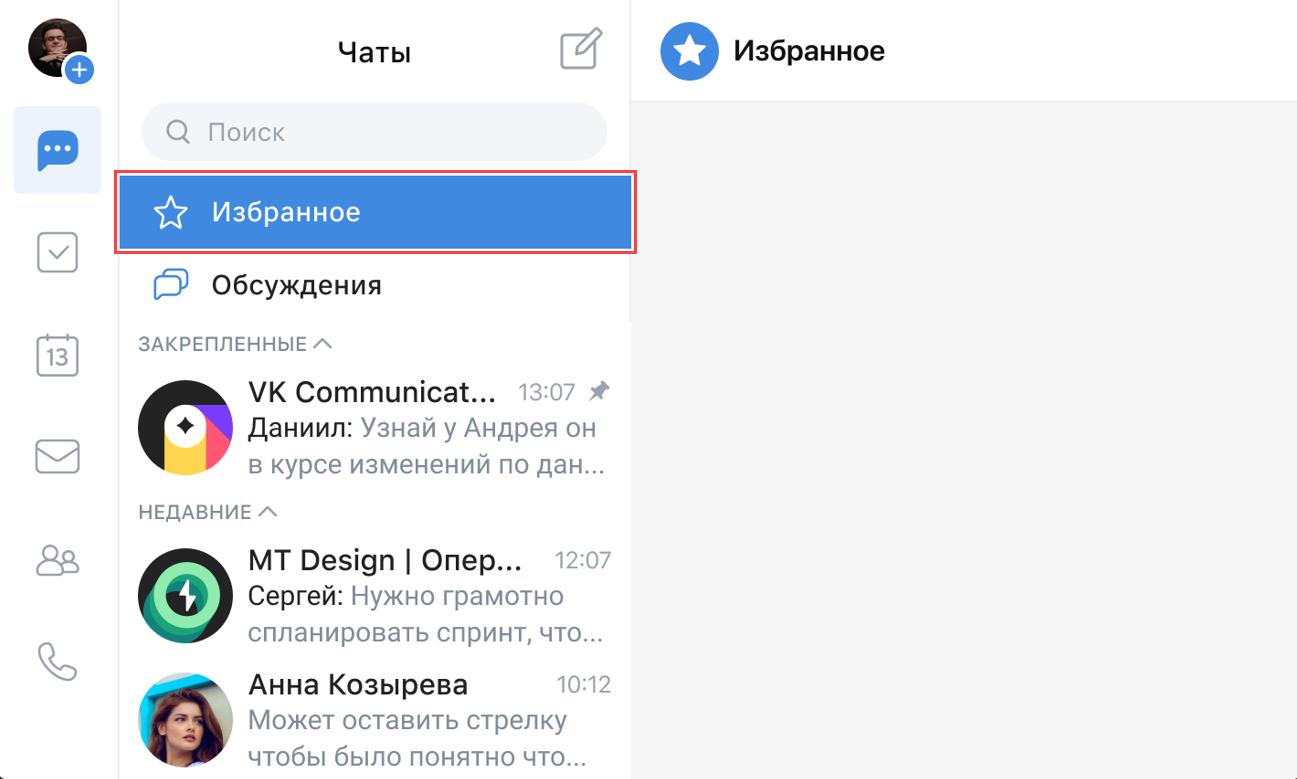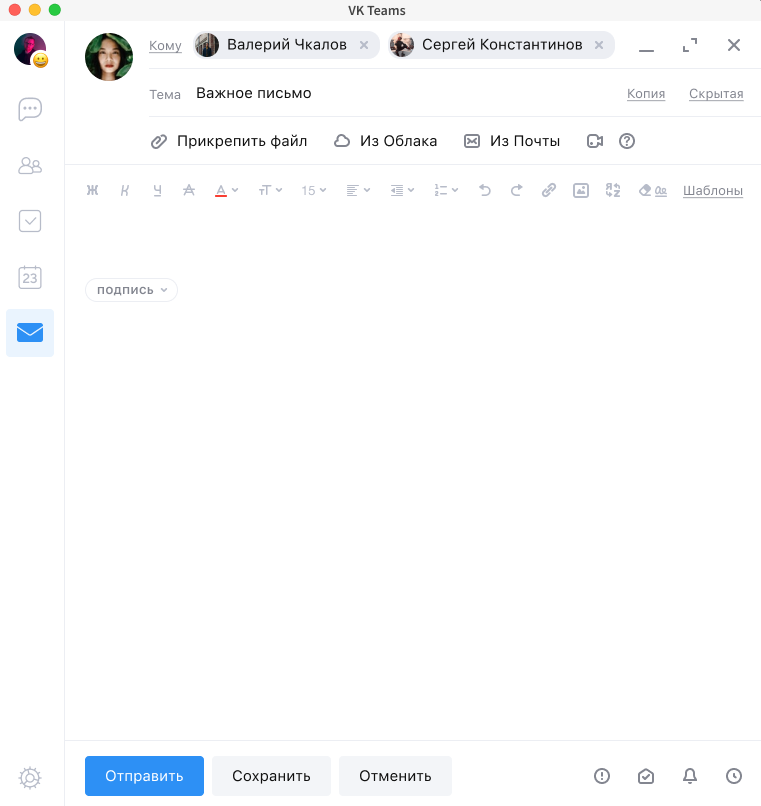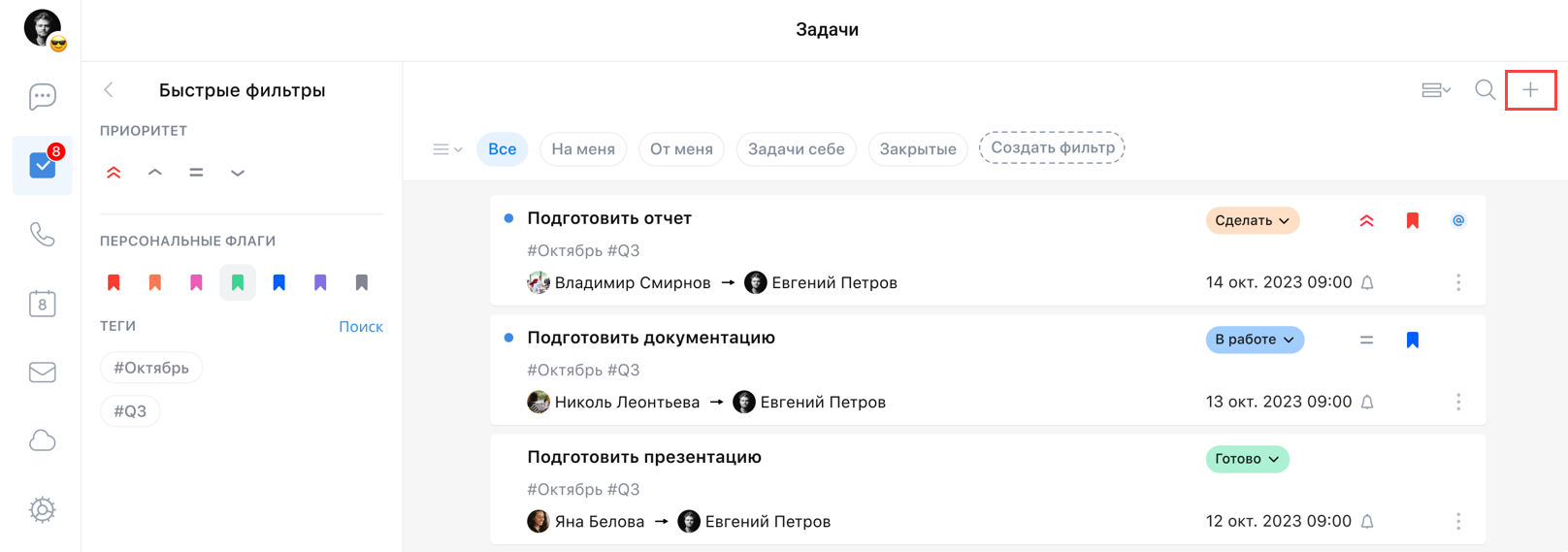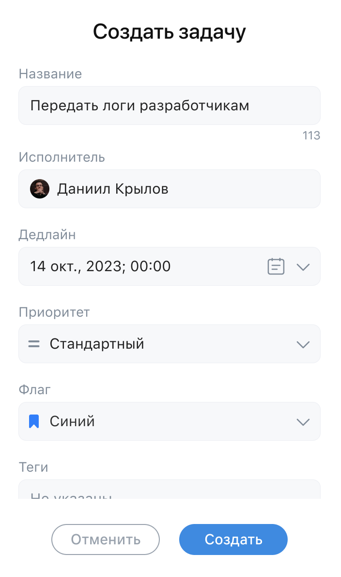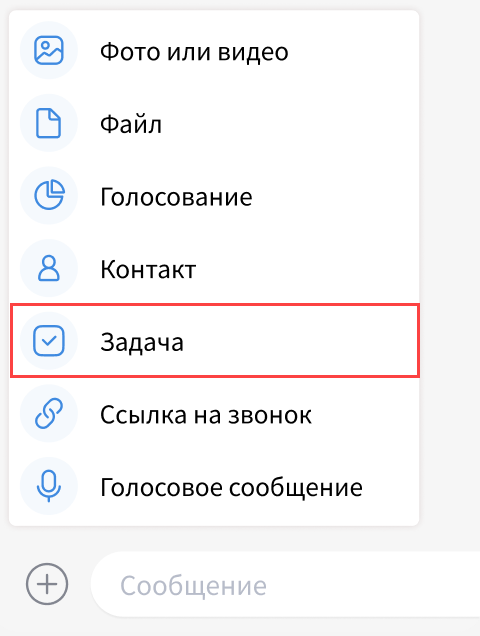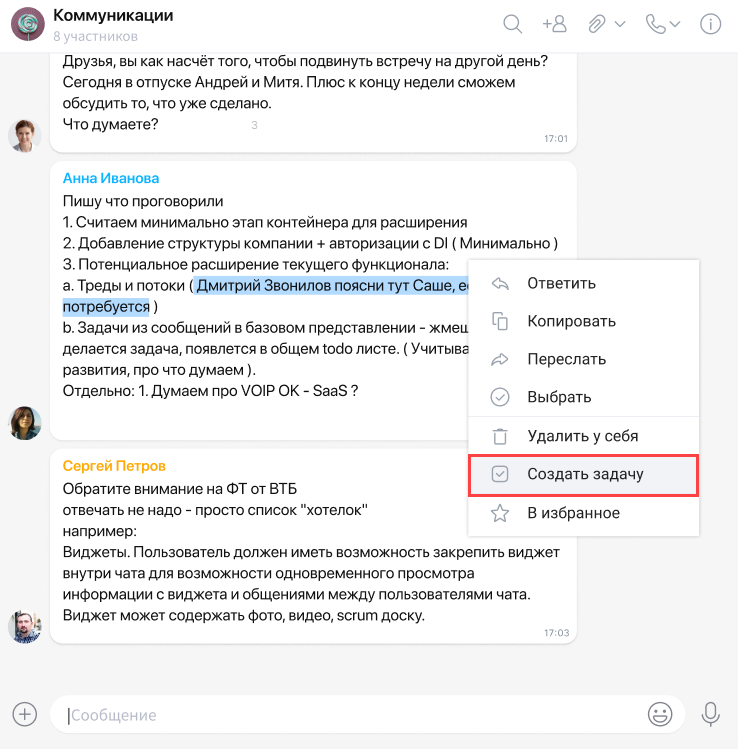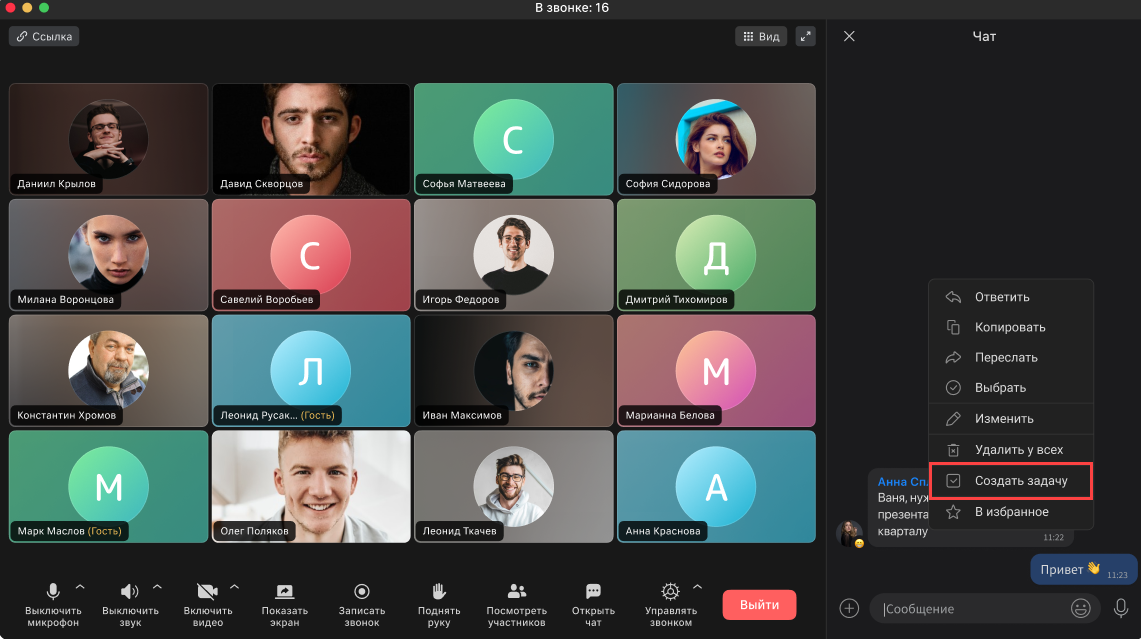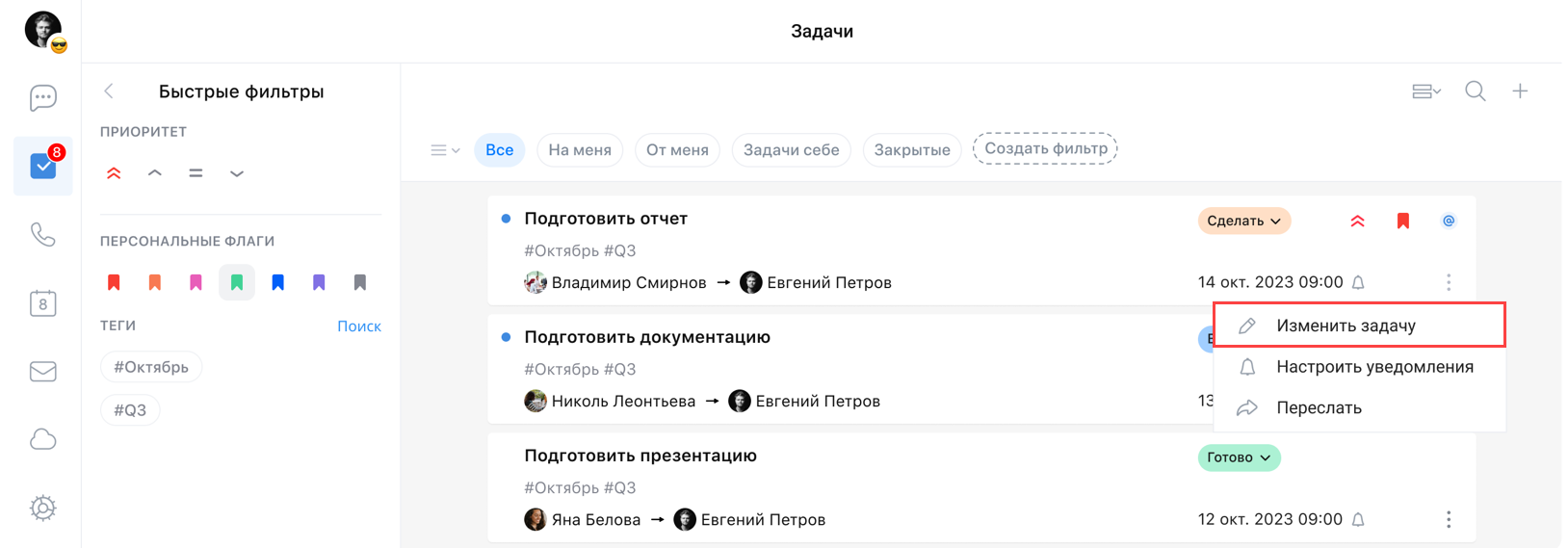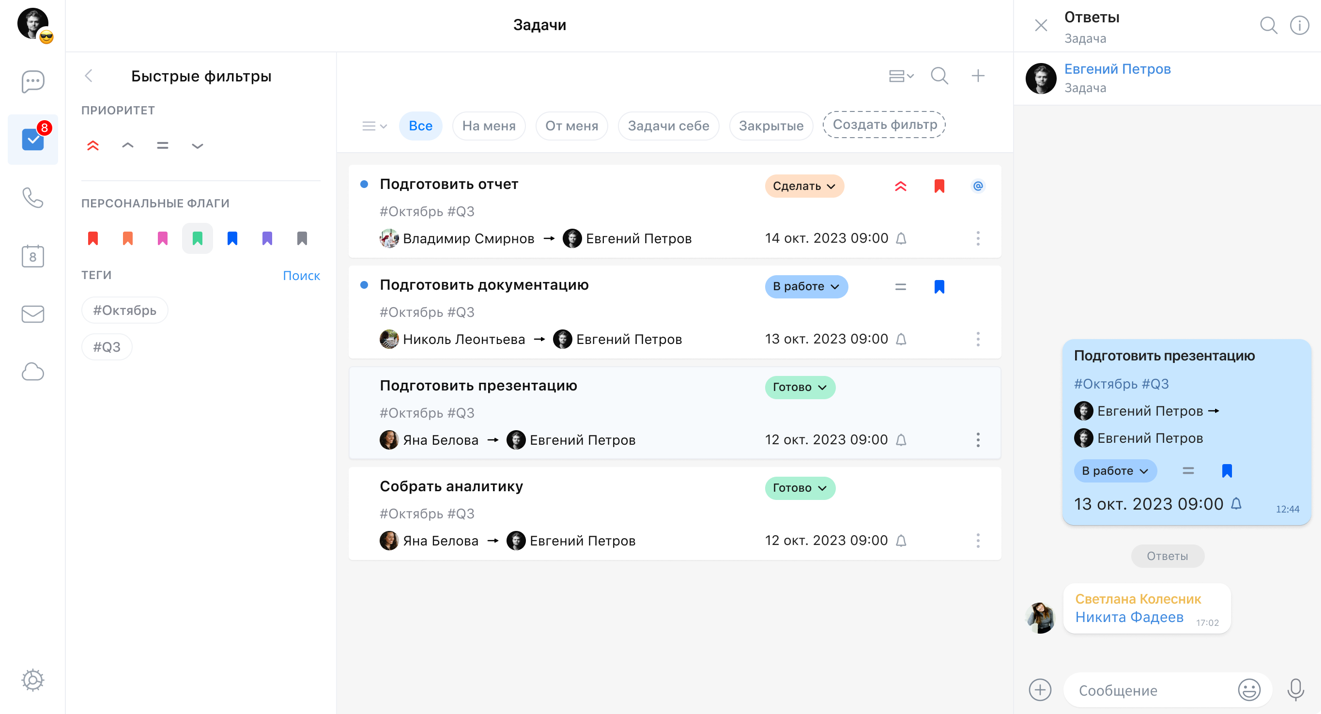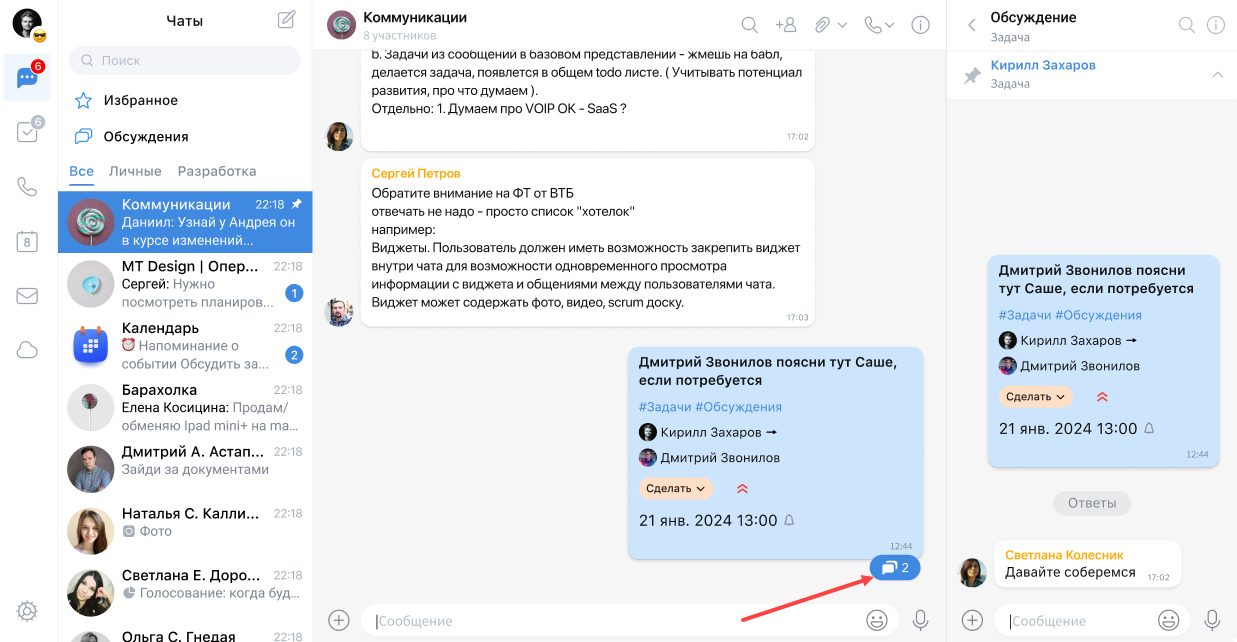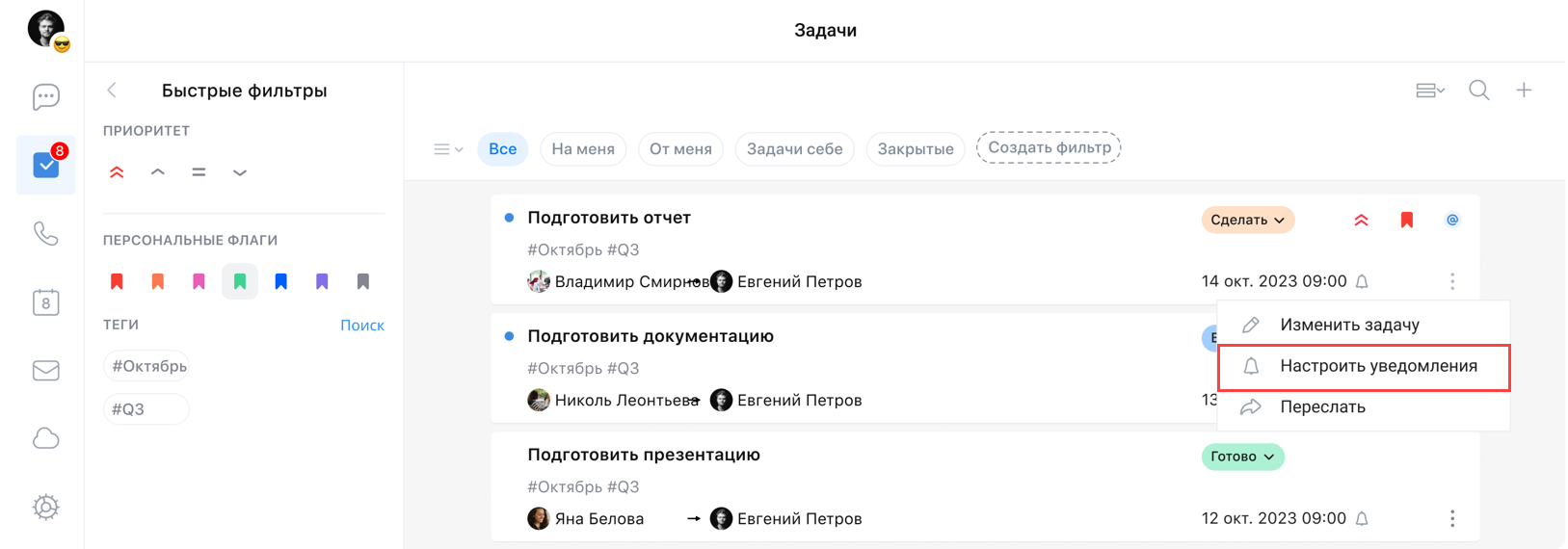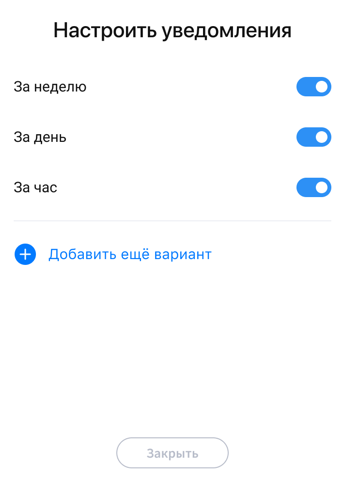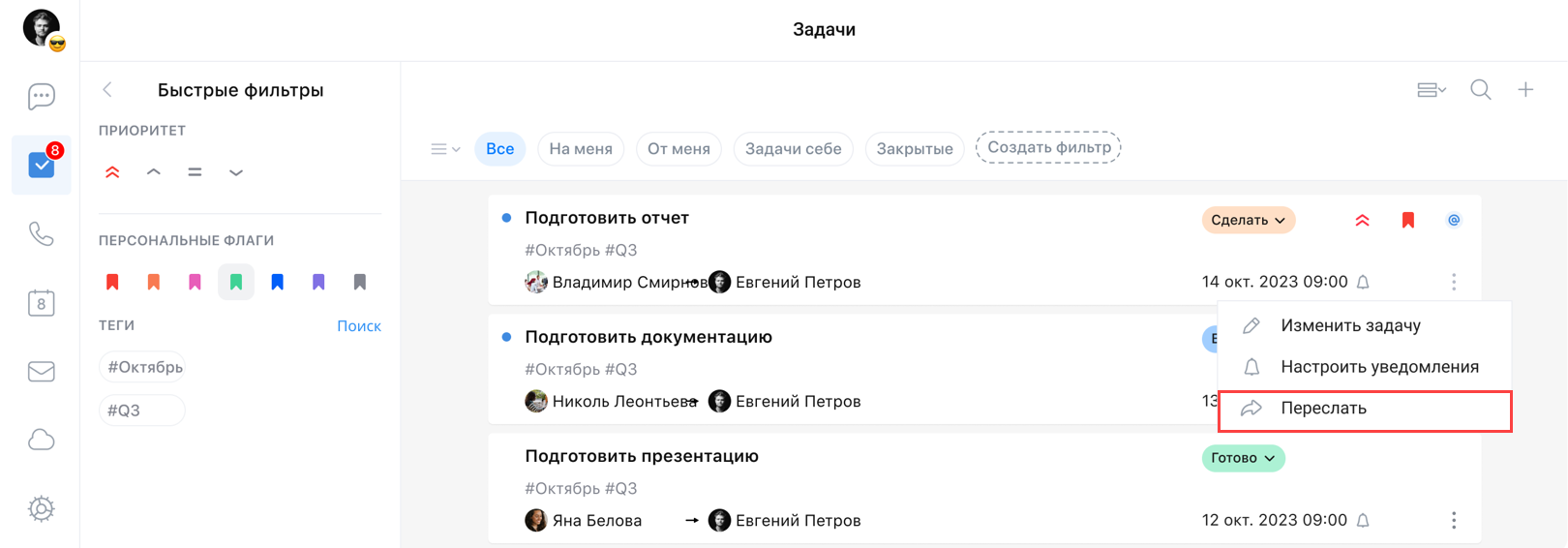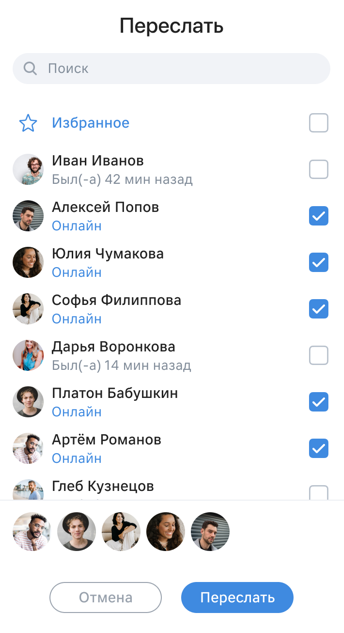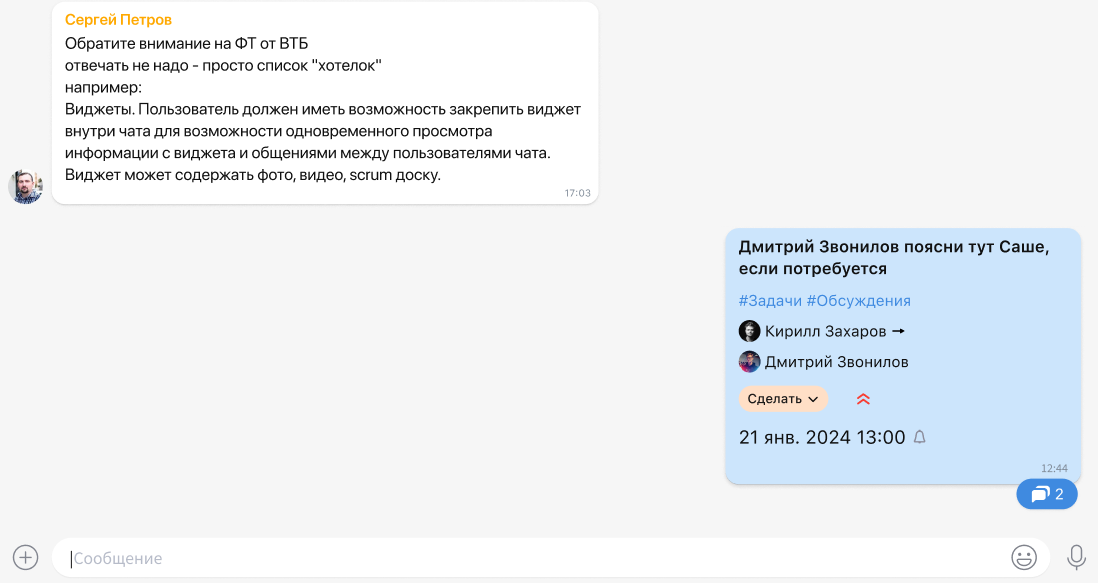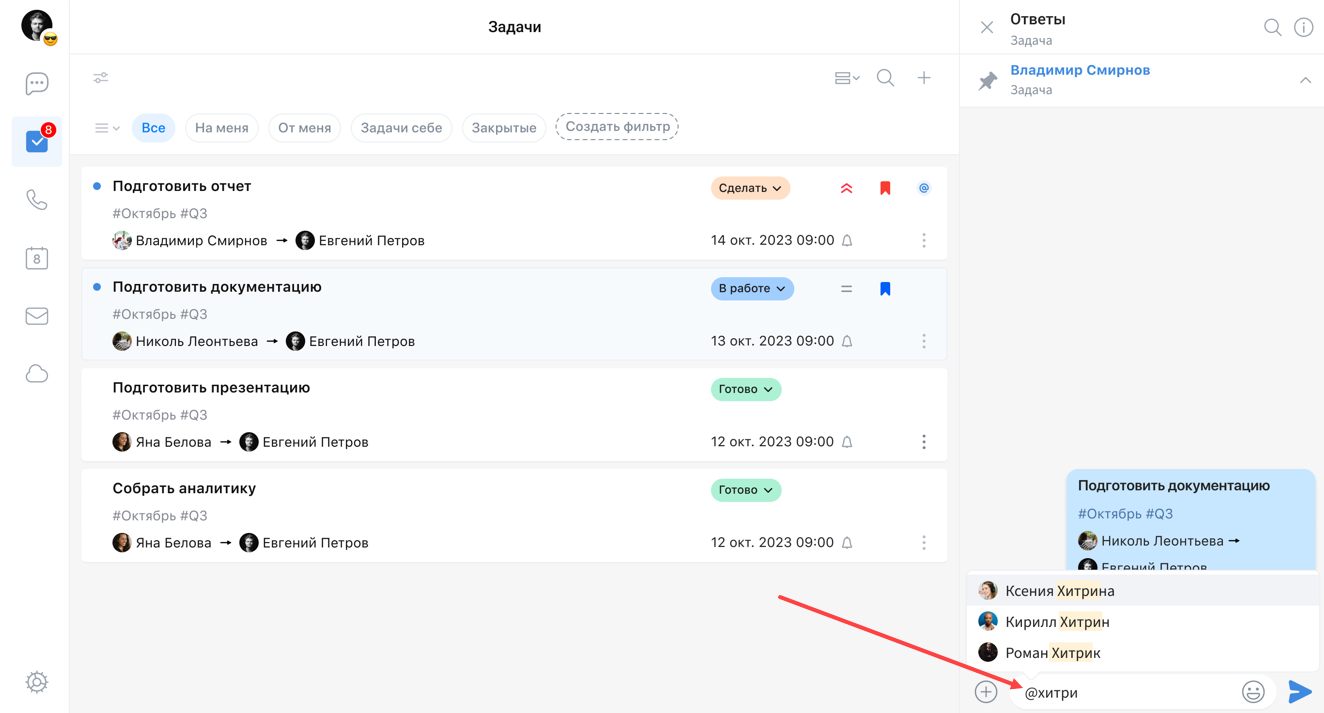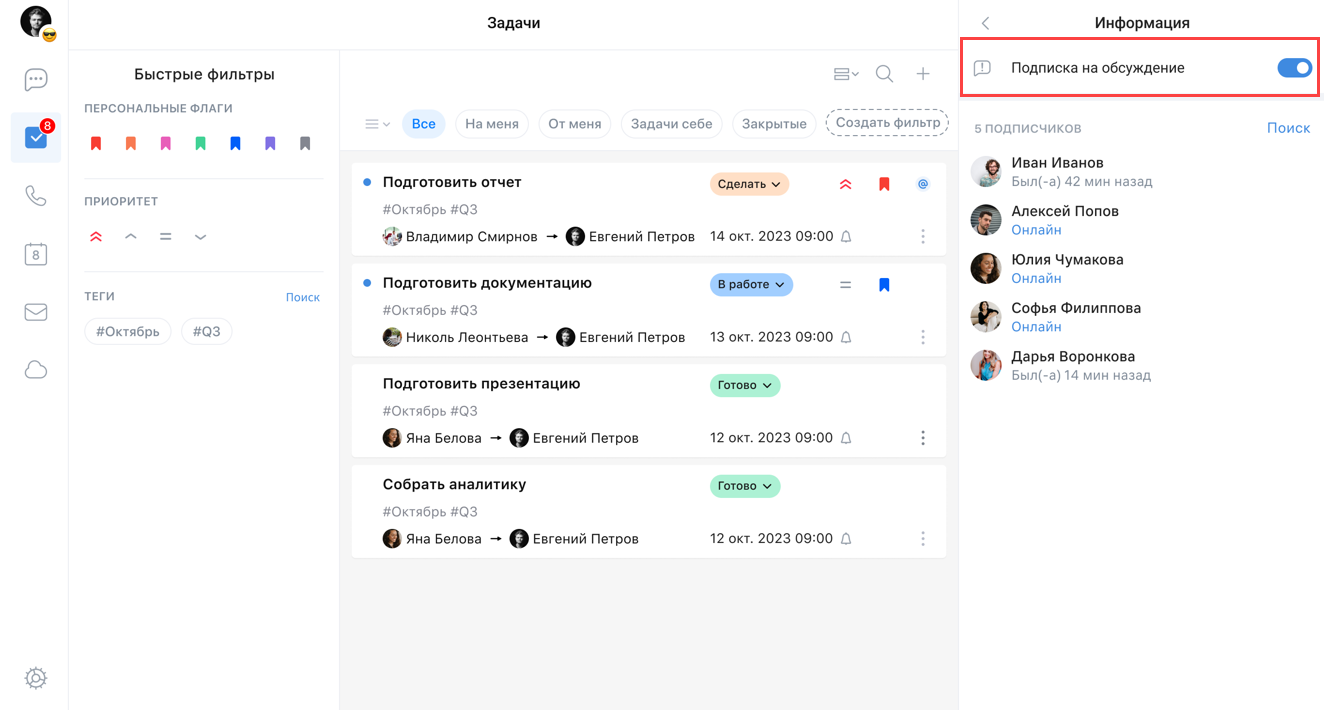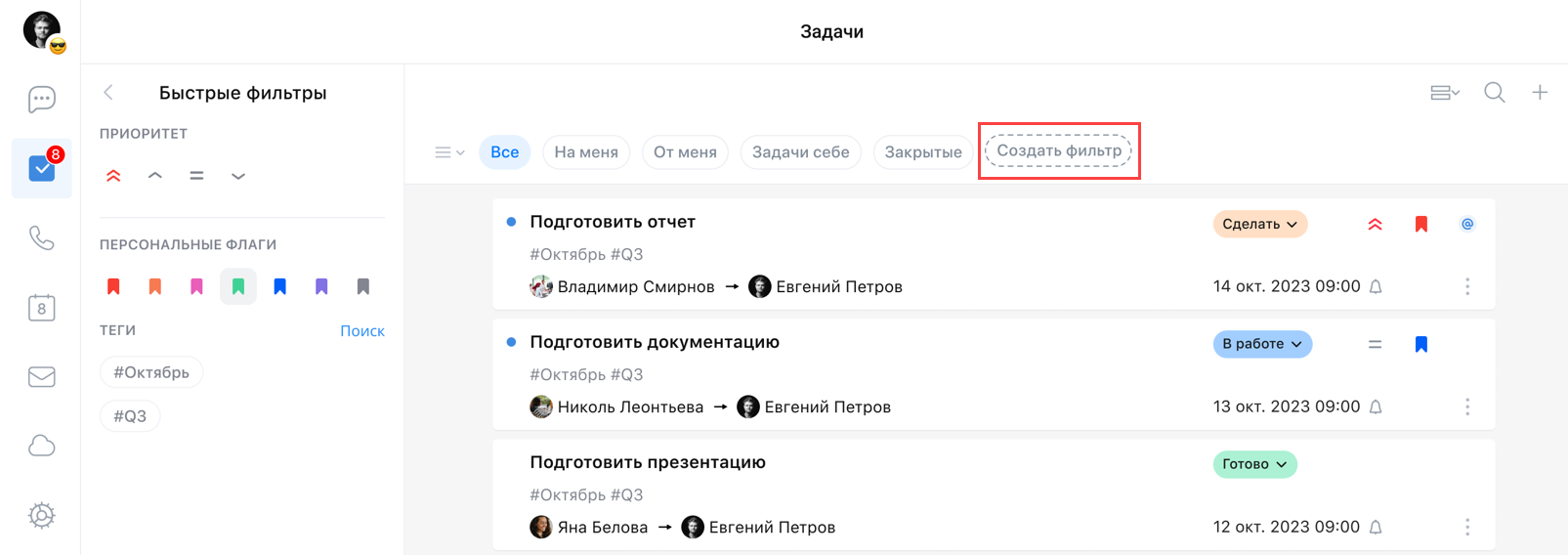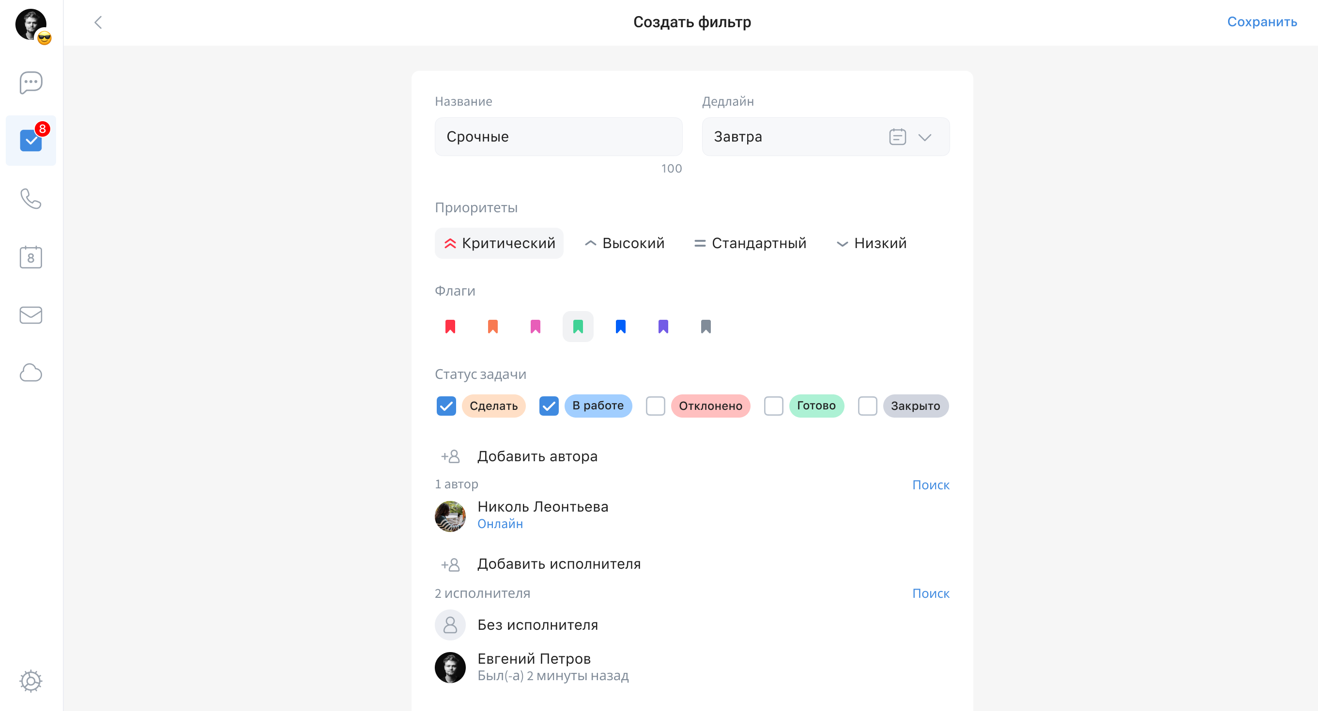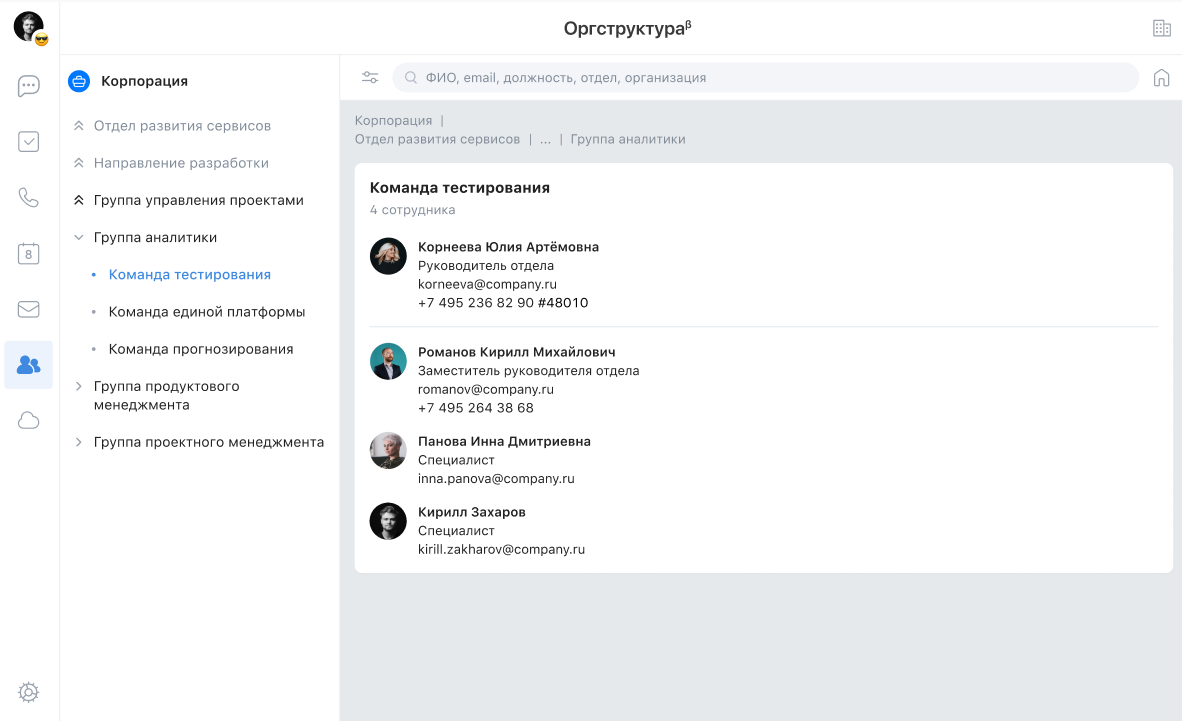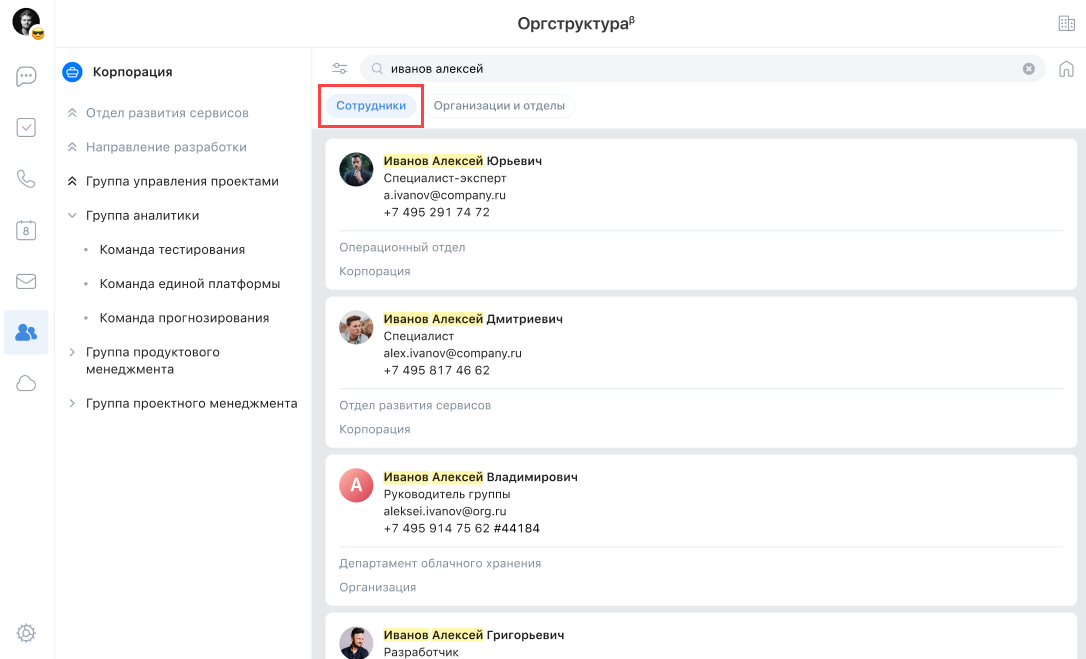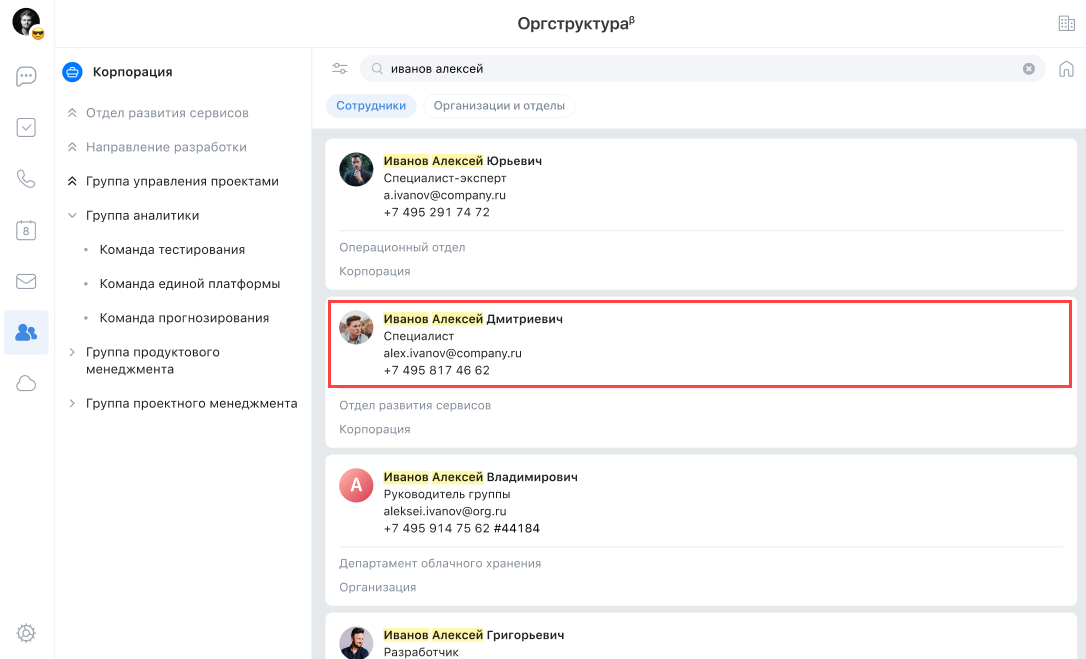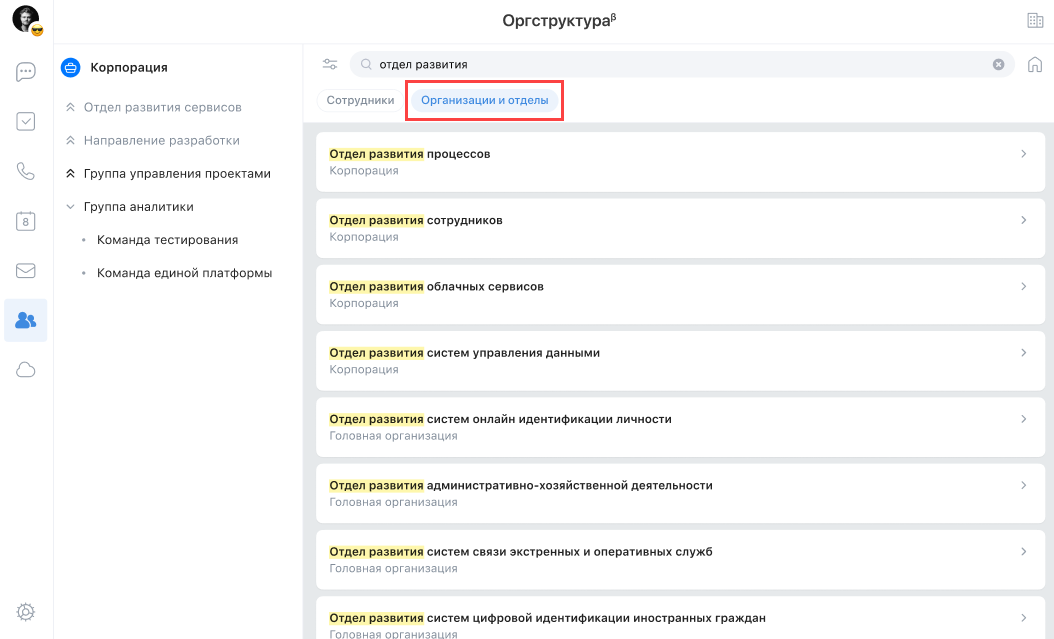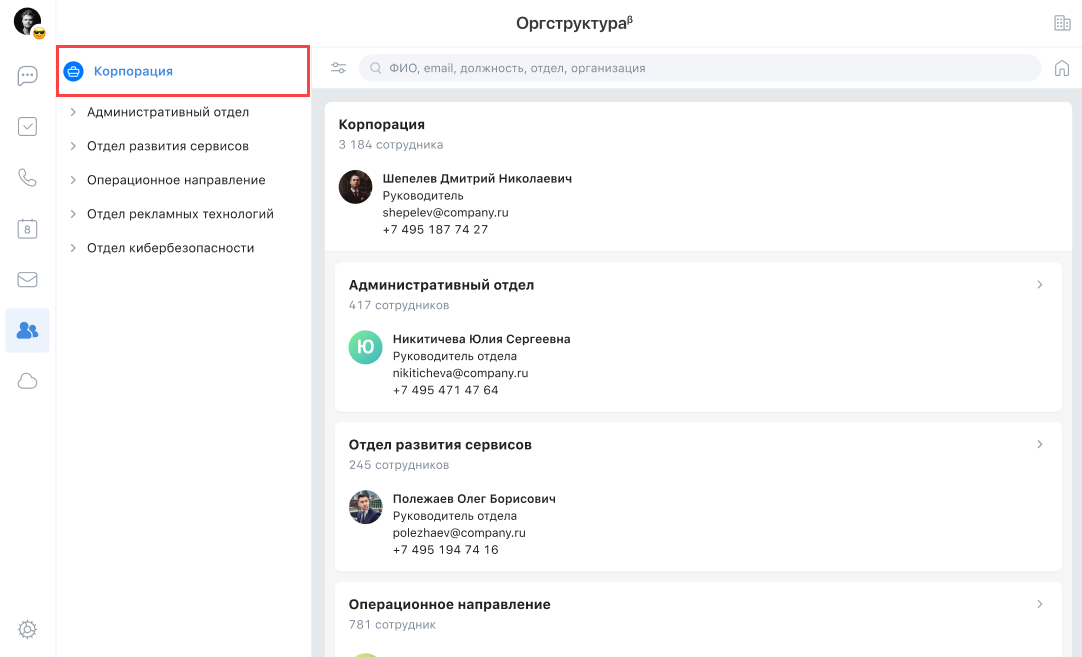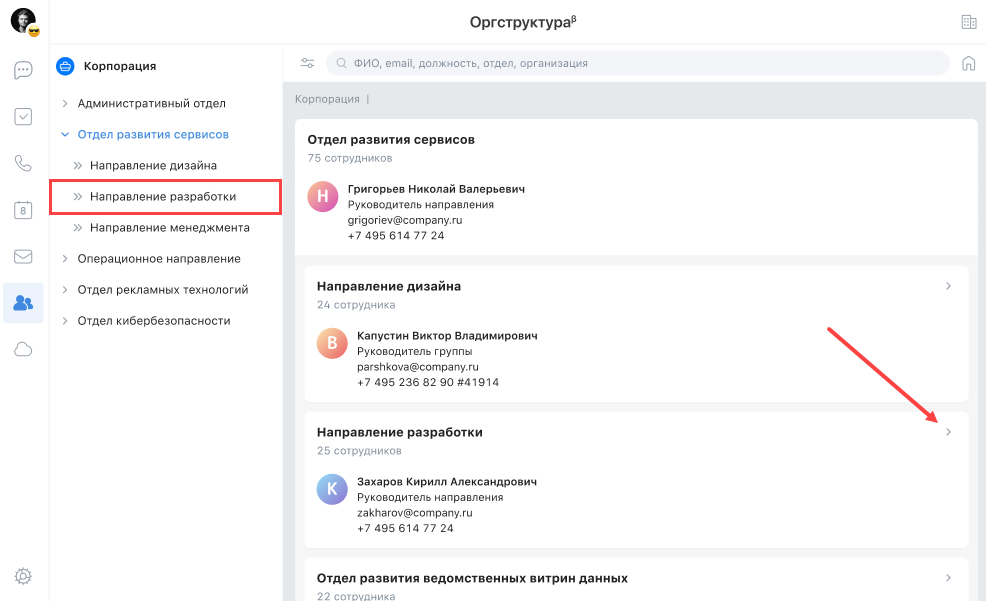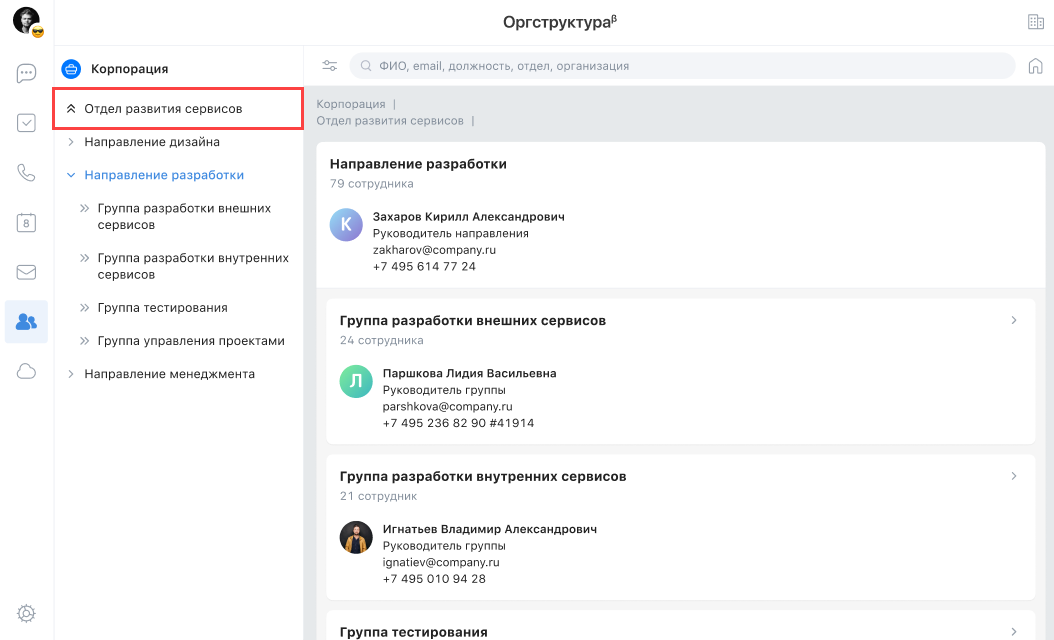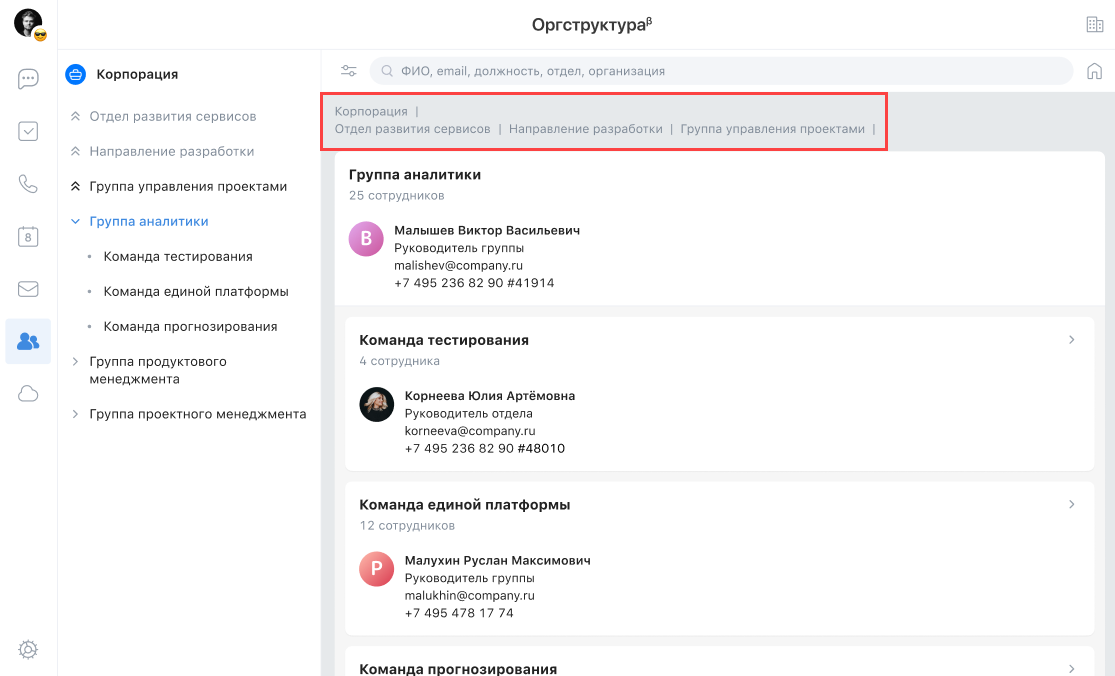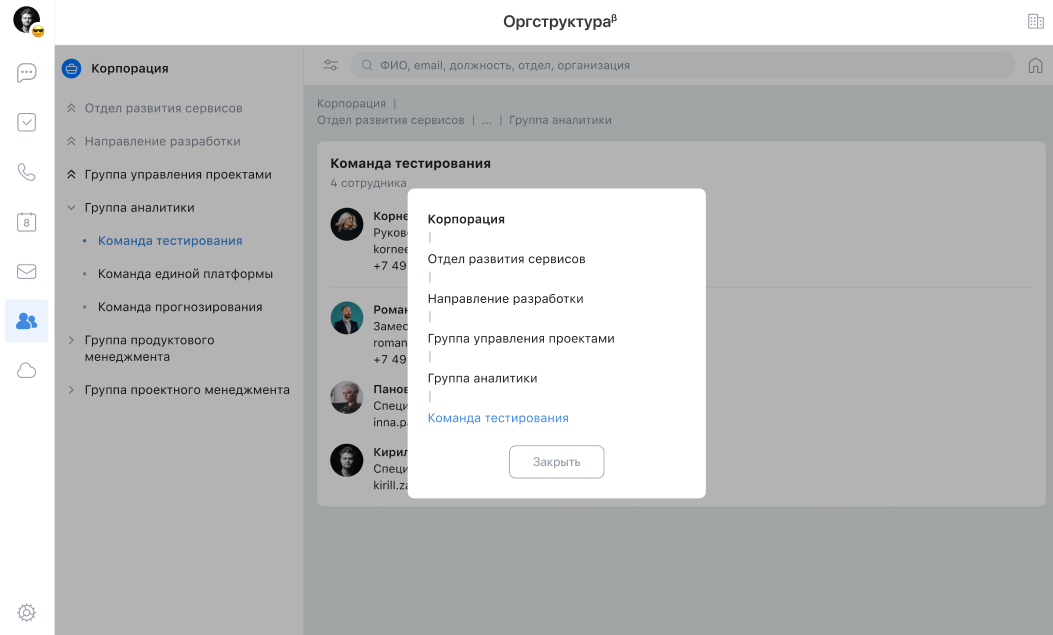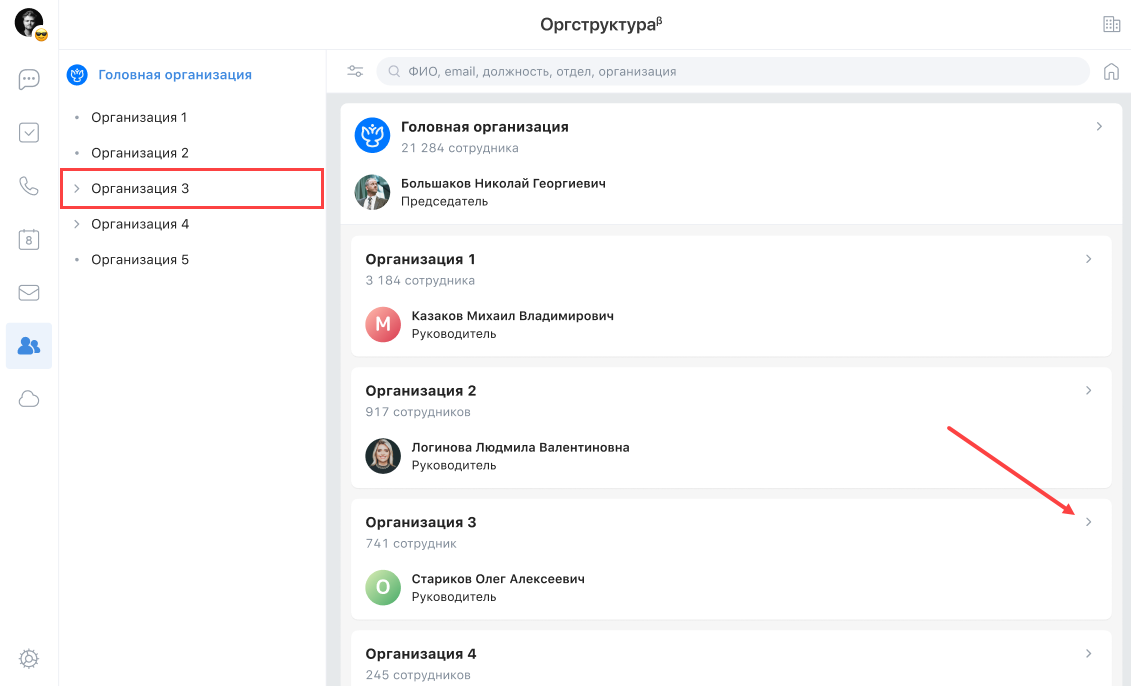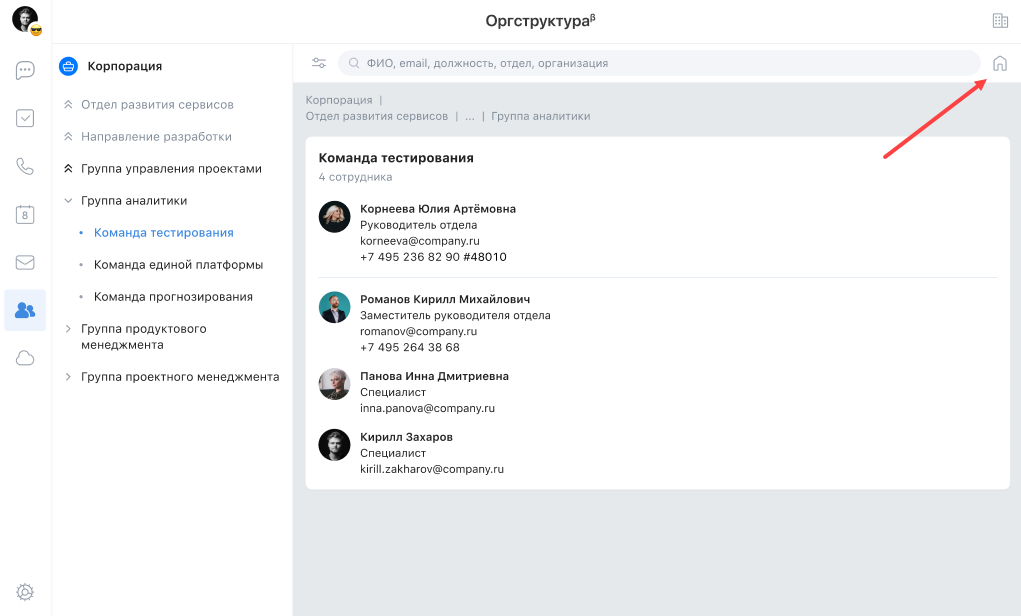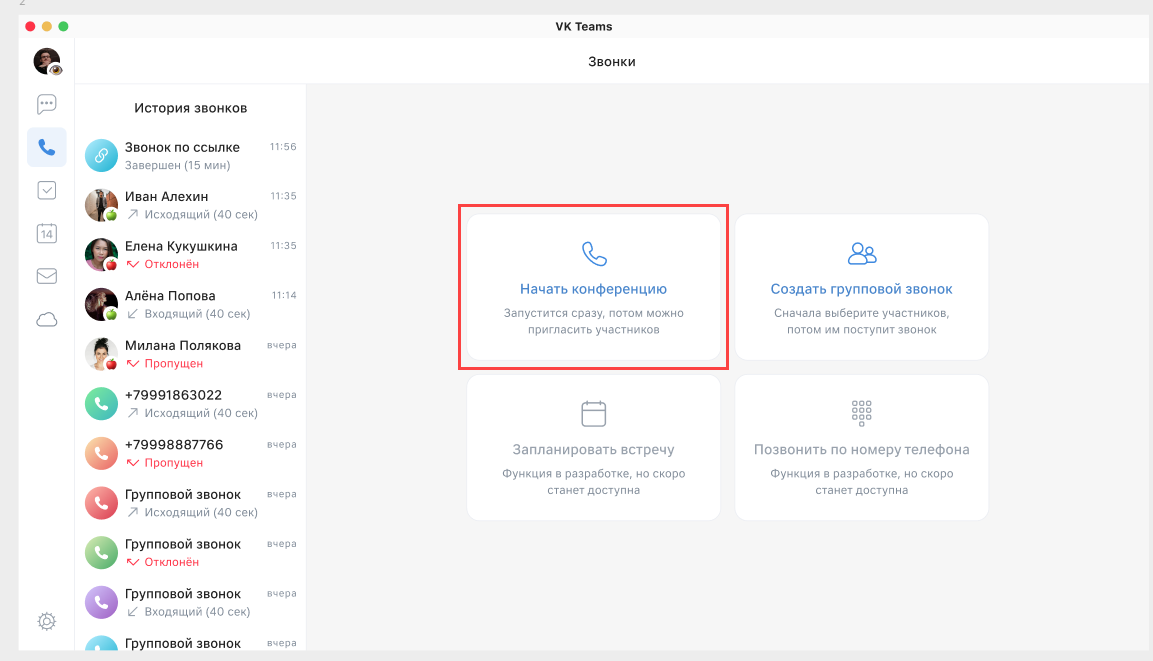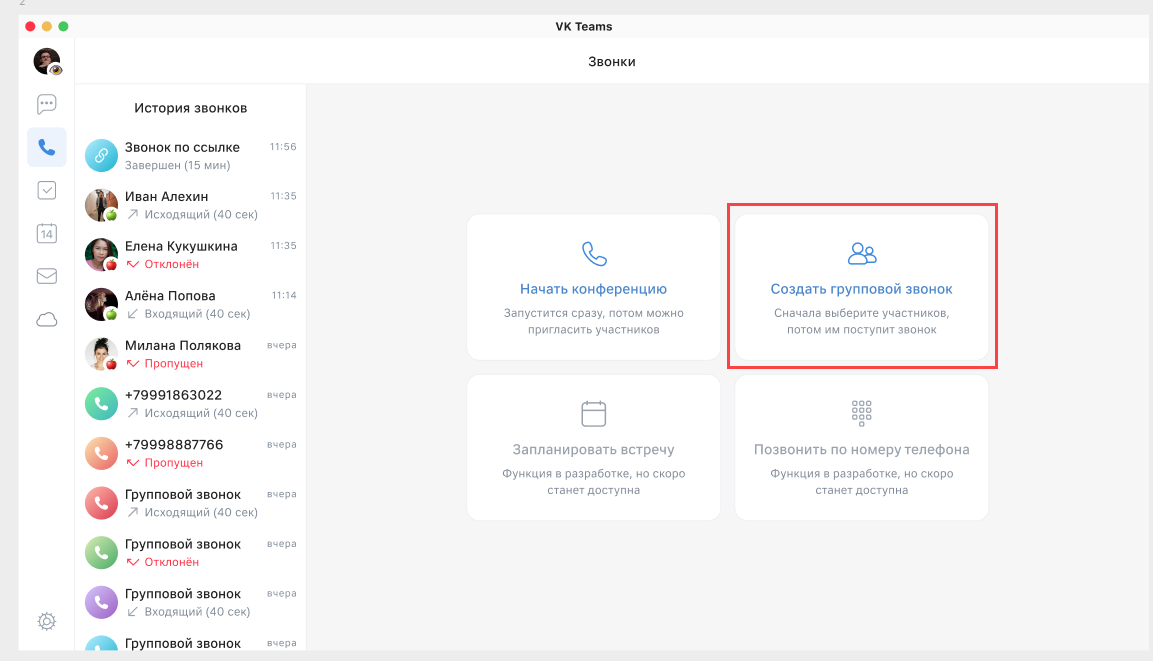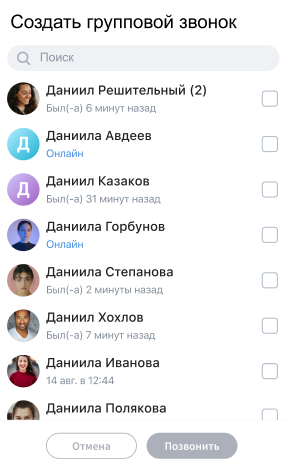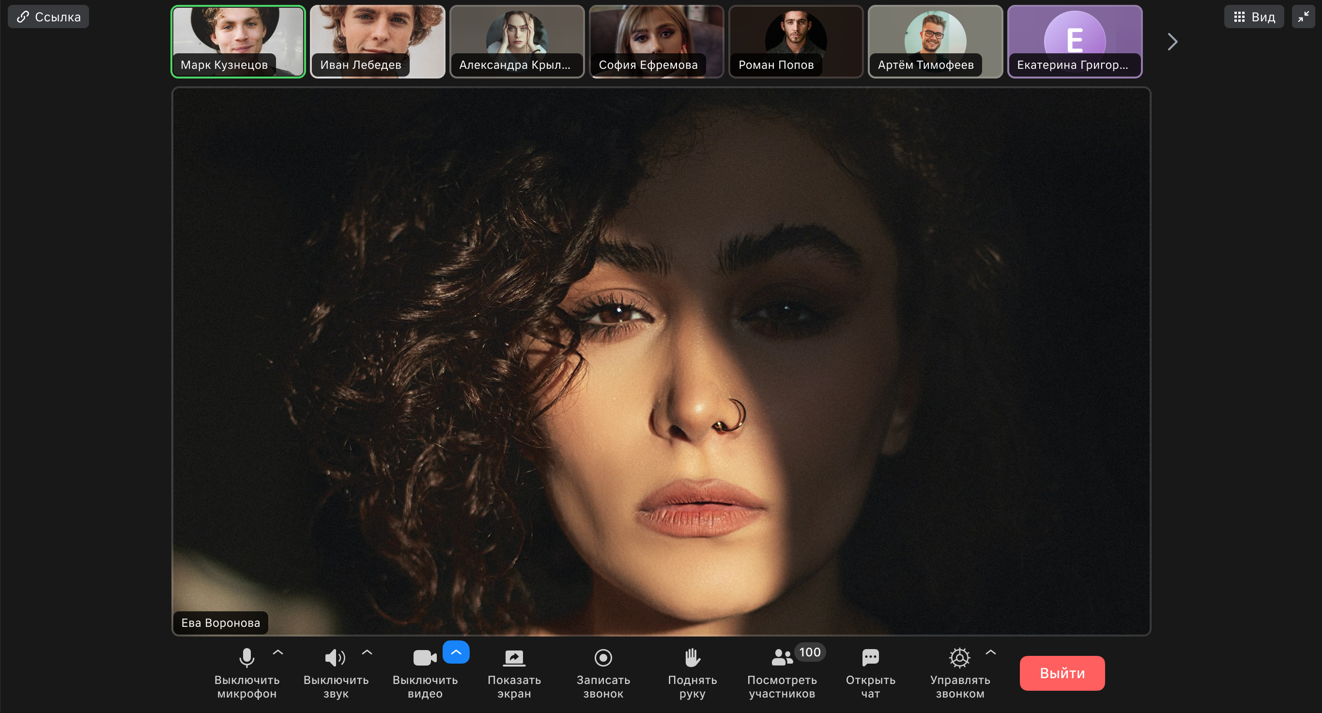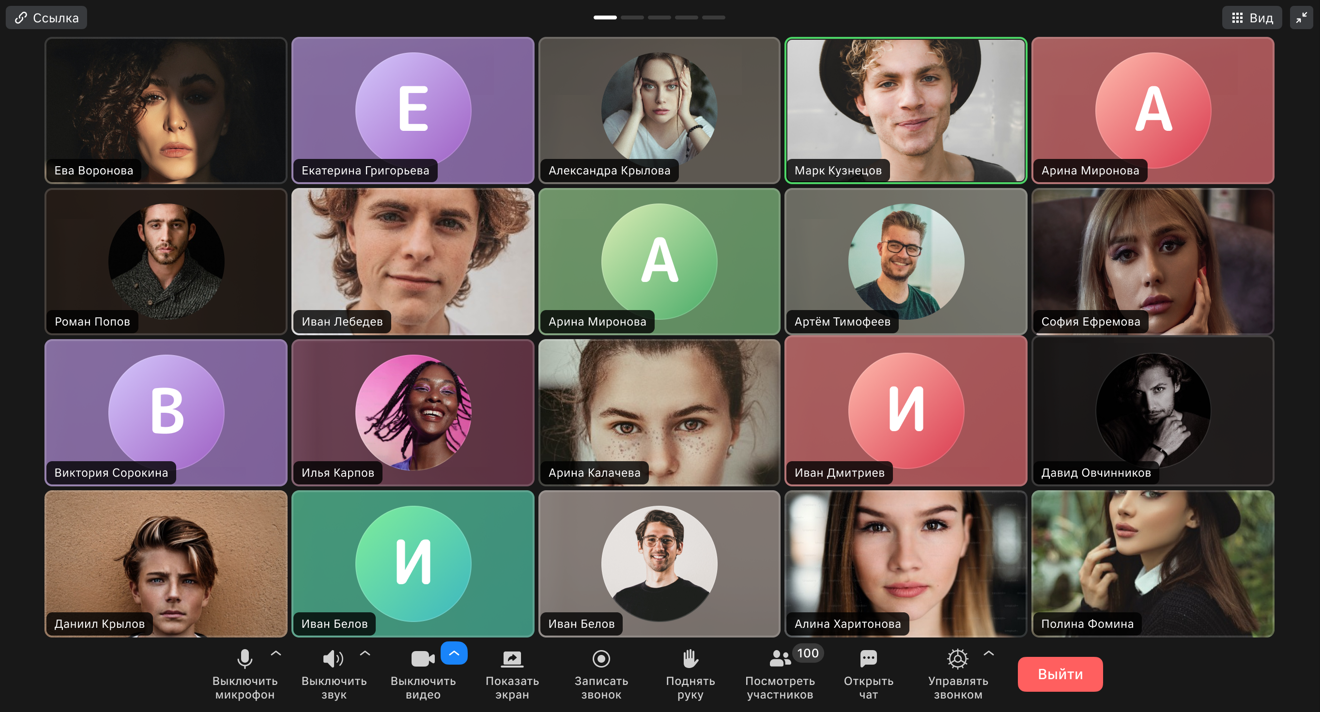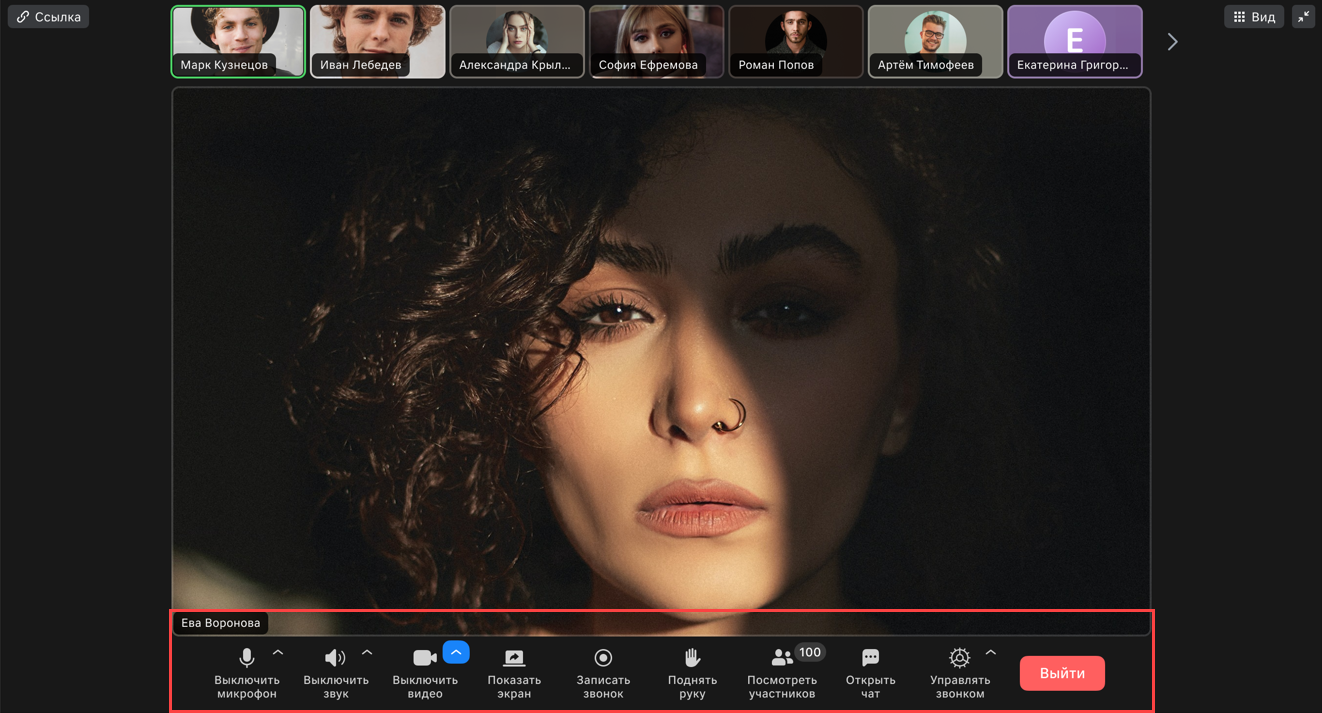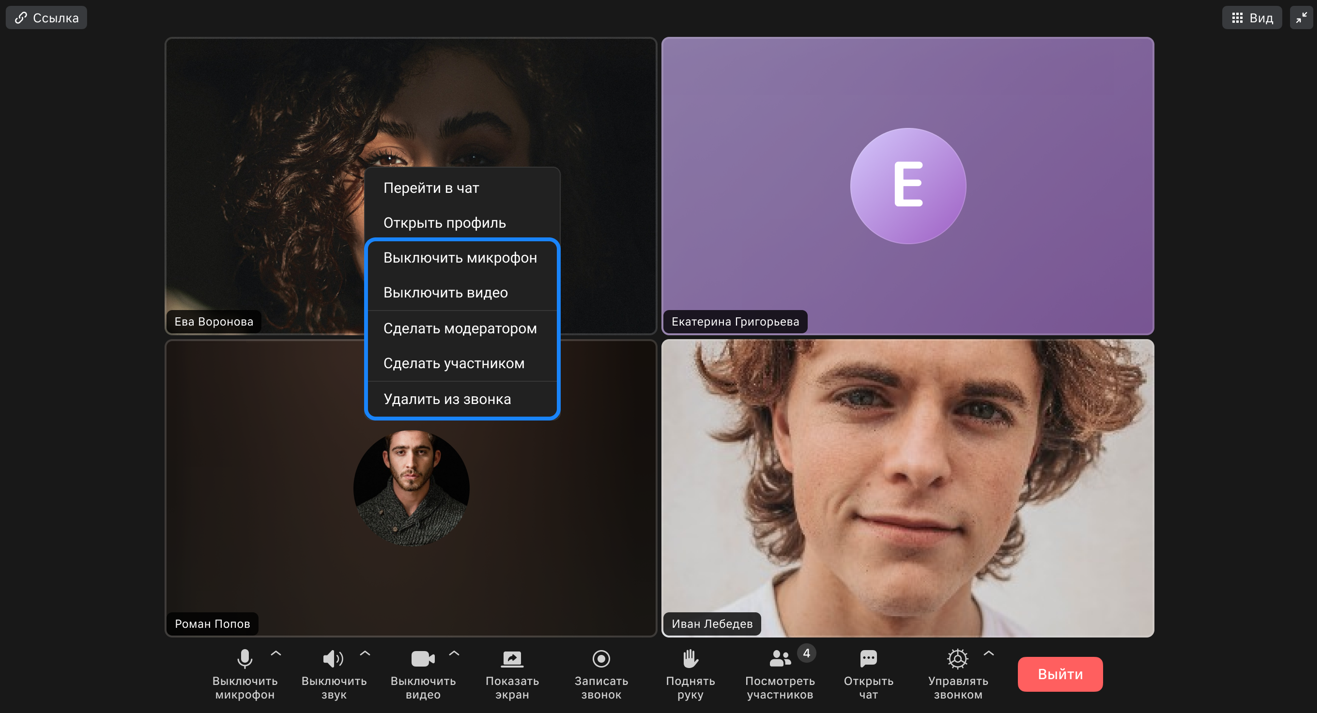Как работать в VK Teams 24.3
Назначение документа
В данной инструкции представлено описание основных операций и настроек десктоп-версии VK Teams.
Документ предназначен для использования конечными пользователями.
Дополнительная документация
Как установить VK Teams — в документе представлено описание необходимых шагов для установки VK Teams.
Вопросы и ответы — в документе представлено описание вопросов, возникающих при работе с VK Teams, и ответов на них.
Вход и авторизация
-
Скачайте приложение со страницы https://dl.<сайт_компании>. Например, если сайт вашей компании mycompany.com, то скачать приложение можно на странице https://dl.mycompany.com или по ссылке, которую предоставит вам администратор.
-
Установите приложение (см. инструкцию по установке).
-
Укажите вашу рабочую (корпоративную) почту:
Поставьте галочку Запомнить мои данные, и при следующих запусках приложения не потребуется заново вводить логин и пароль.
Если вы входите в приложение на чужом компьютере, снимите галочку Запомнить мои данные, и при выключении приложения или выходе из аккаунта ваши данные будут удалены.
-
Введите пароль, который был выслан вам на почту:
Работа с контактами
Найти контакт
Перейдите на вкладку Чаты и укажите в строке поиска необходимый контакт. Чтобы посмотреть информацию о контакте, нажмите на иконку ![]() в правом верхнем углу контакта.
в правом верхнем углу контакта.
Сотрудник будет автоматически добавлен в ваш личный список контактов на вкладке Чаты, как только вы вступите с ним в переписку.
Просмотреть информацию о контакте
Чтобы просмотреть информацию о контакте, в правом верхнем углу чат с контактом нажмите на иконку ![]() .
.
Чтобы переименовать контакт, нажмите на иконку  . Указанное вами имя будет видно только вам.
. Указанное вами имя будет видно только вам.
Отправить карточку контакта
В строке ввода сообщения нажмите на иконку ![]() , выберите пункт меню Контакт:
, выберите пункт меню Контакт:
Группы и каналы
Создать группу
Чтобы создать группу:
-
Нажмите на иконку
 в левом верхнем углу и выберите Создать группу. Далее добавьте участников из списка ваших контактов:
в левом верхнем углу и выберите Создать группу. Далее добавьте участников из списка ваших контактов: -
Введите название, выберите аватар и укажите настройки для группы: ограничение на вступление и публичность.
Создать канал
-
Нажмите на иконку
 , выберите Создать канал. Введите название и выберите аватар.
, выберите Создать канал. Введите название и выберите аватар. -
После создания канала укажите настройки публичности и добавьте участников из списка ваших контактов.
В канал могут писать только создатель и администраторы. Подписчики канала могут только читать полученные сообщения.
Добавить участников в группу/канал
Чтобы добавить новых участников, нажмите на иконку 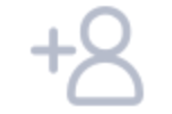 в шапке группы/канала или на кнопку Добавить в группу на экране Информация.
в шапке группы/канала или на кнопку Добавить в группу на экране Информация.
Если в группе/канале включена настройка Запрос на вступление, то новый участник сможет войти и увидеть содержимое только после одобрения администратора.
Поделиться ссылкой на группу
Если группа непубличная, ссылка на группу доступна администратору. Если группа публичная, ссылка на группу доступна также участникам группы.
Чтобы переслать ссылку на группу/канал, нажмите на иконку ![]() , которая появляется при наведении курсора на ссылку.
, которая появляется при наведении курсора на ссылку.
Чтобы скопировать ссылку на группу/канал, нажмите на иконку ![]() , которая появляется при наведении курсора на ссылку.
, которая появляется при наведении курсора на ссылку.
При открытии ссылки в браузере пользователь увидит страницу с описанием группы/канала и предложением присоединиться к нему.
Изменить информацию о группе
Создатель и администраторы группы может изменять информацию о группе/канале.
Чтобы изменить Аватар, Название, Описание и Правила, нажмите на иконку  в блоке Информация.
в блоке Информация.
Для группы и канала доступны следующие настройки:
- Ссылка на чат/канал — все, кто получит ссылку, смогут вступить в группу или канал.
- Публичная группа/канал — при пересылке сообщений из группы пользователям будет видно название группы.
- Вступление по запросу — любой новый участник сможет вступить только после одобрения создателем или администратором группы.
Роли в группе или канале
Что может создатель:
- Изменять настройки группы.
- Назначать администраторов:
Что может администратор:
-
Подтверждать добавление новых участников.
-
Удалять сообщения в группе для всех.
-
Запрещать или разрешать участнику писать в группу.
-
Удалять и блокировать участников группы.
При блокировке можно выбрать, удалять отправленные участником сообщения или нет. Пользователь не сможет вступить в группу повторно, пока находится в списке заблокированных.
- Изменять настройки группы.
Как применить действие к участнику:
- Откройте список участников чата.
- Найдите необходимого участника.
- Наведите на участника курсор мыши, нажмите на иконку
 справа.
справа. - Выберите и подтвердите нужное действие.
Переписка
Папки чатов
Папки позволяют организовывать свои чаты по категориям и темам, быстро переключаться между различными группами чатов, скрывать чаты меньшего приоритета, а также уменьшают нагрузку на устройство, сокращая количество отображаемых чатов в основном окне мессенджера.
Один чат может быть в нескольких папках мессенджера.
Папки синхронизируются между всеми активными сессиями и платформами.
Создать папку
Примечание
Вы можете создать не более 10 папок.
Чтобы создать папку:
-
Нажмите на иконку чатов правой кнопкой мыши и выберите в отобразившемся меню пункт Создать папку:
либо перейдите в меню Настройки --> Мессенджер --> Папки и нажмите на кнопку Создать папку:
-
В отобразившемся окне укажите название папки (максимальная длина названия — 15 символов).
-
Добавьте в папку необходимые чаты — нажмите на кнопку Добавить чаты, далее выберите чаты в отобразившейся форме и нажмите на кнопку Добавить:
Вы также можете пропустить этот шаг и добавить чаты в папку позже.
-
Нажмите на кнопку Создать в правом верхнем углу.
Добавить чат в папку
В папку можно добавлять:
- контакты (в том числе тех, с которыми еще нет чата) — при создании чата с контактом он сразу будет отображаться в нужной папке;
- группы, в которых пользователь является участником;
- каналы, в которых пользователь является участником.
Чтобы добавить чат в папку, нажмите на чат правой кнопкой мыши, выберите пункт Добавить в папку и выберите необходимые папки. Возможен выбор нескольких папок из списка:
Изменить папки
Примечание
Папку "Все" невозможно отредактировать.
Чтобы изменить чаты в папке:
-
Нажмите на папку правой кнопкой мыши и выберите пункт Редактировать папку:
или перейдите в Настройки --> Мессенджер --> Папки и нажмите на необходимую папку:
-
Чтобы добавить чат в папку, нажмите на кнопку Добавить чаты:
-
Далее нажмите на кнопку Сохранить в правом верхнем углу.
Изменить порядок папок
Примечание
При запуске мессенджера отображаются чаты, которые находятся в первой по порядку папке.
Чтобы изменить порядок папок:
-
Перейдите в Настройки --> Мессенджер --> Папки и нажмите кнопку Изменить в правом верхнем углу.
-
Зажмите иконку
 и перетащите папку в необходимое положение в списке.
и перетащите папку в необходимое положение в списке. -
Нажмите на кнопку Готово в правом верхнем углу.
Удалить папку
Примечание
При удалении папки, чаты не удаляются. Папку "Все" невозможно удалить.
Чтобы удалить папку:
Нажмите на папку правой кнопкой мыши и выберите пункт Удалить папку:
В отобразившемся окне подтвердите удаление папки нажатием на кнопку Удалить.
Или перейдите в Настройки --> Мессенджер --> Папки и нажмите на иконку  . В отобразившемся окне подтвердите удаление папки нажатием на кнопку Удалить. Далее нажмите на кнопку Готово в правом верхнем углу.
. В отобразившемся окне подтвердите удаление папки нажатием на кнопку Удалить. Далее нажмите на кнопку Готово в правом верхнем углу.
Архив для чатов
Архив поможет скрыть ненужные чаты в основном списке чатов. Это упростит навигацию и позволит быстрее находить нужные переписки.
Чаты, перемещенные в архив, не отображаются в папке Все, но отображаются в других папках.
Счетчик на ячейке архива отображает общее количество непрочитанных чатов в архиве. В общем счетчике раздела Чаты не отображаются непрочитанные сообщения из архивных чатов.
Архивированные личные чаты/каналы/группы перемещаются в раздел Архив, который находится вверху списка чатов:
Переместить в архив
Чтобы переместить чат в архив, нажмите на чат правой кнопкой мыши и выберите Поместить в архив или перейдите в информацию о чате и выберите Поместить в архив:
Вернуть из архива
Чтобы вернуть чат из архива:
-
Перейдите в архив чатов:
-
Нажмите на чат правой кнопкой мыши и выберите Вернуть из архива или перейдите в информацию о чате и выберите Вернуть из архива:
Закрепленные чаты
Закрепите наиболее важные и часто используемые чаты в верхней части списка чатов, чтобы быстро находить их.
Закреплять чаты можно во всех папках и в архиве.
Максимальное количество закрепленных чатов в одной папке/архиве — 10.
Закрепить чат
Чтобы закрепить чат, нажмите на него правой кнопкой мыши в списке чатов и выберите Закрепить:
Закрепленные чаты всегда отображаются вверху, новый закрепленный чат перемещается под ранее закрепленные чаты.
Открепить чат
Чтобы открепить чат, нажмите на него правой кнопкой мыши в списке чатов и выберите Открепить:
Чаты автоматически открепляются, если:
- пользователь убрал из папки закрепленный чат;
- пользователь убрал в архив чат, закрепленный в папке/общем списке чатов;
- пользователь убрал из архива закрепленный чат;
- пользователь вышел из чата или заблокировал чат.
Закрепленные сообщения в группах
Закрепите наиболее важное сообщение в верхней части группы, чтобы быстро найти его.
Закрепить можно только одно сообщение. Новое закрепленное сообщение заменяет старое.
Закрепленное сообщение в группе увидят все участники группы. Для медиафайлов и стикеров в закрепленном сообщении отобразится превью.
Клик по закрепленному сообщению отобразит и подсветит оригинал сообщения в истории группы.
Закрепить сообщение
Закрепить сообщение в группе могут создатель и администратор группы.
Закрепить сообщение в канале могут модератор и администратор канала.
Чтобы закрепить сообщение, нажмите на него правой кнопкой мыши и выберите Закрепить.
Открепить сообщение
Чтобы открепить сообщение, нажмите на него правой кнопкой мыши и выберите Открепить.
Запланированные сообщения
Теперь можно написать сообщение в удобное для вас время, но отправить его в более подходящее для получателя.
Максимальное количество неотправленных запланированных сообщений для одного чата — 100 штук.
Примечание
Если вы перестанете быть участником чата, запланированные сообщения удалятся.
Создать запланированное сообщение
Чтобы создать запланированное сообщение:
-
Напишите сообщение в поле ввода, нажмите правой кнопкой мыши на иконку отправки сообщения и выберите Запланировать отправку:
-
Укажите дату и время, когда отправить сообщение:
-
Нажмите на кнопку Готово.
Сообщение отобразится на вкладке с запланированными сообщениями и будет доступно там до момента отправки. Чтобы вернуться в чат, нажмите на иконку  в левом верхнем углу.
в левом верхнем углу.
При успешной отправке запланированного сообщения в чат или при возникновении ошибки отправки придет push-уведомление.
Просмотреть запланированные сообщения
Чтобы просмотреть запланированные сообщения перейдите в чат, нажмите на иконку ![]() в правом верхнем углу и выберите Запланированные:
в правом верхнем углу и выберите Запланированные:
Примечание
Если в чате есть запланированные сообщения, в пустом поле ввода сообщения отображается иконка  . При нажатии на нее отображаются запланированные сообщения.
. При нажатии на нее отображаются запланированные сообщения.
Изменить запланированное сообщение
Чтобы изменить запланированное ранее сообщение:
-
Перейдите в чат и далее к запланированным сообщениям:
-
Нажмите правой кнопкой мыши на сообщение и выберите Изменить:
Изменить время отправки запланированного сообщения
Чтобы изменить дату и/или время отправки запланированного ранее сообщения:
-
Перейдите в чат и далее к запланированным сообщениям, нажмите правой кнопкой мыши на сообщение и выберите Изменить время:
-
Выберите необходимые дату и/или время и нажмите на кнопку Готово.
Чтобы отправить запланированное ранее сообщение сейчас, нажмите правой кнопкой мыши на сообщение и выберите Отправить сейчас.
Удалить запланированное сообщение
Чтобы удалить запланированное ранее сообщение:
-
Перейдите в чат и далее к запланированным сообщениям, нажмите правой кнопкой мыши на сообщение и выберите Удалить:
-
Подтвердите удаление сообщения нажатием на кнопку Удалить.
Чтобы удалить все запланированные сообщения, нажмите на пиктограмму  в правом верхнем углу и выберите Удалить все.
в правом верхнем углу и выберите Удалить все.
Форматирование текста сообщения
Выделите в вашем сообщении слово или несколько слов, вызовите контекстное меню и в разделе Форматирование выберите стиль оформления, например жирный, курсив или подчеркивание:
Форматирование текста сохраняется в черновиках, при цитировании и пересылке сообщения, а также при вставке текста из буфера обмена.
При работе с текстом можно использовать горячие клавиши:
| Стиль форматирования | MacOS | Windows |
|---|---|---|
| Жирный | ⌘+B | Ctrl+B |
| Курсив | ⌘+I | Ctrl+I |
| Подчеркнутый | ⌘+U | Ctrl+U |
| Моноширинный | ⌘+Shift+M | Ctrl+Shift+M |
| Добавить ссылку | ⌘+Shift+K | Ctrl+Shift+K |
| Список | ⌘+Shift+B | Ctrl+Shift+B |
| Нумерованный список | ⌘+Shift+7 | Ctrl+Shift+7 |
| Цитата | ⌘+Shift+9 | Ctrl+Shift+9 |
| Код | ⌘+Shift+Option+C | Ctrl+Shift+Alt+C |
| Зачеркнутый | ⌘+Shift+X | Ctrl+Shift+X |
| Очистить стили | ⌘+Shift+N | Ctrl+Shift+N |
Чтобы перейти в раздел приложения Горячие клавиши, нажмите на комбинацию кнопок:
- Windows, Linux — Ctrl + /
- macOS — ⌘ + /
Черновик сообщения
Введенный, но неотправленный текст сохраняется в виде черновика. Работу с черновиком можно продолжить в любой момент и на любом устройстве.
Вы можете начать набор текста на одном устройстве, например на компьютере, а продолжить на другом, например на смартфоне.
Неотправленное сообщение помечается отметкой Черновик, чат с черновиком отображается в верхней части списка чатов.
Черновик сохраняется до тех пор, пока вы не отредактируете, отправите или удалите текст.
Изменить отправленное сообщение
Чтобы изменить отправленное сообщение, кликните правой кнопкой мыши по сообщению и выберите Изменить.
Редактировать можно только свои сообщения. После редактирования у сообщения появится пометка «изменено», которую увидят все читающие сообщение.
Отредактировать последнее отправленное сообщение можно, нажав кнопку  на клавиатуре.
на клавиатуре.
Удалить сообщение у себя
Кликните правой кнопкой мыши по сообщению и выберите Удалить у себя.
Сообщение удалится только у вас, в истории чата других пользователей оно будет доступно.
Отменить удаление сообщения невозможно.
У себя можно удалить любое сообщение.
Чтобы удалить у себя всю историю чата, на экране информации выберите пункт Очистить историю.
Удалить сообщение у всех участников
Откройте контекстное меню правым кликом по сообщению и выберите Удалить у всех.
После удаления пользователи больше не увидят сообщение, вместо него появится системное сообщение Сообщение удалено.
Отменить удаление сообщения невозможно.
Если вы администратор группы или канала, вы можете удалить для всех участников не только свои сообщения, но и чужие. Тогда отметка Сообщение удалено не появится.
Ответить на сообщение
Нажмите на сообщение правой кнопкой мыши и выберите Ответить.
Ответить можно на несколько сообщений сразу — для этого выделите сообщения и выберите Ответить в контекстном меню.
Чтобы ответить только на часть сообщения, выделите часть сообщения, нажмите правой кнопкой мыши по выделенному тексту и выберите Ответить.
Вы можете просто процитировать сообщение, без ввода текста ответа. Для этого выберите Ответить и отправьте сообщение без ввода текста.
Клик по ответу перенесет к оригинальному сообщению, на которое был отправлен ответ.
Примечание
Чтобы запланировать отложенный ответ на сообщение, введите ответ в поле ввода, нажмите правой кнопкой мыши на иконку отправки сообщения и выберите Запланировать отправку. Укажите дату и время отправки и нажмите на кнопку Готово.
Переслать сообщение
Чтобы переслать одно или несколько сообщений:
-
Нажмите правой кнопкой маши на сообщение и выберите Переслать.
Чтобы переслать несколько сообщений, выделите их, нажмите правой кнопкой мыши и выберите Переслать. -
В окне пересылки уже выбрана опция показывать автора — в этом случае у пересланного сообщения будет указан автор. Если галочку снять, сообщение отравится от имени пересылающего.
- Выберите один или несколько контактов в окне пересылки.
- Нажмите на кнопку Переслать.
Упоминания
Чтобы отправить персональное упоминание участнику чата, введите в поле ввода сообщения символ @ и выберите нужный контакт:
В одном сообщении может быть неограниченное количество упоминаемых, всем упомянутым участникам группы придёт дополнительное уведомление — в списке недавних чатов отобразится символ @.
В группе вы можете упомянуть только участников данной группы.
В личном чате вы можете упомянуть любого пользователя, но он не получит дополнительной нотификации. Упоминание в личном чате может быть удобной возможностью дать ссылку на контакт.
Реакции
На сообщения можно устанавливать реакции. Реакции можно изменять, удалять и просматривать список всех реакций на сообщении.
Чтобы поставить реакцию, наведите курсор на сообщение, нажмите на иконку  около сообщения и выберите необходимую реакцию.
около сообщения и выберите необходимую реакцию.
Чтобы удалить свою реакцию, наведите курсор на сообщение, нажмите на иконку  около сообщения и нажмите на реакцию, помеченную крестиком.
около сообщения и нажмите на реакцию, помеченную крестиком.
Наведите курсор на значок реакции и увидите все реакции на сообщение.
Стикеры
Стикеры могут быть статическими изображениями и gif-файлами.
Чтобы выбрать стикер, в поле ввода сообщения нажмите на иконку  .
.
Чтобы получить подсказку стикеров по словам или эмодзи, введите в строку ввода слово или эмодзи. Подходящие стикеры отобразятся во всплывающем меню.
Поделиться стикерами
Чтобы поделиться стикерами:
Добавить стикеры
Чтобы добавить новый набор стикеров:
- Нажмите на иконку
 в поле ввода сообщения.
в поле ввода сообщения. - В отобразившемся окне нажмите на иконку
 в правом верхнем углу. Вы попадете в витрину стикеров.
в правом верхнем углу. Вы попадете в витрину стикеров. - Выберите набор стикеров из популярных или воспользуйтесь строкой поиска стикеров — иконка
 в правом верхнем углу.
в правом верхнем углу.
Создать свои стикеры
Чтобы создать новый набор стикеров:
- Нажмите на иконку
 в поле ввода сообщения.
в поле ввода сообщения. - В отобразившемся окне нажмите на иконку
 в правом верхнем углу. Вы попадете в витрину стикеров.
в правом верхнем углу. Вы попадете в витрину стикеров. - Нажмите на кнопку Создай свои стикеры,
- Отправьте боту сообщение /start и выберите Create a stickerpack.
- Следуйте указаниям бота.
Удалить стикеры
Чтобы удалить набор стикеров:
- Нажмите на иконку
 в поле ввода сообщения.
в поле ввода сообщения. - В отобразившемся окне нажмите на иконку
 в правом верхнем углу. Вы попадете в витрину стикеров.
в правом верхнем углу. Вы попадете в витрину стикеров. - Нажмите на иконку

Файлы и медиа
Отправить файлы/папку с файлами
Отправить файл можно несколькими способами:
- Перетащите файл в область чата, выберите вариант отправки:
- Отправить быстро — файл отправится сразу.
- Отправить с подписью — откроется окно, в котором вы можете добавить подпись. Чтобы отметить пользователя в подписи к файлу, начните вводить @ и выберите пользователя в предложенном списке. Для отправки нажмите на кнопку Отправить.
- Скопируйте файл в буфер обмена средствами ОС, далее сделайте вставку в поле ввода сообщения.
- Нажмите на иконку
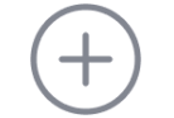 , выберите Файл или Фото и Видео.
, выберите Файл или Фото и Видео.
Примечание
Максимальный размер файла для отправки — 4 Гб.
Чтобы отправить папку с файлами перетащите папку в область чата, выберите вариант отправки:
- Отправить быстро — папка отправится сразу.
- Отправить с подписью — откроется диалог, в котором вы можете добавить подпись. Перед отправкой папка упаковывается в архив (.zip) и отправляется одним файлом.
Примечание
Чтобы запланировать отправку файлов в удобное время, перейдите в чат и далее в запланированные сообщения. Выберите файл и нажмите на иконку отправки сообщения. Выберите дату и время отправки файла и нажмите на кнопку Готово.
Сохранить файлы
Сохранить файл из чата можно следующими способами:
-
Правой кнопкой мыши нажмите на необходимый файл и выберите пункт Сохранить как...
-
Перетащите файл из чата/галереи на рабочий стол, в браузер или другое приложение.
Голосовые сообщения
Чтобы записать голосовое сообщение, нажмите на иконку ![]() в поле ввода сообщения.
в поле ввода сообщения.
Записанное голосовое сообщение можно прослушать до отправки (или удалить при необходимости).
Чтобы прослушать голосовое сообщение в чате нажмите на кнопку  .
.
Отправку голосового сообщения можно запланировать. Это можно сделать двумя способами:
- Начните запись голосового сообщения, нажмите на кнопку Стоп, далее правой кнопкой мыши нажмите на иконку отправки и выберите Запланированное сообщение. Выберите дату и время отправки голосового сообщения и нажмите на кнопку Готово.
- Перейдите в чат и далее к запланированным сообщениям. Запишите голосовое сообщение и нажмите на иконку отправки. Выберите дату и время отправки голосового сообщения и нажмите на кнопку Готово.
Поиск по чатам
По всем чатам:
- Нажмите на строку поиска в левом меню с контактами и чатами.
- Введите поисковый запрос.
По текущему чату:
Проверка орфографии
Чтобы исправить ошибку или проигнорировать ее, наведите курсор на необходимое слово, вызовите контекстное меню правой кнопкой мыши и выберите необходимую опцию.
Медиагалерея чата
Разделы галереи:
-
фото и видео — просмотр фото, видео и gif-изображения;
-
видео — просмотр видео;
-
файлы;
- ссылки;
- голосовые сообщения.
При просмотре сообщений в галерее вы можете:
-
Перейти к оригиналу сообщения в чате.
-
Переслать, копировать и удалить сообщение.
Полноэкранный просмотр
Нажмите на необходимый элемент галереи — у каждого элемента подписано время отправки и отправитель. Перемещаться между элементами можно с помощью стрелок или кнопок со стрелками. Для видео доступен плеер, позволяющий останавливать и перематывать видеофайл.
С помощью кнопки 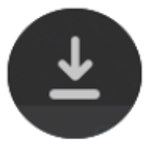 можно загрузить файл в папку загрузки по умолчанию.
можно загрузить файл в папку загрузки по умолчанию.
С помощью контекстного меню 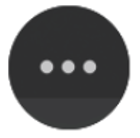 можно:
можно:
- перейти к сообщению;
- cкопировать;
- загрузить в пользовательскую папку;
- переслать;
- добавить в избранное.
Статусы
Установите статус в вашем профиле: теперь коллеги легко поймут, что вы на совещании или ушли в отпуск. Статус можно установить на предложенное время или указать свое.
Чтобы установить статус:
-
В отобразившемся окне выберите предложенный статус. Чтобы установить время отображения статуса, нажмите на иконку
 и выберите время из предложенных или установите свое время:
и выберите время из предложенных или установите свое время: -
Чтобы установить индивидуальный статус, нажмите на кнопку Установить статус, укажите статус и выберите эмодзи при необходимости, нажмите на кнопку Готово:
Обсуждения
Обсуждайте интересные темы в обсуждениях (тредах), не теряя контекст.
Чтобы создать обсуждение, наведите курсор на сообщение в группе и нажмите иконку справа от сообщения:
Все обсуждения, на которые вы подписаны, и уведомления о новых ответах появятся в разделе Обсуждения:
Уведомления
Чтобы выключить уведомления в чате или группе, нажмите правой кнопкой мыши на необходимый чат/группу и выберите Выключить уведомления. Можно выбрать время из предложенных или установить свое, нажав на Выбрать срок:
Далее укажите дату и время, когда уведомления снова будут включены, и нажмите на кнопку Готово:
Чтобы выключить все уведомления от приложения, перейдите в настройки и снимите переключатель Показывать уведомления:
Чтобы выключить уведомления канала, перейдите в канал и нажмите Выключить уведомления:
Голосования
Чтобы создать голосование в группе/чате:
-
В отобразившемся окне впишите свой вопрос и варианты ответа. Чтобы отметить пользователя в вопросе, начните вводить @ и выберите участника чата/группы в отобразившемся списке.
-
Чтобы добавить дополнительные варианты ответа, нажмите Добавить еще вариант.
-
Нажмите на кнопку Отправить.
Чтобы создать голосование с отложенной отправкой в чат, перейдите в чат и далее в запланированные сообщения. Создайте голосование и нажмите на кнопку Отправить. Выберите дату и время отправки файла и нажмите на кнопку Готово.
Избранное
Чтобы сохранить необходимые файлы, ссылки и сообщения в избранное, нажмите на необходимый элемент диалога правой кнопкой мыши и выберите В избранное:
Выбранные элементы отобразятся в разделе Избранное:
Написание писем
Мессенджер VK Teams можно выбрать почтовым клиентом по умолчанию. В таком случае при нажатии на электронную почту или по ссылке вида mailto в чате мессенджера откроется интегрированная почта (Почта VK WorkSpace либо дефолтный почтовый клиент).
Задачи
Чтобы не забыть о договоренностях, зафиксированных в переписке, используйте инструмент Задачи.
Создать задачу
Создать задачу можно несколькими способами:
Вариант 1. Из сервиса Задачи:
Перейдите в сервис Задачи и нажмите на иконку  в правом верхнем углу.
в правом верхнем углу.
Заполните необходимые поля и нажмите на кнопку Создать.
Вариант 2. Из чата/группы:
Нажмите в чате на иконку ![]() , выберите пункт Задача:
, выберите пункт Задача:
или
Выделите сообщение или часть сообщения, кликните правой кнопкой мыши по выделенному тексту и выберите пункт Создать задачу:
В отобразившемся окне создания задачи в поле Исполнитель автоматически подставится автор сообщения.
Заполните необходимые поля и нажмите на кнопку Создать.
Вариант 3. Из чата видеозвонка:
Перейдите в чат звонка и нажмите на иконку  , выберите пункт Создать задачу:
, выберите пункт Создать задачу:
Заполните необходимые поля и нажмите на кнопку Создать.
Найти и просмотреть задачу
Чтобы просмотреть задачи, в которых вы являетесь автором или исполнителем:
Перейдите в сервис Задачи, нажмите на иконку ![]() и укажите в строке поиска тег или наименование задачи.
и укажите в строке поиска тег или наименование задачи.
или найдите необходимую задачу в чате — перейдите в чат, нажмите на иконку ![]() и укажите наименование задачи.
и укажите наименование задачи.
Примечание
Просматривать задачи могут только автор задачи и исполнитель. Как добавить другого пользователя в наблюдатели задачи — см. Наблюдение за задачей.
Изменить задачу
Чтобы изменить задачу, перейдите в сервис Задачи, нажмите на иконку  и выберите пункт Изменить задачу:
и выберите пункт Изменить задачу:
Скорректируйте необходимые поля и нажмите на кнопку ОК.
Обсудить задачу
Чтобы начать обсуждение задачи, нажмите на карточку задачи в сервисе Задачи:
или наведите курсор на задачу в чате и нажмите на иконку  :
:
Примечание
Участвовать в обсуждении задачи могут только автор задачи и исполнитель. Как добавить другого пользователя в обсуждение задачи — см. Наблюдение за задачей.
Уведомления о задачах
При приближении дедлайна бот @taskbot напомнит о задаче.
Чтобы настроить уведомления для задач:
-
Нажмите на иконку
 в сервисе Задачи и выберите пункт Настроить уведомления:
в сервисе Задачи и выберите пункт Настроить уведомления: -
Выберите промежуток времени из предложенных или укажите собственное время для напоминания, нажав на кнопку Добавить еще вариант:
-
Выберите необходимую дату для напоминания и нажмите на кнопку ОК:
Поделиться задачей
Чтобы поделиться задачей:
-
Нажмите на иконку
 в сервисе Задачи и выберите пункт Переслать:
в сервисе Задачи и выберите пункт Переслать: -
Выберите получателей и нажмите на кнопку Переслать:
Превью задачи отобразится в чате:
Наблюдение за задачей
Доступ к задачам имеют только автор и исполнитель задачи.
Чтобы предоставить другому пользователю возможность просматривать задачу и обсуждать ее, начните вводить @имя_пользователя в строку ввода сообщения, выберите пользователя и нажмите на клавишу Enter:
Отписаться от обсуждения, прекратить наблюдение за задачей
Чтобы прекратить наблюдение за задачей или отписаться от обсуждения задачи, перейдите в задачу, нажмите на иконку ![]() в правом верхнем углу. Далее выключите переключатель Подписка на обсуждение:
в правом верхнем углу. Далее выключите переключатель Подписка на обсуждение:
Статусы задач
- Сделать — задача находится в очереди/планировании.
- Отклонена — задача отклонена исполнителем.
- В работе — задача находится в работе у исполнителя.
- Готово — исполнитель закончил работу над задачей.
- Закрыто — автор задачи принял результат исполнения и подтвердил завершение работ над задачей.
Работа с быстрыми фильтрами
Фильтры позволяют получить быстрый доступ к нужным задачам. Вы можете использовать быстрые фильтры или создать собственный фильтр (см. ниже).
Для работы с быстрыми фильтрами выберите необходимые флаги, приоритеты, теги и/или другие атрибуты задачи:
Значения быстрых фильтров:
- Все — отображаются задачи, в которых текущий пользователь является автором или исполнителем (кроме задач в статусе «Закрыто» и «Отклонено»).
- На меня — отображаются задачи, в которых текущий пользователь является исполнителем (кроме задач в статусе «Закрыто» и «Отклонено»).
- От меня — отображаются задачи, в которых текущий пользователь является автором (кроме задач в статусе «Закрыто» и «Отклонено»).
- Задачи себе — отображаются задачи, созданные пользователем на самого себя (кроме задач в статусе «Закрыто» и «Отклонено»).
- Закрытые — отображаются закрытые задачи, в которых текущий пользователь является автором или исполнителем.
- Сегодня — отображаются задачи, у которых дедлайн сегодня.
- Текущая неделя — отображаются задачи, у которых дедлайн до конца этой недели.
- Текущий месяц — отображаются задачи, у которых дедлайн до конца этого месяца.
Создать персональный фильтр
Чтобы создать персональный фильтр, нажмите на кнопку Создать фильтр:
Заполните необходимые поля на отобразившейся форме и нажмите на кнопку Сохранить.
Оргструктура
«Оргструктура» — это сервис, который позволяет просматривать иерархию между организациями и подразделениями, искать сотрудников и просматривать их положение в иерархии.
Чтобы войти в сервис «Оргструктура», нажмите на иконку ![]() в боковом меню слева.
в боковом меню слева.
При входе в сервис всегда открывается подразделение, в котором вы работаете. Здесь вы можете посмотреть информацию о коллегах из вашего подразделения и вашем руководителе.
Левая часть экрана — это навигационная панель, с ее помощью вы сможете перемещаться по иерархии.
Поиск
Начните вводить поисковой запрос — под поисковой строкой появляется переключатель. Искать можно по сотрудникам или организациям/отделам. Переключатель по умолчанию установлен в состояние Сотрудники.
Найти сотрудника
Поиск осуществляется только по одному из трех параметров:
- ФИО сотрудника;
- e-mail адрес;
- должность.
В профиле сотрудника можно найти информацию о способах связи с сотрудником и его руководителе. Чтобы открыть профиль, нажмите на строку с нужным сотрудником в списке:
Найти организацию или отдел
Поиск организаций и отделов осуществляется по названию.
Начните вводить название организации в поисковой строке. После второго введенного символа появится переключатель — установите его в состояние Организации и отделы:
Просмотр иерархии
Просмотреть иерархию отделов внутри вашей организации
Чтобы открыть первый уровень иерархии вашей организации, нажмите на название своей организации:
Для переходов по иерархии используйте боковое меню слева и общий список подразделений:
Чтобы подняться вверх по иерархии, нажмите на подразделение со значком  :
:
Навигационная цепочка
Для перемещения по иерархии можно использовать навигационную цепочку:
В навигационной цепочке отображаются подразделения, которые находятся выше вашего подразделения в иерархии. Вы можете нажать на подразделение в этой цепочке и перейти к странице подразделения.
Чтобы просмотреть всю цепочку до текущего подразделения нажмите на три точки  в навигационной цепочке:
в навигационной цепочке:
Просмотреть иерархию между организациями
Чтобы просмотреть иерархию между организациями нажмите на кнопку ![]() в правом верхнем углу.
в правом верхнем углу.
Для переходов по иерархии используйте боковое меню слева и общий список подразделений:
Чтобы подняться вверх по иерархии, нажмите на подразделение со значком  .
.
Вернуться в свое подразделение
Нажмите на иконку ![]() в правом верхнем углу, чтобы перейти к своему подразделению:
в правом верхнем углу, чтобы перейти к своему подразделению:
Звонки
Журнал вызовов позволяет управлять звонками, а также отслеживать историю своих входящих и исходящих звонков:
- звонки 1 на 1;
- групповые звонки;
- звонки по ссылке;
- звонки по номеру телефона.
Для каждого звонка отображается информация о дате звонка и продолжительности.
Личный звонок
В чате с контактом в правом верхнем углу нажмите на иконку ![]() и выберите Аудиозвонок или Видеозвонок.
и выберите Аудиозвонок или Видеозвонок.
Групповой звонок
Вы можете создать групповой звонок двумя способами:
Способ 1. Звонок без участников с моментальным стартом
Приглашение участников происходит после старта звонка.
-
Нажмите на кнопку Начать конференцию, чтобы начать звонок без участников:
-
После старта звонка пригласите участников в звонок — нажмите в панели управления звонка Посмотреть участников → Пригласить в звонок.
-
Выберите участников звонка и нажмите на кнопку Добавить.
Способ 2. Звонок с выбранными участниками
Звонок начинается после выбора участников.
-
Нажмите на кнопку Создать групповой звонок:
-
Выберите участников и нажмите на кнопку Позвонить:
После этого участникам звонка поступит вызов. При ответе на него участники попадут в звонок.
Выбрать режим звонка
Находясь в звонке, нажмите на кнопку Вид в правом верхнем углу и выберите необходимый режим отображения участников звонка.
Поддерживаются следующие режимы отображения участников звонка:
-
Докладчик — на центр экрана выводится большое видео определенного пользователя и миниатюры других участников.
-
Сетка — на экран выводятся видео всех участников звонка в равноправном размере. Режим позволяет отображать до 49 участников встречи.
-
Галерея — на экран выводятся видео всех участников звонка в равноправном размере. Режим позволяет отображать до 6 участников встречи.
Экономия трафика
Чтобы сэкономить трафик и уменьшить нагрузку на устройство, нажмите на кнопку Вид в правом верхнем углу, выберите Экономия трафика и подтвердите действие.
После этого будут показаны только аватары участников звонка в режиме сетки, без загрузки входящего видео. Демонстрация экрана при этом не отключается.
Панель управления звонком
Панель управления звонком отображается в нижней части экрана и предоставляет следующие возможности: включить и отключить микрофон, звук, ваше видео, демонстрацию экрана, модерацию звонка и другие.
Камера и микрофон
Чтобы включить свою камеру, нажмите на кнопку Камера и микрофон на панели управления звонком.
Если вы хотите, чтобы участники звонка вас временно не слышали, нажмите на кнопку Выключить микрофон на панели управления звонком.
Размыть фон в звонке
Чтобы размыть фон в звонке, нажмите на метку  на иконке включения видеопотока и установите переключатель Размыть фон:
на иконке включения видеопотока и установите переключатель Размыть фон:
Примечание
Если камера выключена, установка переключателя Размыть фон включит и камеру, и размытие фона.
Демонстрация экрана
Чтобы начать демонстрацию экрана, в окне звонка нажмите на кнопку Показать экран на панели управления звонком.
Если вы работаете с несколькими мониторами, выберите экран, используемый для демонстрации.
Чтобы остановить демонстрацию своего экрана, нажмите на кнопку Остановить показ на панели управления звонком.
Создатель звонка может выключить демонстрацию экрана в звонке.
Записать звонок
Чтобы записать звонок, нажмите на кнопку Записать звонок на панели управления звонком и подтвердить начало записи. Участники записи получат оповещение о том, что ведется видеозапись звонка. Звонок может записывать только один участник.
Запись звонка приходит в специальный чат-бот RecorderBot после обработки.
Поднять руку
Если у вас возник вопрос и вы не хотите перебивать докладчика, нажмите на кнопку Поднять руку на панели управления звонком.
При поднятии руки рядом с аватаром участника звонка отображается соответствующая эмодзи. Модератор звонка может «опустить» руку участника.
Участники звонка
Если вы хотите узнать, подключился ли к звонку нужный пользователь, нажмите на кнопку Посмотреть участников на панели управления звонком. Также в этом разделе вы можете добавить участников беседы прямо во время звонка.
Чат в звонке
Чат в звонке доступен для групповых звонков и для звонков по ссылке.
История чата будет доступна участникам при последующем использовании ссылки на этот звонок.
Чтобы начать чат в звонке, нажмите на кнопку Открыть чат на панели управления звонком.
В чате звонка доступны:
- Запись голосового сообщения.
- Отправка файла, медиа.
- Отправка контакта и упоминание пользователя (см. описание).
- Отправка стикеров и эмодзи.
- Создание голосования.
- Создание задачи.
Управление звонком
В звонке доступны различные роли: Создатель, Модератор, Участник, Слушатель. Это позволяет более гибко управлять процессом общения и обеспечивает комфортное общение для всех участников звонка.
Пользователь, который инициировал звонок (начал звонок или создал ссылку на звонок), является создателем и имеет права на управление звонком.
Инициатору звонка доступны следующие действия:
-
Выключать микрофон, камеру участника/всех участников.
-
Запрашивать включение микрофона, камеры участника.
-
Разрешать демонстрировать экран.
-
Выключать микрофоны участников при входе в звонок.
-
Настройка зала ожидания.
-
Включение режима вебинара.
Нажмите Управлять звонком в панели навигации звонка:
и установите необходимые разрешения:
Инициатору звонка доступны следующие действия с пользователями в звонке:
- Отключение микрофона/ запрос на включение микрофона.
- Отключение камеры/ запрос на включение камеры.
- Передать/забрать права модератора.
- Удаление пользователя из звонка.
Нажмите правой кнопкой мыши по миниатюре пользователя и установите необходимые разрешения:
Зал ожидания
Управление залом ожидания доступно организатору звонка.
Зал ожидания необходимо настроить перед тем как впустить в него участников:
- Перейдите в звонок.
- Нажмите Управление звонком.
- Включите функцию Зал ожидания.
Теперь все участники смогут попасть в звонок только после модерации организатором звонка.
Режим вебинара
Режим конференции «Вебинар» позволяет проводить мероприятия с участием до 300 слушателей — 50 докладчиков или модераторов и 250 слушателей с возможностью изменить роли участников в окне вебинара. Эта функция позволяет проводить крупные мероприятия, не отвлекаясь на управление большим количеством участников.
Чтобы включить режим вебинара:
- Перейдите в звонок.
- Нажмите Управление звонком.
- Установите переключатель Режим «Вебинар».
В этом режиме пользователи с ролью Слушатель могут только слушать и поднимать руку для запроса доступа к микрофону. Все остальные действия (такие как активное участие в обсуждении, использование чата и т.д.) доступны только для участников с ролью Участник или Модератор.
Назначить модератора
Назначить модератора может только организатор звонка.
Чтобы назначить участника звонка модератором звонка и выдать права на управление звонком:
- Нажмите правой кнопкой мыши по аватару выбранного участника.
- Выберите пункт Назначить модератором.
Примечание
У модератора должно быть обновлено клиентское приложение до версии 23.7.
Выключить микрофон и камеры участников звонка
Организатор и модератор звонка могут выключить камеру и микрофон одному или всем участникам звонка.
Одному участнику звонка:
- Перейдите в звонок.
- Нажмите правой кнопкой мыши по аватару участника.
- В открывшемся модальном окне выберите раздел Отключить камеру или Отключить микрофон.
Всем участникам звонка:
- Перейдите в звонок.
- Нажмите Управление звонком.
- Сделайте активными переключатели Микрофоны и Видео.
Пригласить внешнего пользователя в звонок
Внешний пользователь — пользователь, у которого нет учетной записи VK Teams в вашей инсталляции.
Чтобы пригласить внешнего пользователя в звонок, скопируйте ссылку на звонок и вышлите ему.
Для подключения к вашему звонку гостевому пользователю понадобится браузер на персональном компьютере (Chrome, Mozilla Firefox или Яндекс Браузер), или мобильное приложение VK Teams.
Чтобы подключиться к звонку, внешнему пользователю необходимо ввести свое имя и предоставить доступ к микрофону и/или камере.
Настройки
Фон для всех чатов
Установить фон для всех чатов
- Перейдите в Настройки
 .
. - Выберите раздел Мессенджер.
- Нажмите на Фон чатов.
- Выберите фон из предложенных изображений.
- Нажмите Применить.
Установить собственный фон для всех чатов
- Перейдите в Настройки
 .
. - Выберите раздел Мессенджер.
- Нажмите на Фон чатов — Из файла.
- Выберите изображение для фона.
- Нажмите Применить.
Фон для конкретного чата
Установить фон для конкретного чата
- Перейдите в чат с контактом.
- Откройте информацию о контакте
 .
. - Выберите Фон чата.
- Выберите фон из предложенных изображений.
- Нажмите Применить.
Установить собственный фон для конкретного чата
- Перейдите в чат с контактом.
- Откройте информацию о контакте
 .
. - Выберите Фон — Из файла.
- Выберите изображение для фона.
- Нажмите Применить.
Оформление
Откройте настройки ![]() и перейдите на вкладку Оформление:
и перейдите на вкладку Оформление:
Установите:
- Фон чатов.
- Размер шрифта.
- Начертание шрифта — жирный или обычный.
- Масштаб.
- Тему оформления.
- Цвет оформления.
-
Вид списка чатов — расширенный, стандартный или компактный:
Язык
Изменить язык:
Доступные языки:
- Русский.
- Английский.
- Украинский.
- Немецкий.
- Португальский.
- Чешский.
- Французский.
- Китайский.
- Турецкий.
- Вьетнамский.
- Испанский.