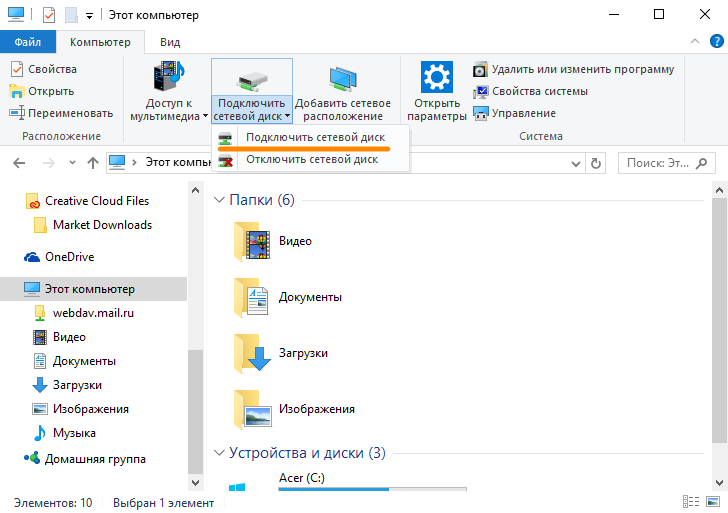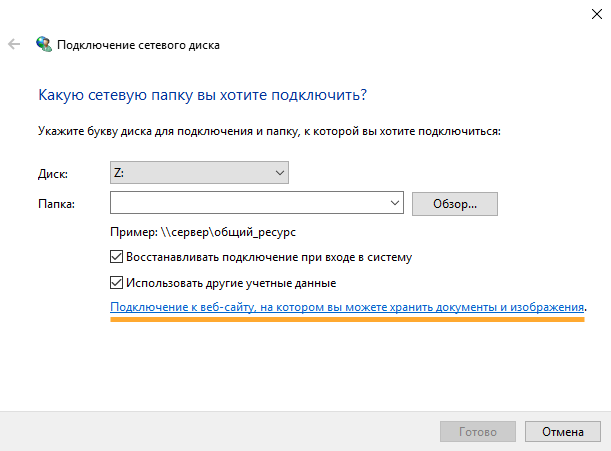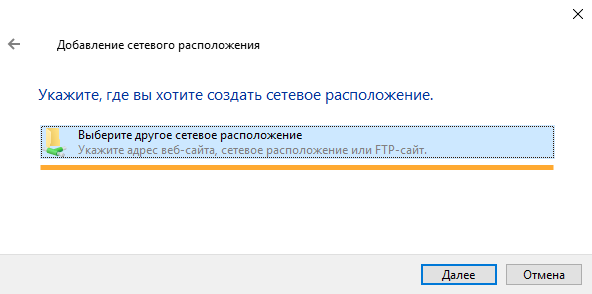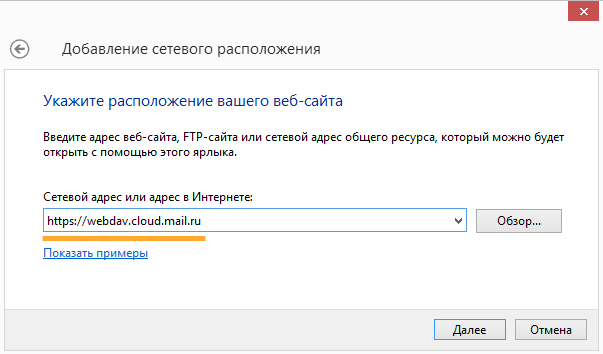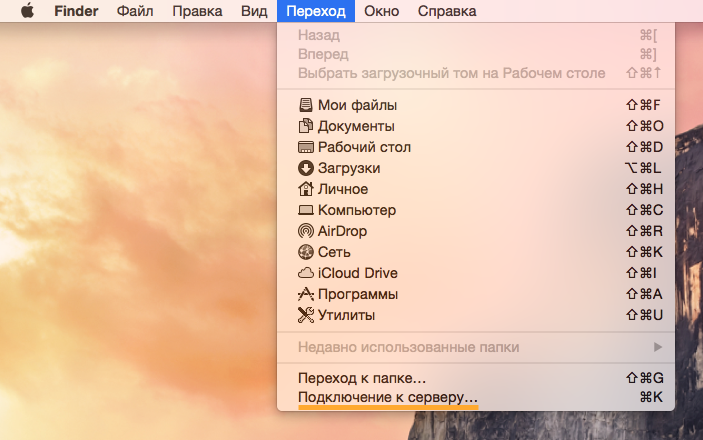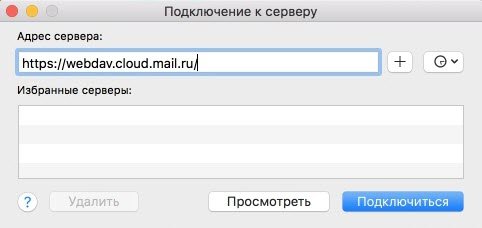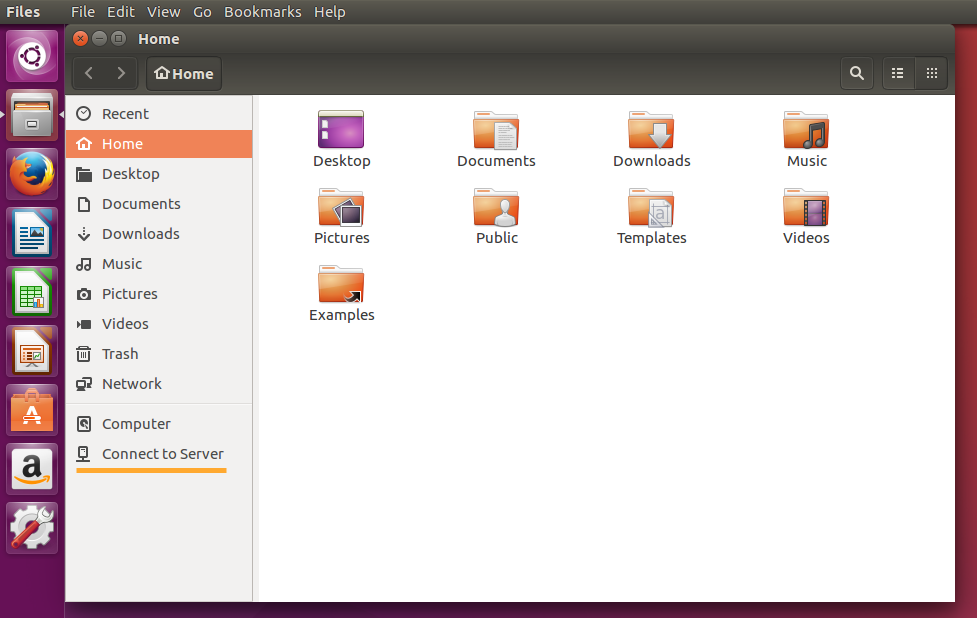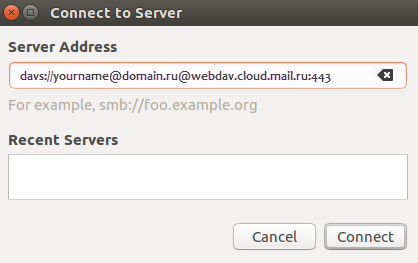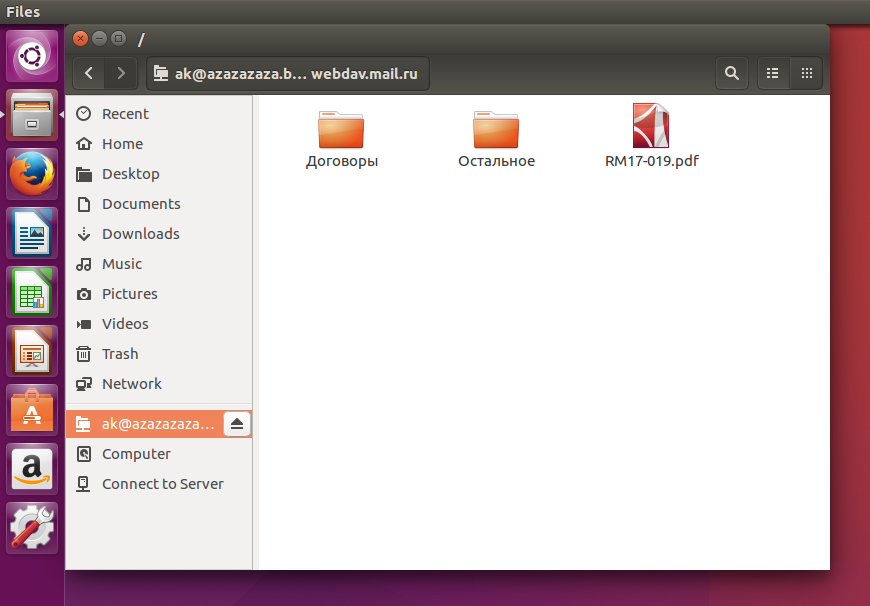Подключение к облаку по WebDAV
Зачем нужен WebDAV?
Вы можете подключить Облако по протоколу WebDAV. Таким образом облачное хранилище будет представлено на вашем компьютере в виде стандартного файлового сервера.
Выберите вашу операционную систему и следуйте инструкциям.
Настройка на Windows
- Включите службу Веб-клиент: Панель управления → Администрирование → Службы → Веб-клиент (Тип запуска «Автоматически»).
- Перезагрузите компьютер.
- Перейдите в «Этот компьютер».
-
В верхней панели нажмите «Подключить сетевой диск».
-
В открывшемся окне нажмите на надпись «Подключение к веб-сайту, на котором вы можете хранить документы и изображения».
-
Нажмите «Далее».
-
Выделите надпись «Выберите другое сетевое расположение» и нажмите «Далее».
-
В поле «Сетевой адрес или адрес в Интернете» введите https://webdav.cloud.
и нажмите «Далее». Где cloud.<mail_domain>— это ссылка до вашего облака. -
Укажите имя сетевого диска и нажмите «Далее».
- Нажмите «Готово». Сетевой диск будет доступен в «Проводнике».
Внимание
При загрузке больших файлов возникает проблема с индикатором: он останавливается на 99%. На самом деле загрузка начинается именно в этот момент. Чтобы файл появился на Облаке, подождите еще некоторое время. Это специфика работы протокола WebDAV на Windows. Мы не можем на неё повлиять.
Подключение через командную строку
Если у вас возникла ошибка при подключении Облака по протоколу WebDAV, попробуйте настроить доступ через консоль Windows. Для этого:
- Нажмите клавиши Win+R.
- В открывшемся окне напишите «CMD» и нажмите «ОК». Откроется командная строка.
- Введите команду:
net use R: https://webdav.cloud.<mail_domain>/ <password> /user:<email> /persistent:yesгде <mail_domain> — ваш домен (значение после @ в в вашем email), <email> — ваш почтовый ящик, к которому подключено Облако и <password> — пароль от него.
Если ошибка сохранилась, проверьте, запущена ли у вас служба «Веб-клиент». Для этого:
- Перейдите «Пуск» → «Панель управления» → «Система и безопасность» → «Администрирование» → «Службы».
- В списке найдите службу «Веб-клиент» и откройте ее.
- В списке «Тип запуска» выберите «Автоматически».
- Нажмите «ОК» и перезагрузите компьютер.
- Если ошибка сохраняется, то обратитесь к системному администратору вашего компьютера.
Настройка на macOS
-
На рабочем столе в панели задач Finder нажмите «Переход» → «Подключение к серверу».
-
Введите https://webdav.cloud.
и нажмите «Подключиться». Где cloud.<mail_domain>— это ссылка до вашего облака. -
Введите логин от аккаунта, к которому подключено Облако, и пароль для внешнего приложения. И нажмите «Подключиться».
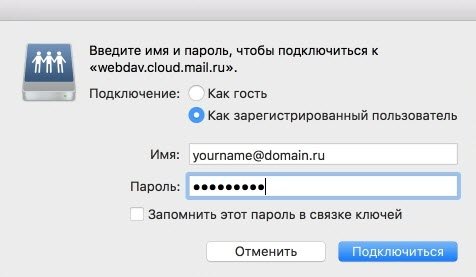
Откроется окно с Облаком пользователя.
Настройка на Linux
Рассмотрим настройку на примере ОС Ubuntu и файлового менеджера Nautilus.
- Перейдите в ваш файловый менеджер.
-
Нажмите надпись «Подключиться к серверу» («Connect to Server»).
-
В поле «Адрес сервера» («Server Adress») введите davs://<логин>@webdav.cloud.
:443, где <логин> — адрес вашего ящика, к которому подключено Облако, в формате yourname@<mail_domain>, аcloud.<mail_domain>— это ссылка до вашего облака. -
Нажмите «Подключиться» («Connect»).
Откроется Облако. Чтобы в дальнейшем попасть в него, откройте файловый менеджер. Ссылка находится снизу в левом меню.
Чтобы выйти из Облака, нажмите на значок  рядом с его названием.
рядом с его названием.
Внимание
Если вы используете davfs2, отключите использование метода LOCK. Для этого выставите опции use_locks в 0 в конфигурационном файле /etc/davfs2/davfs2.conf (расположение файла может варьироваться в зависимости от используемого дистрибутива).