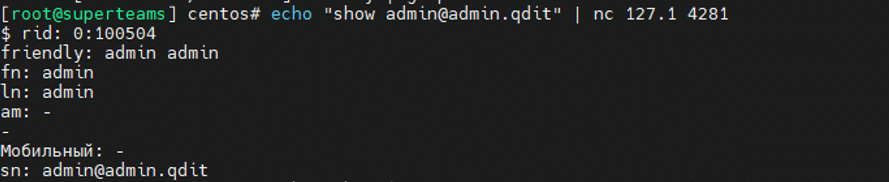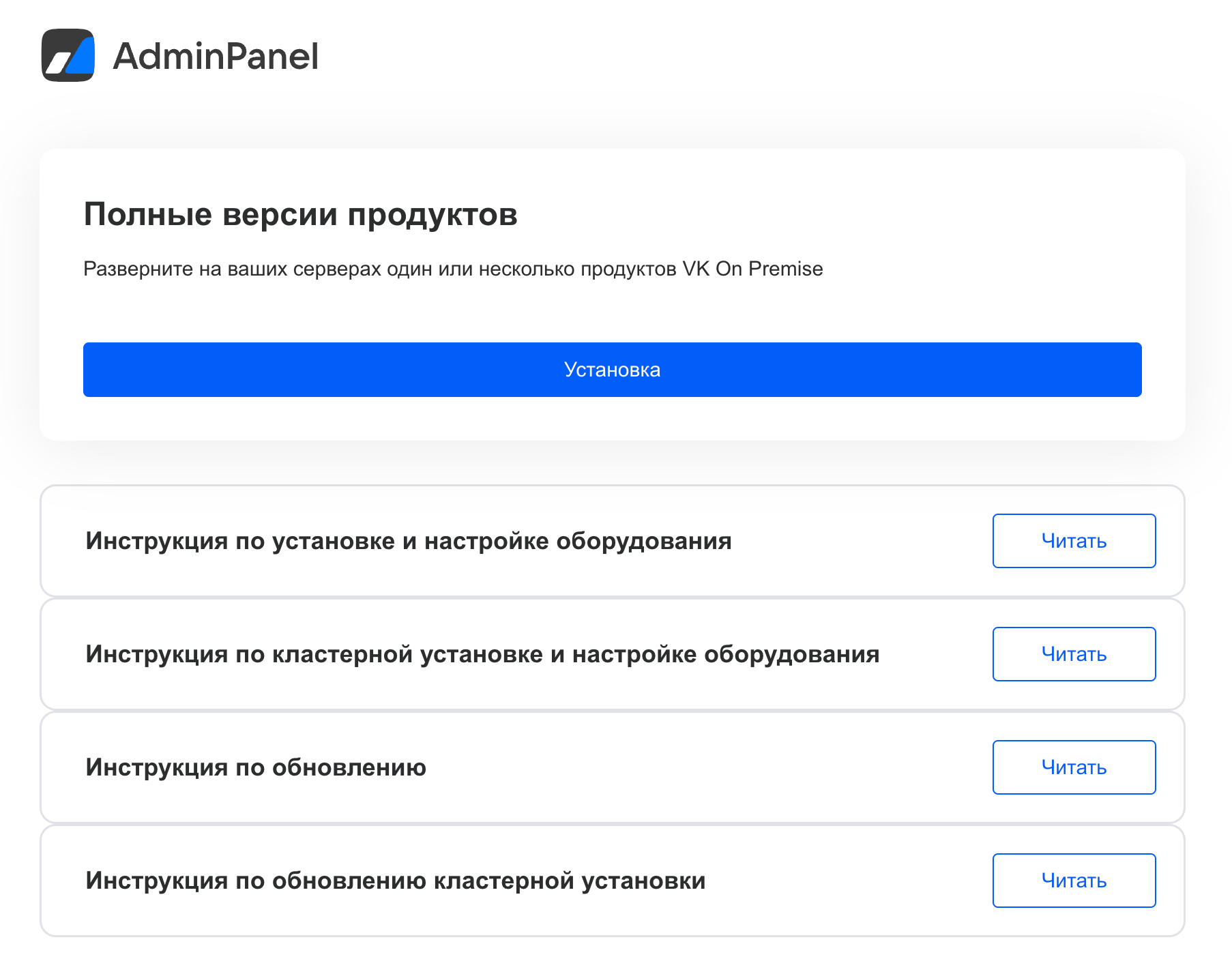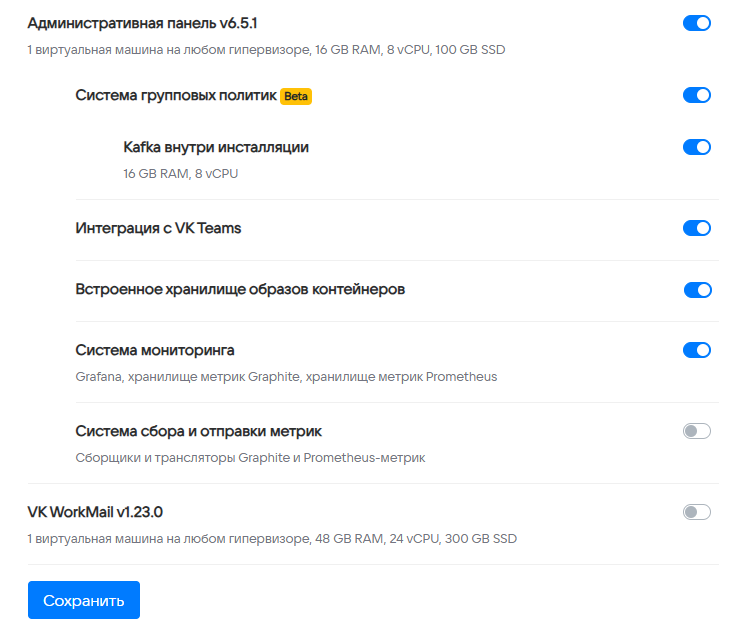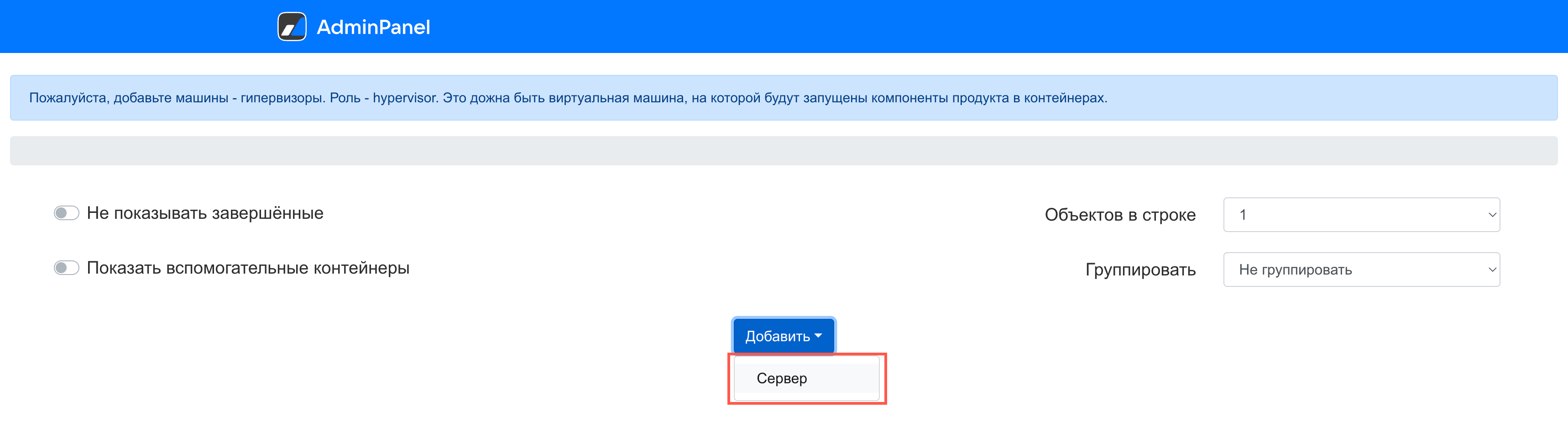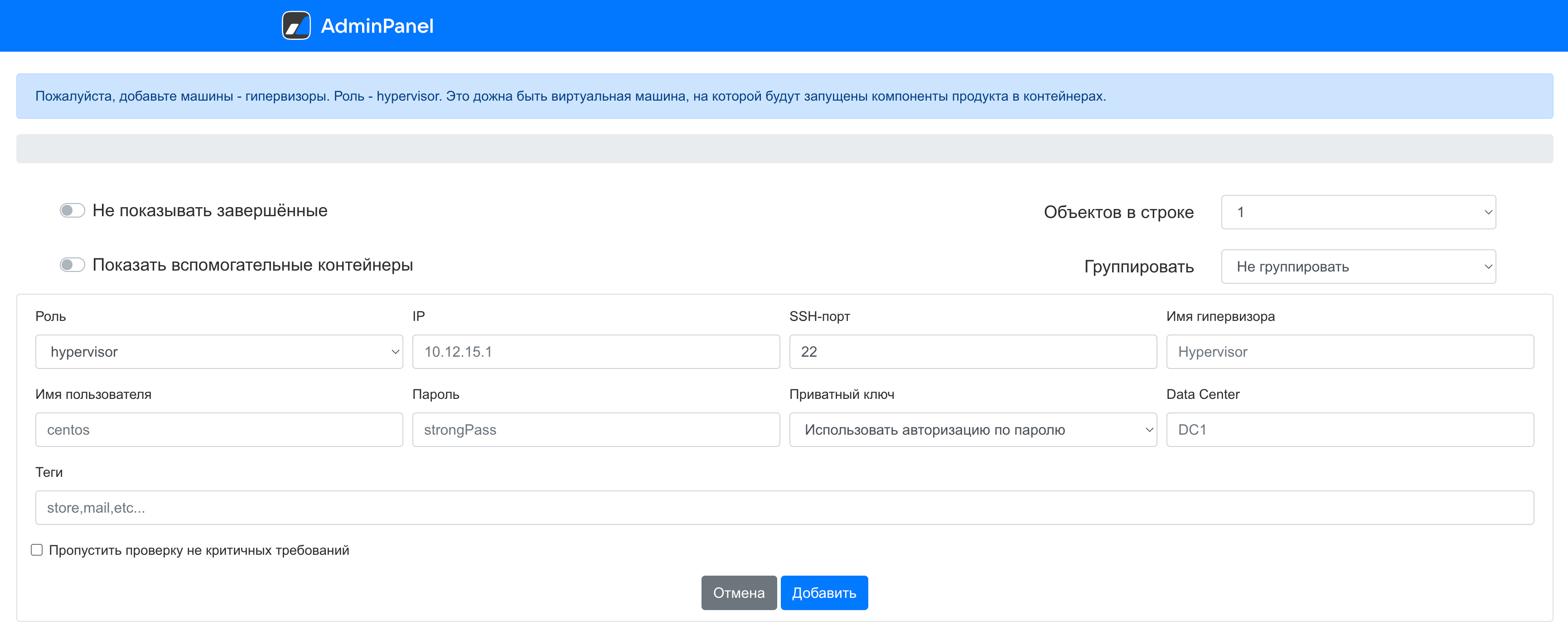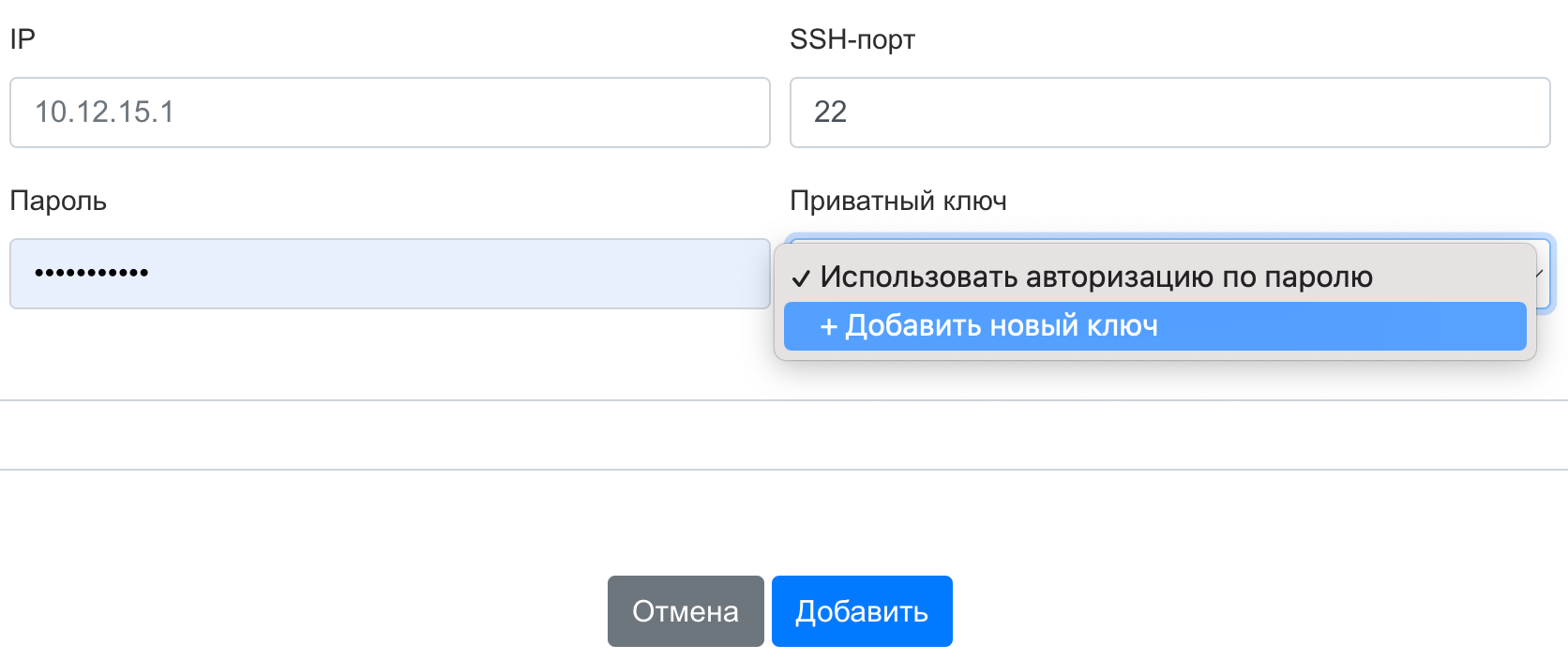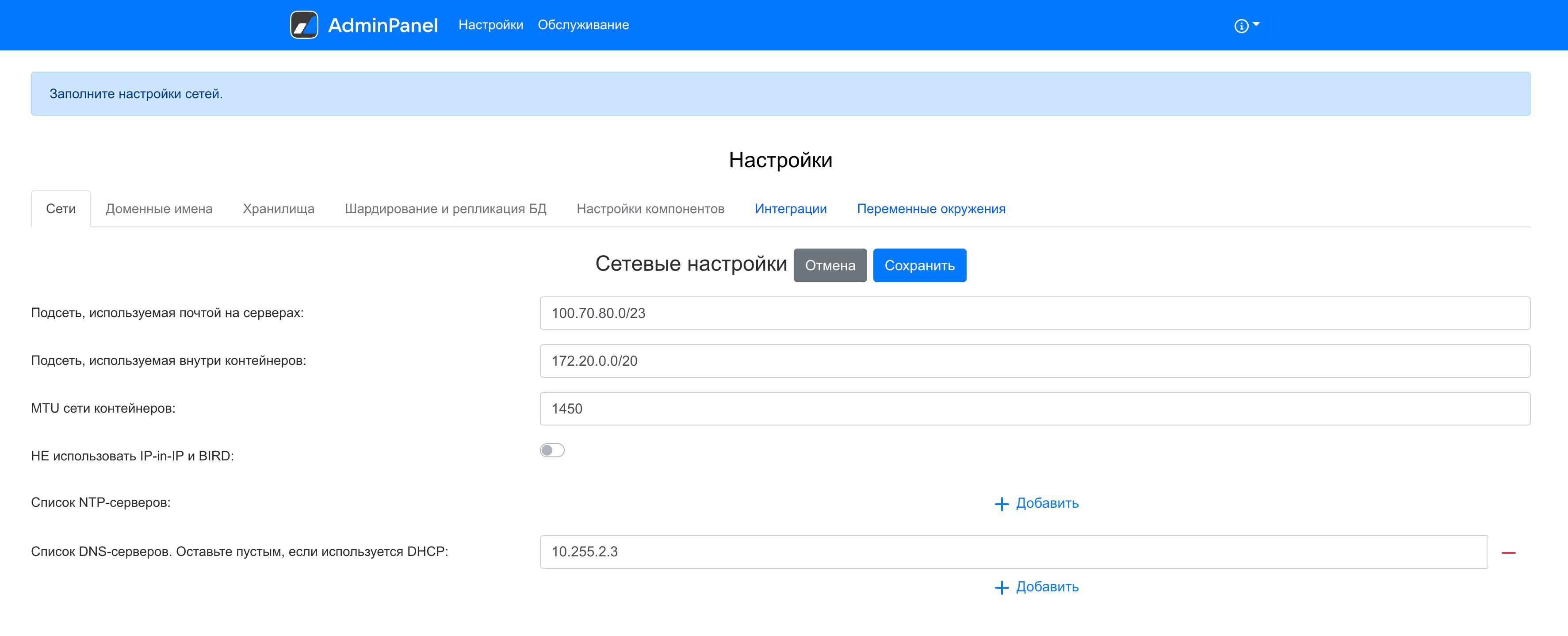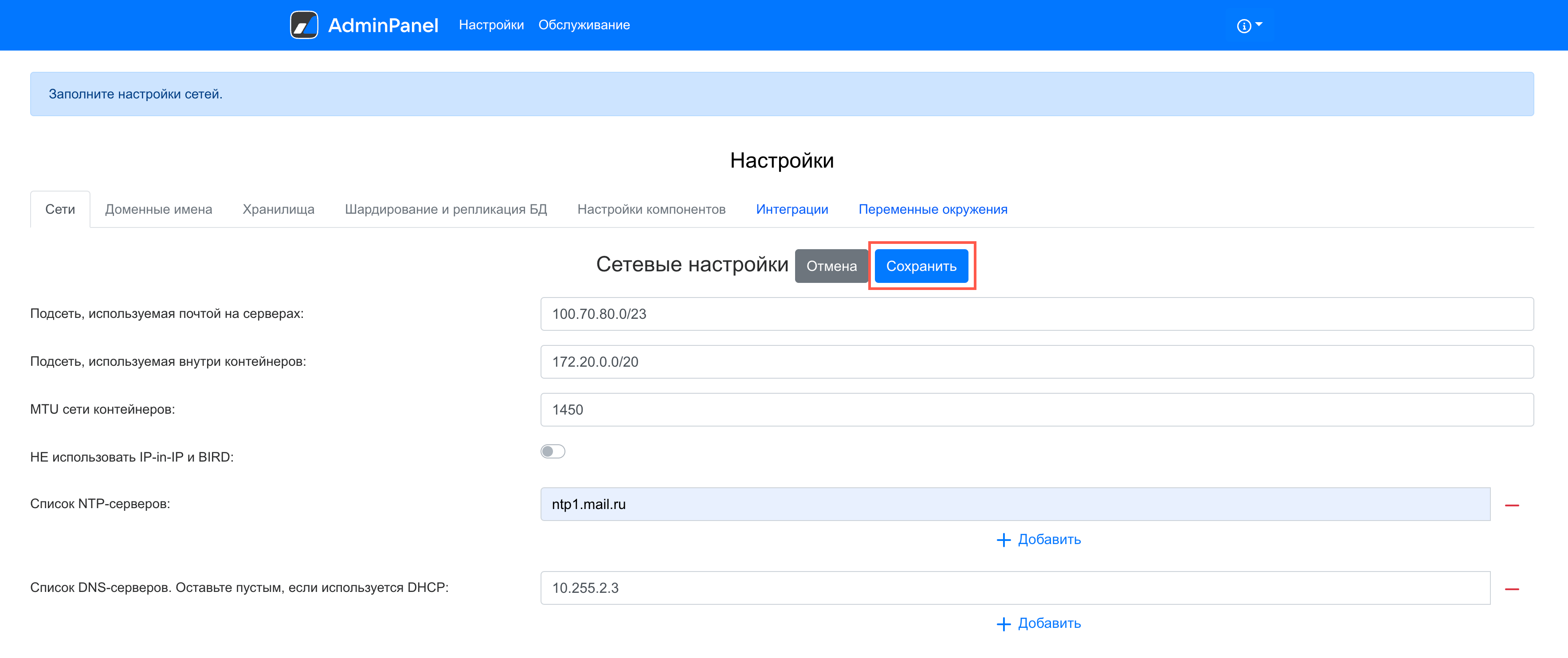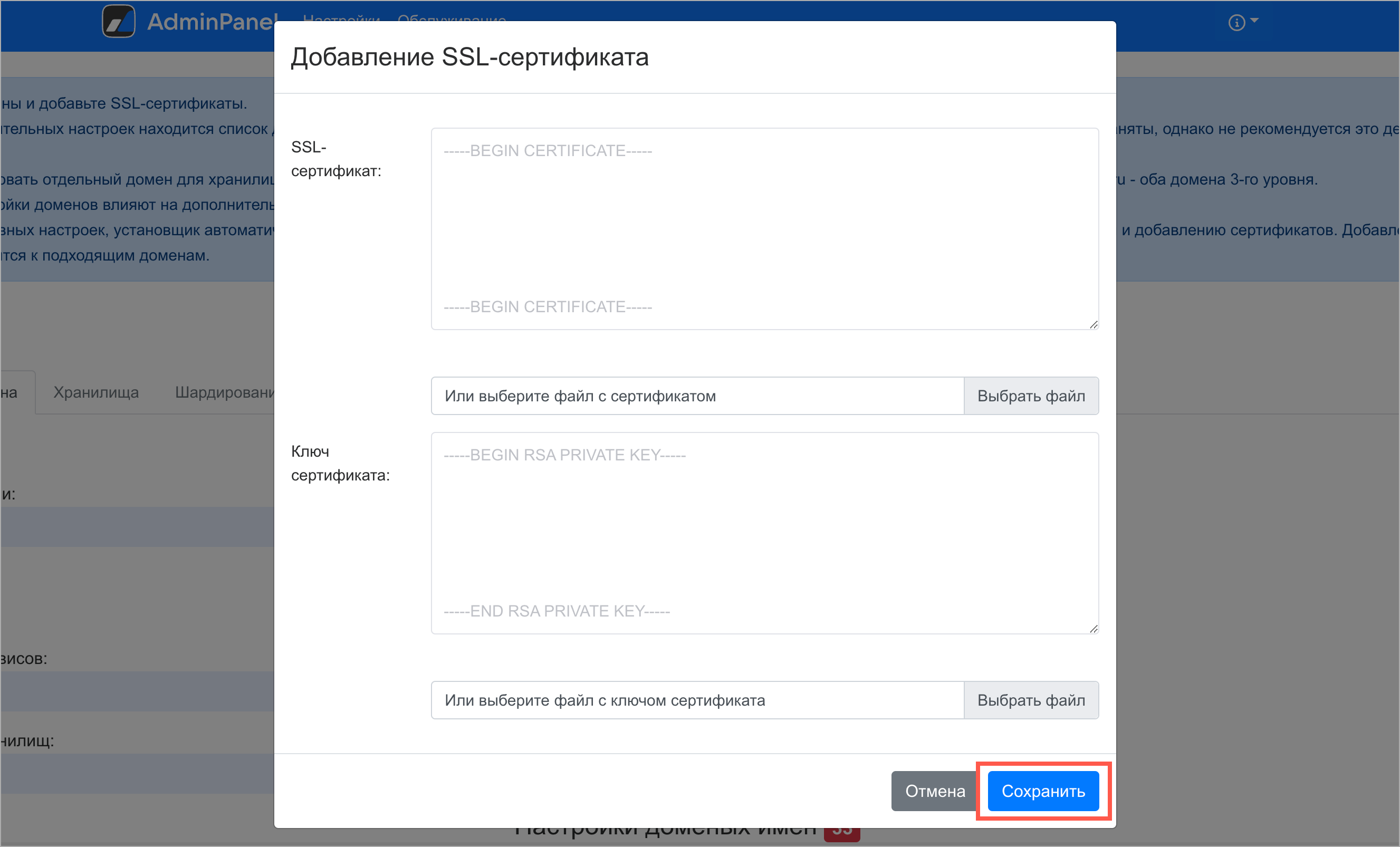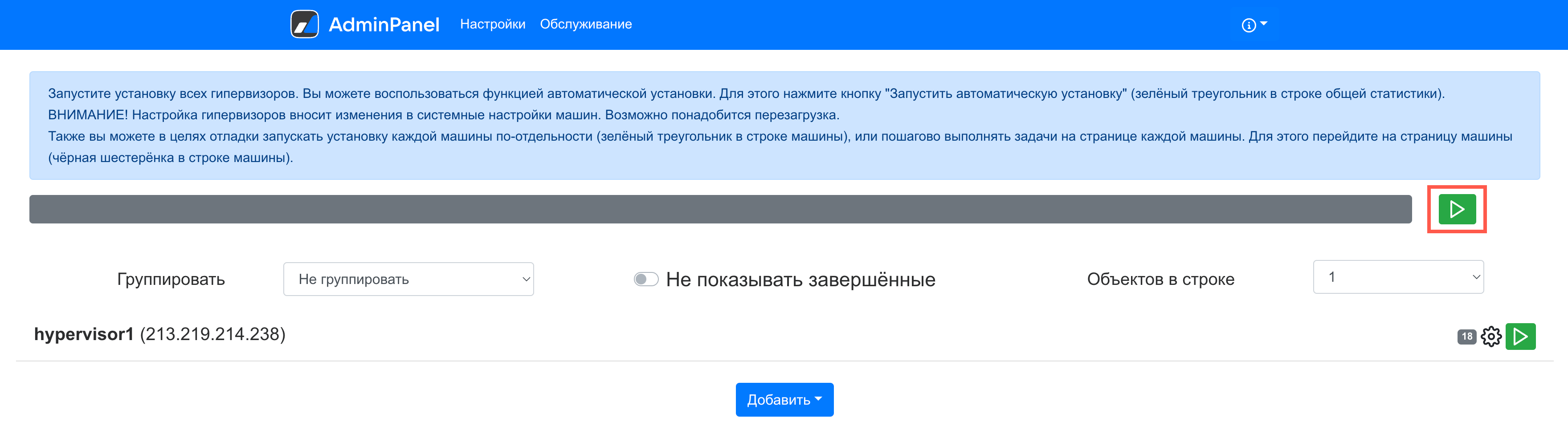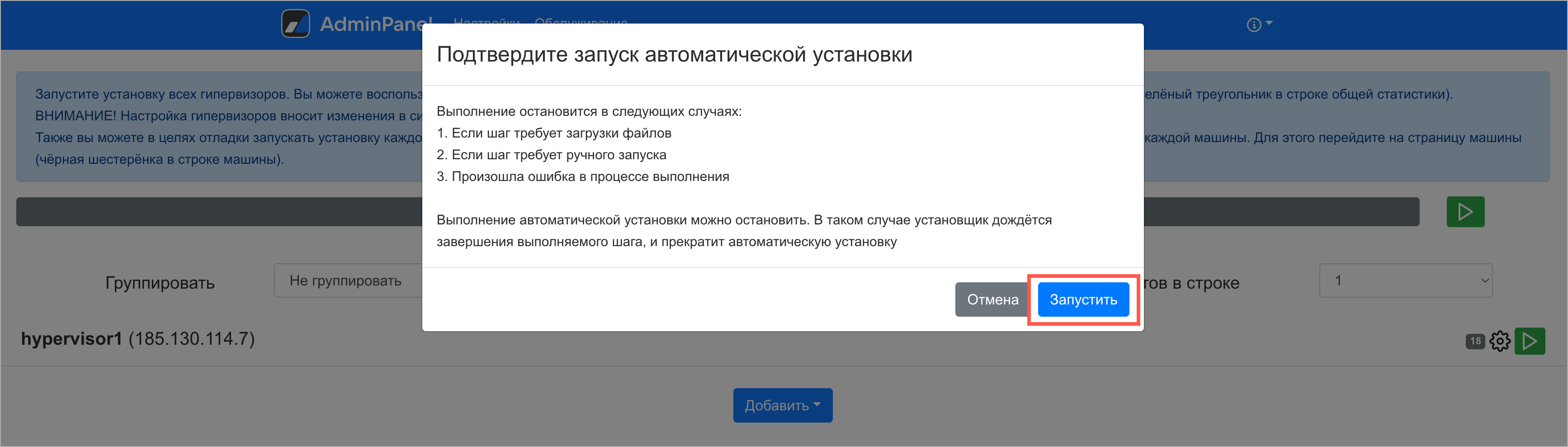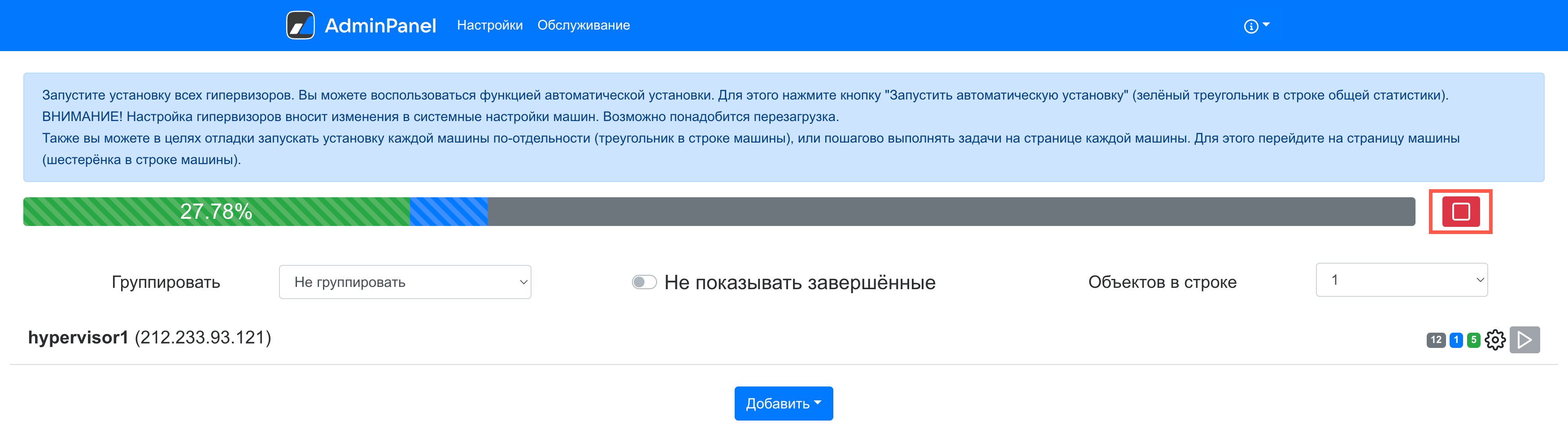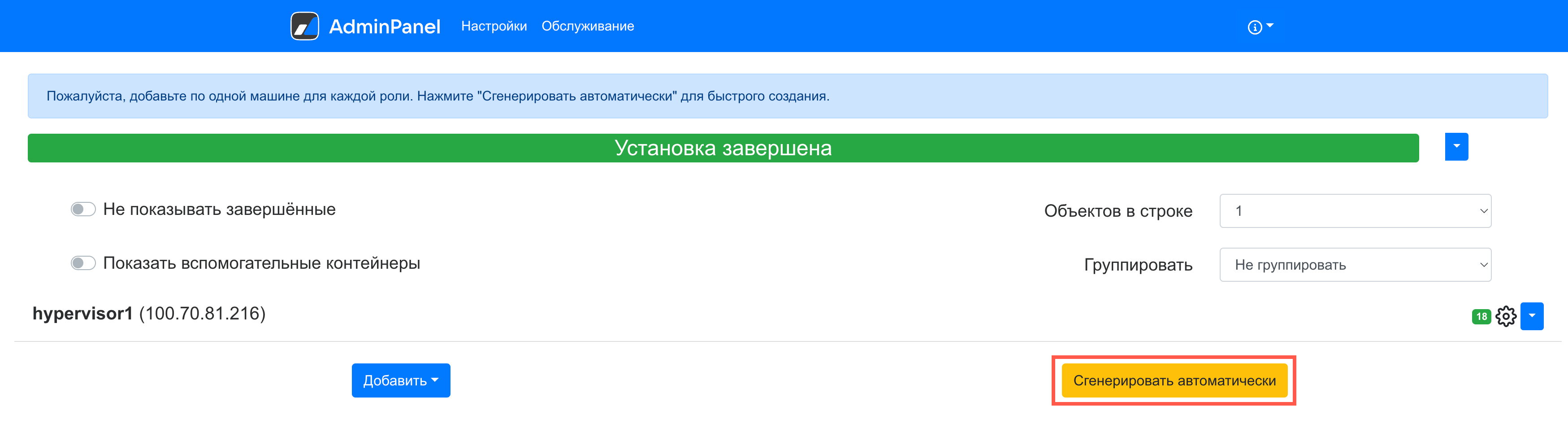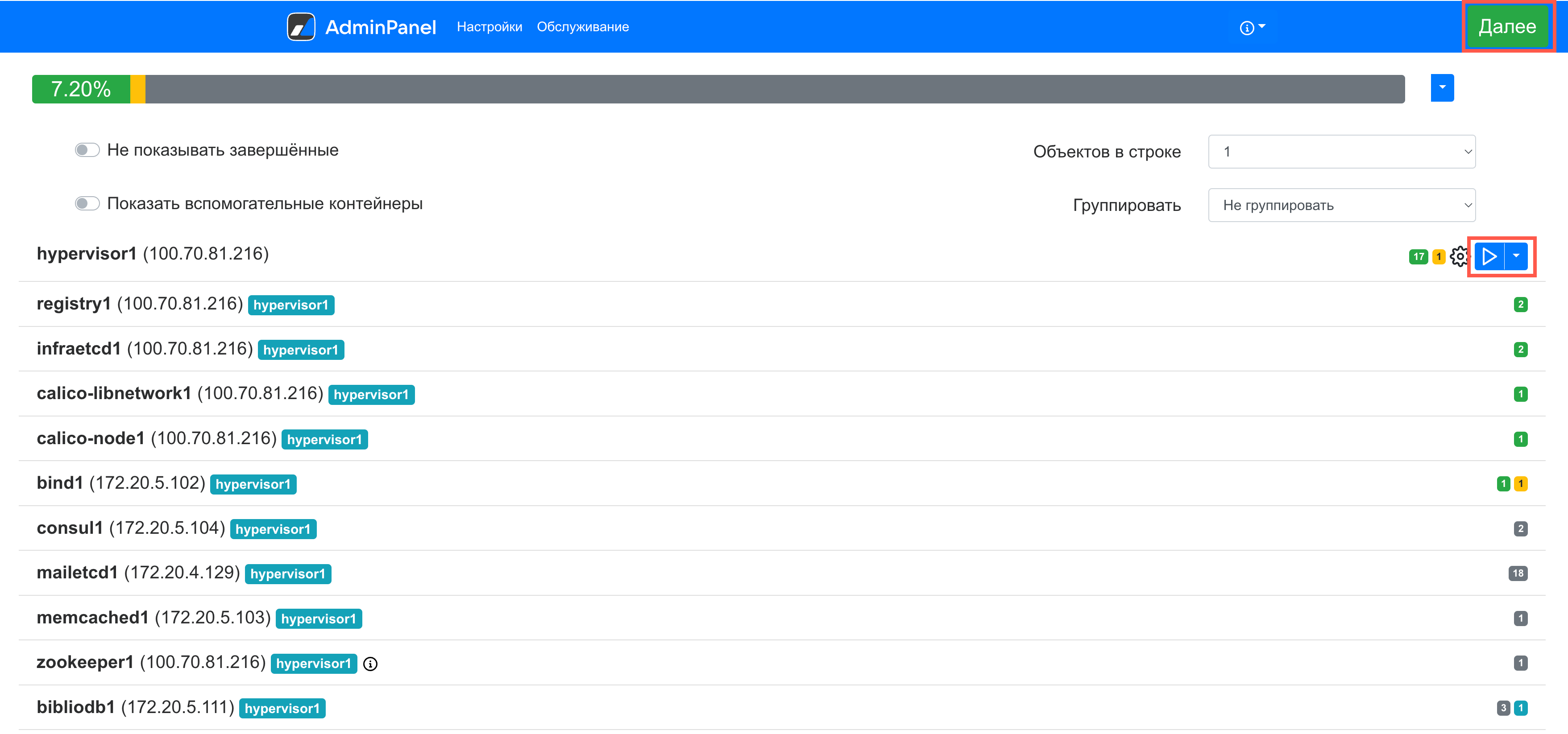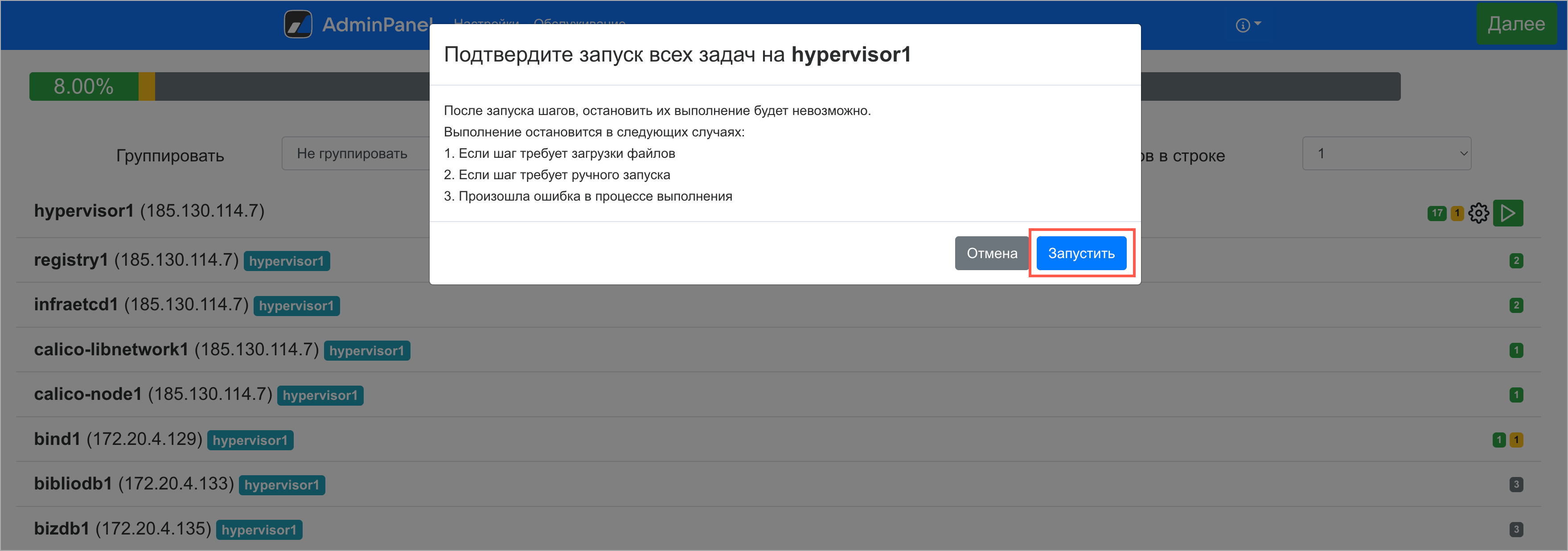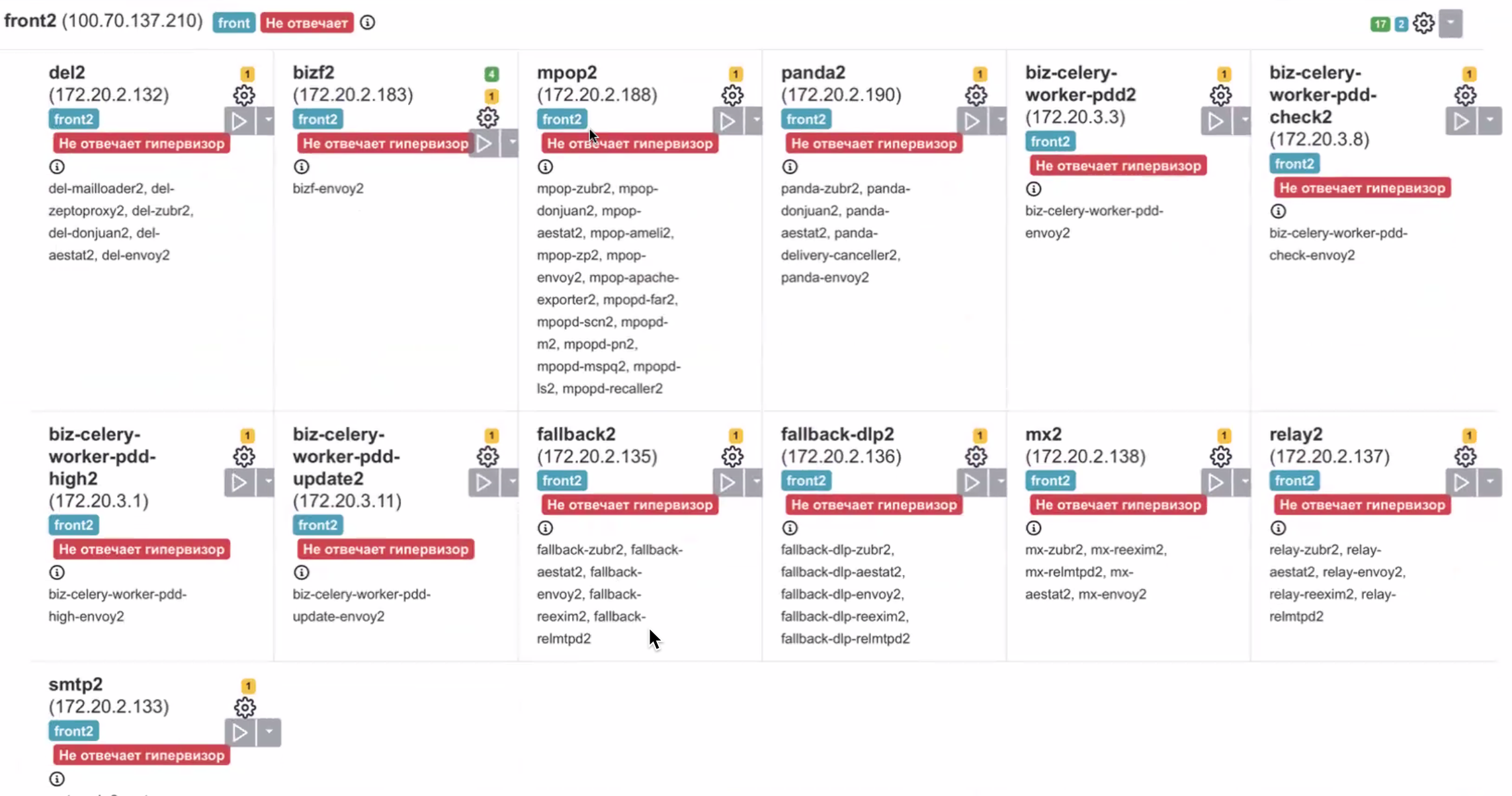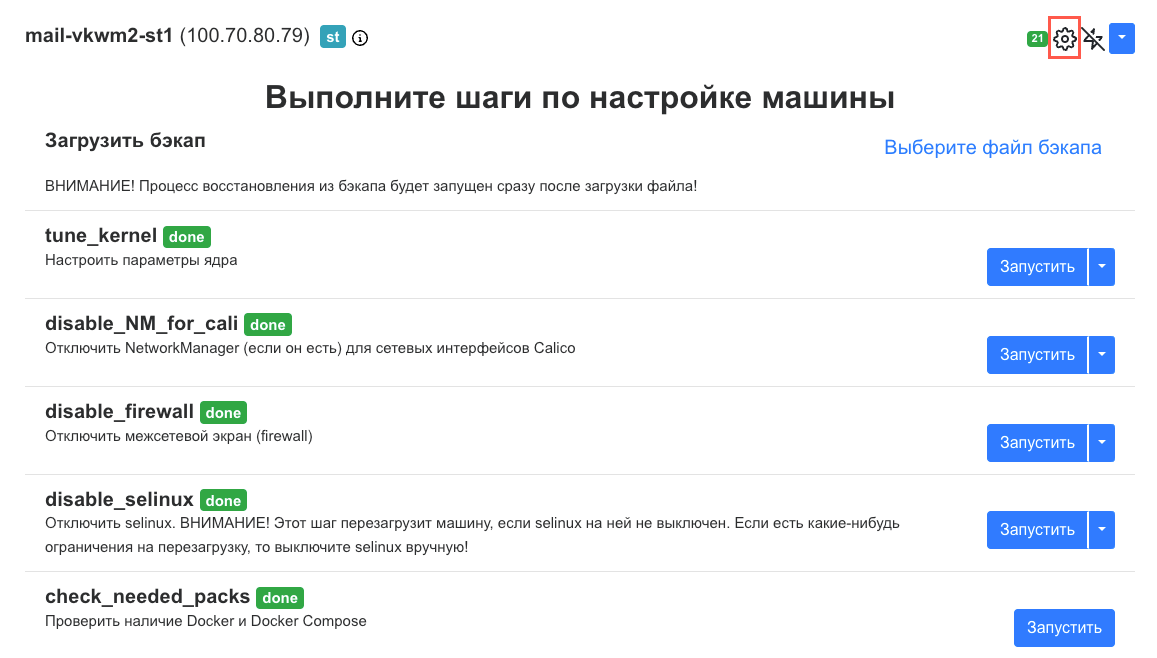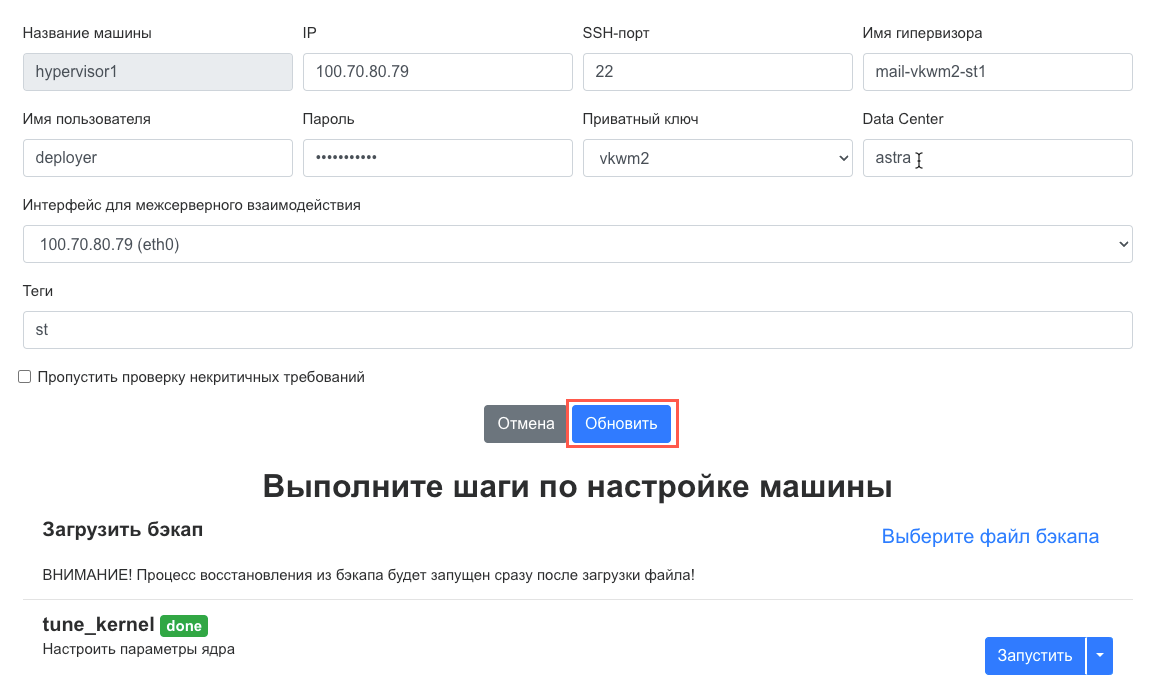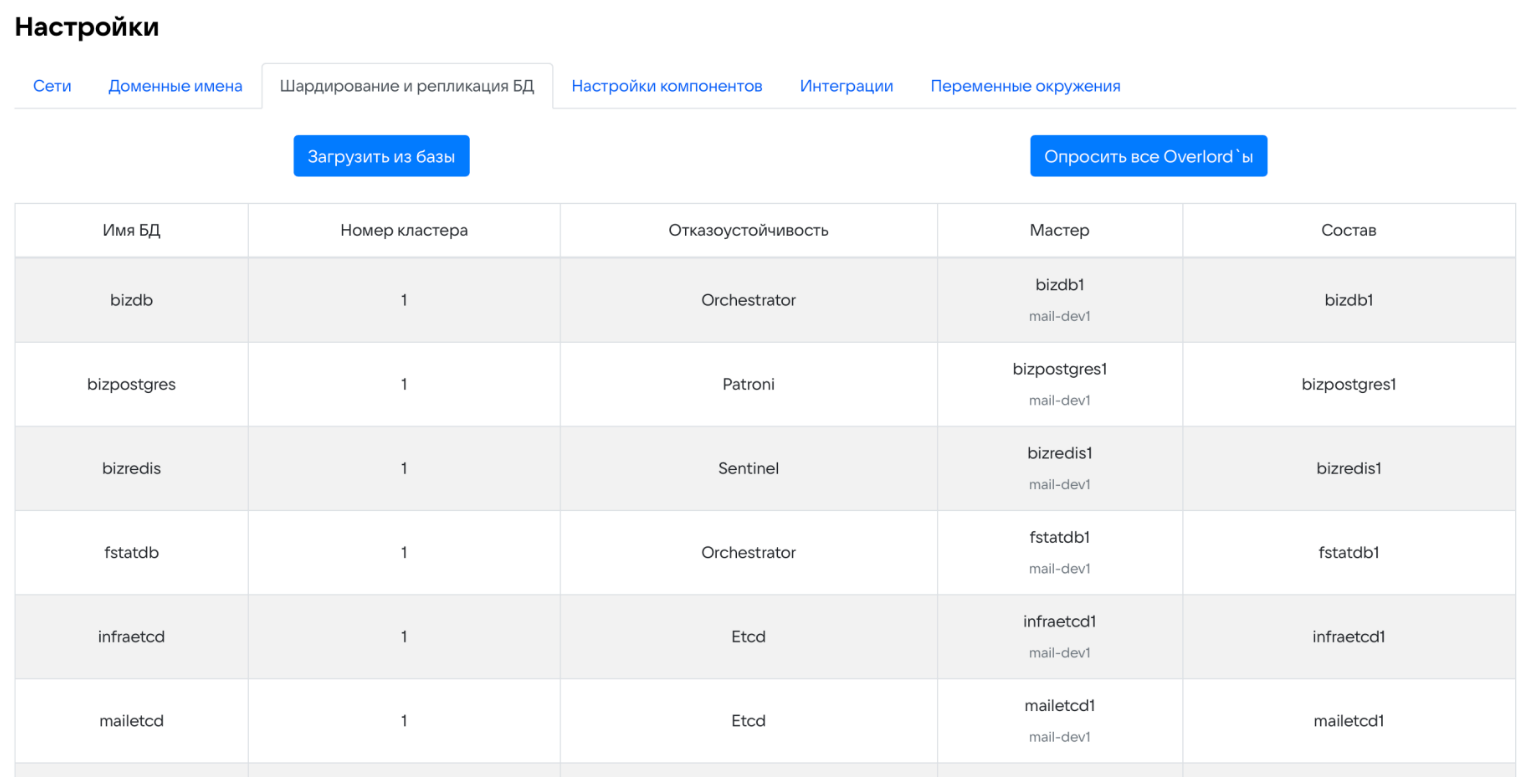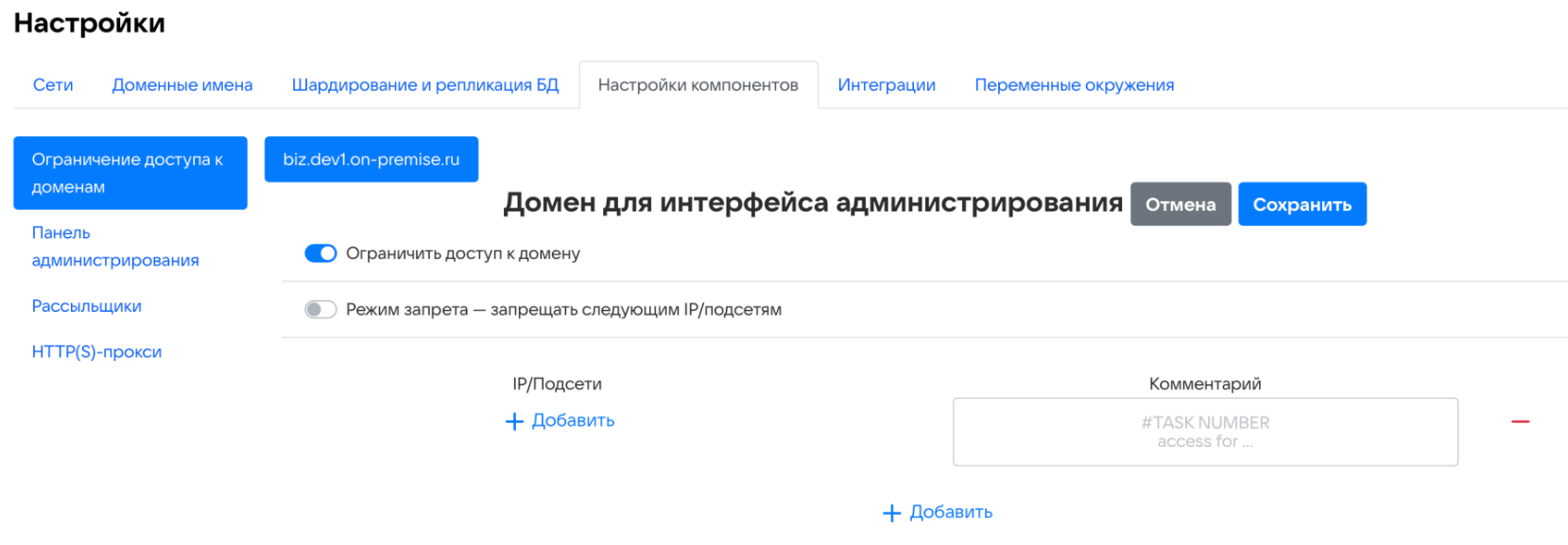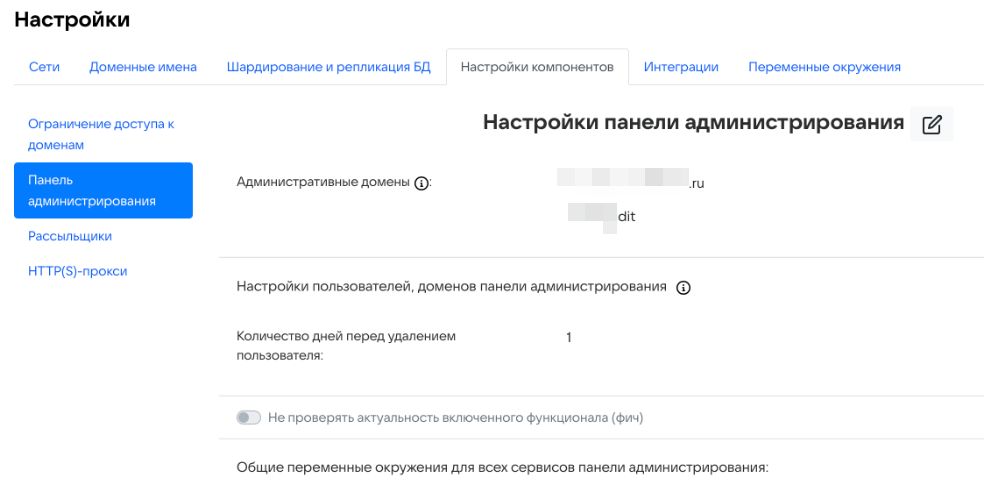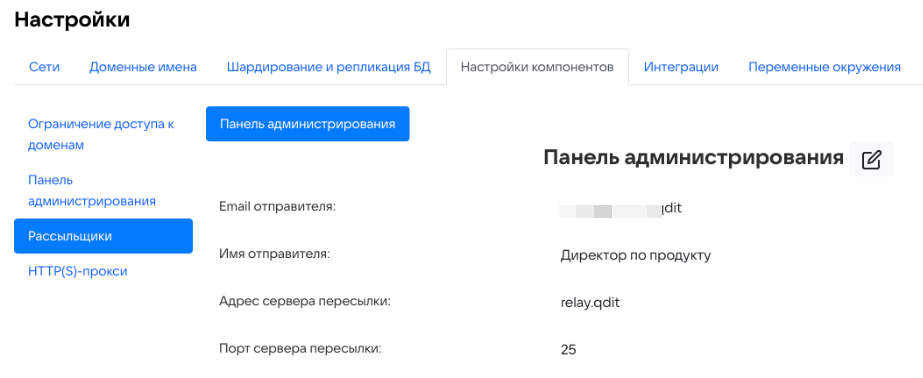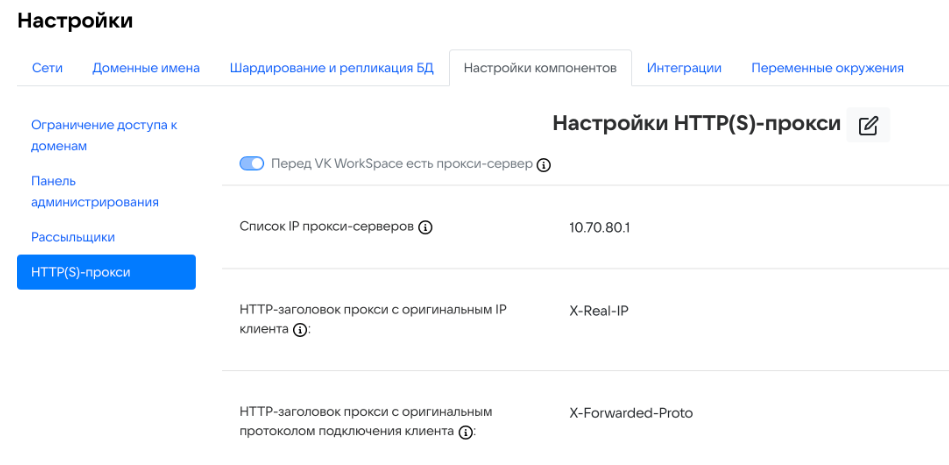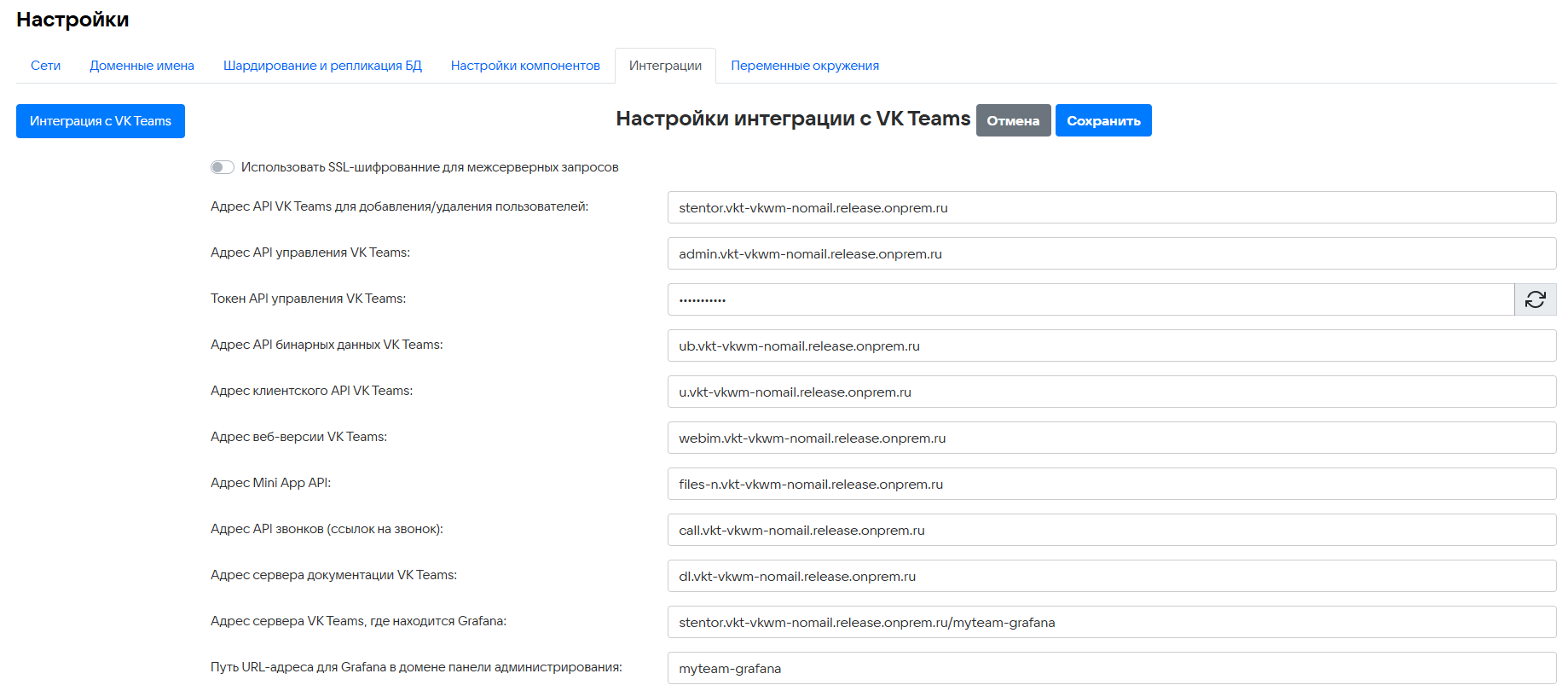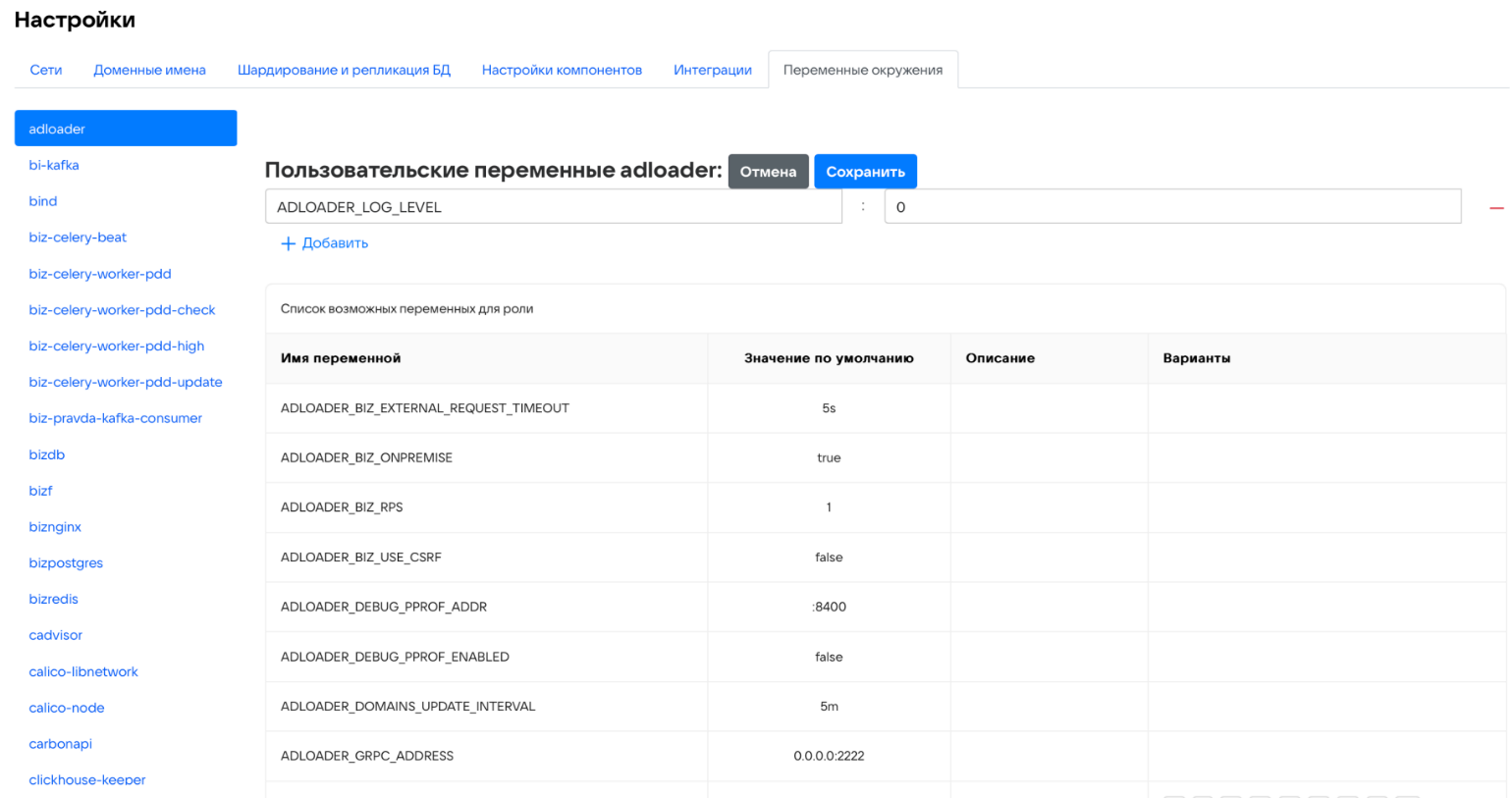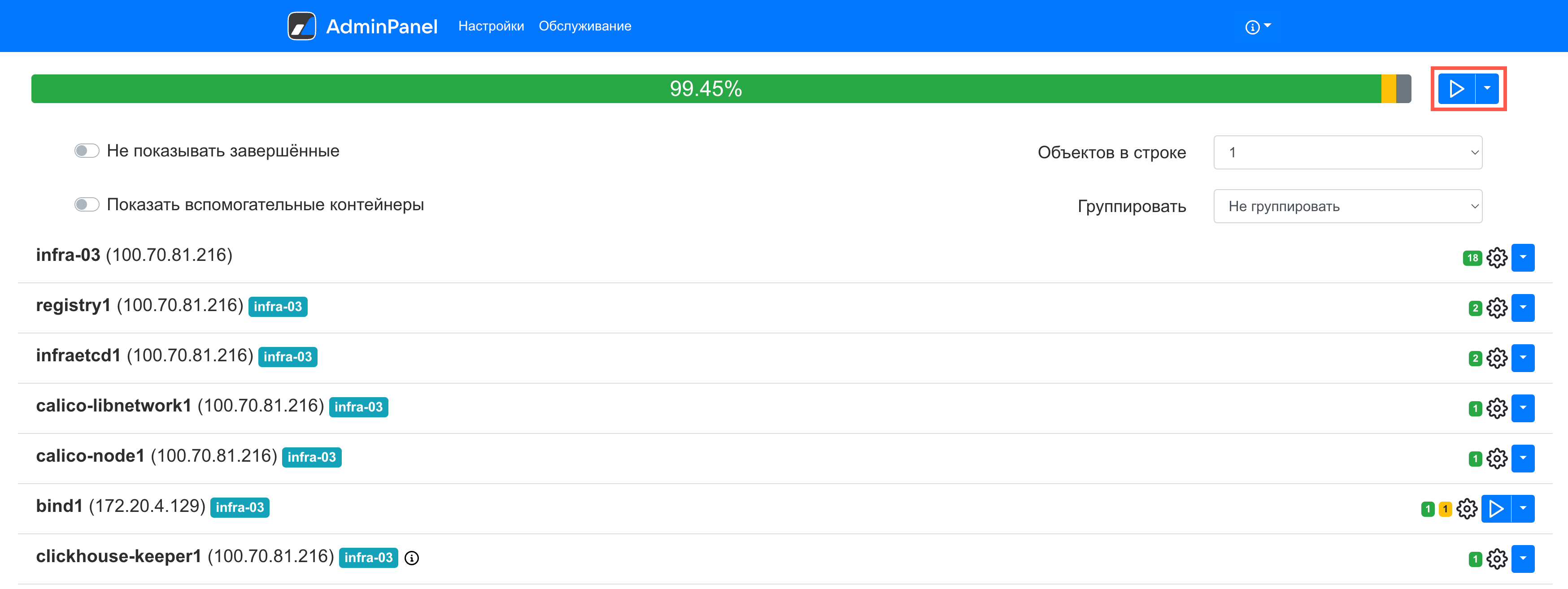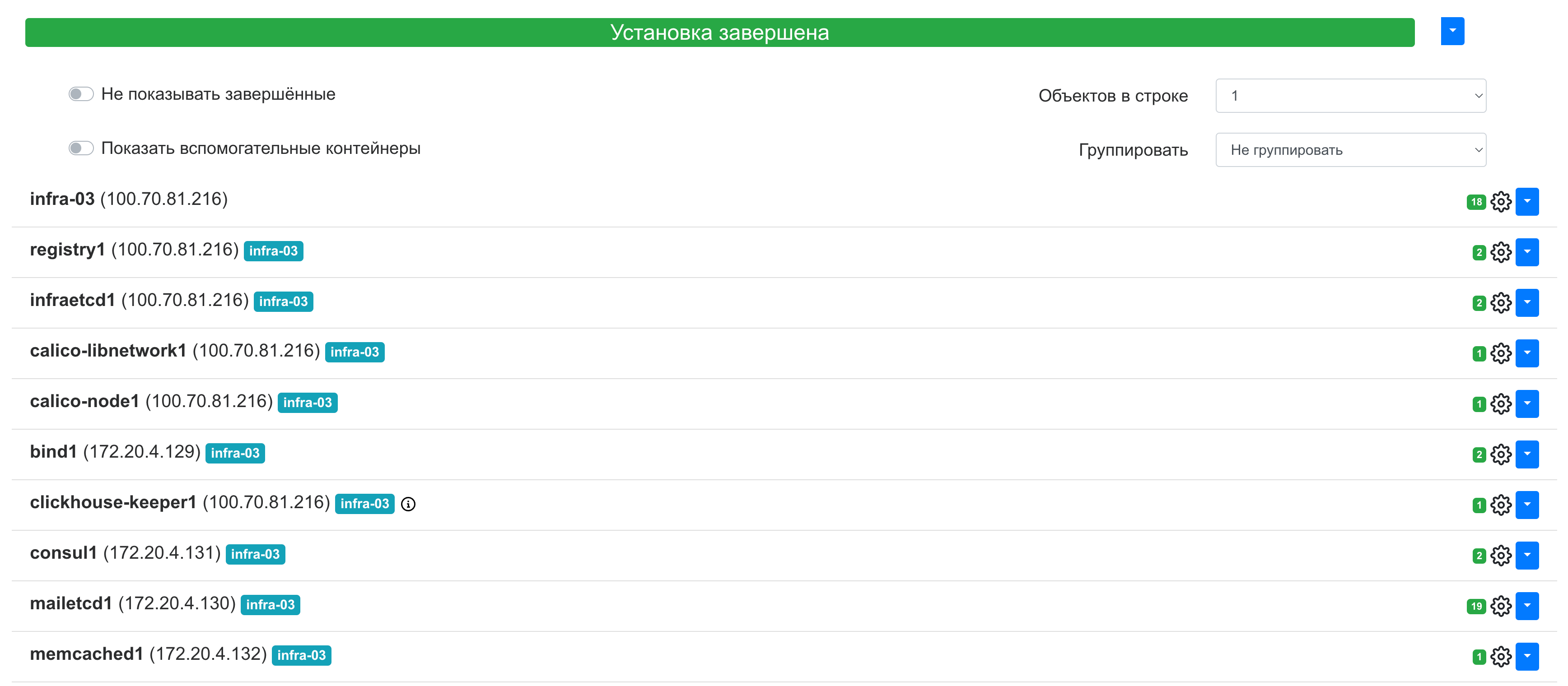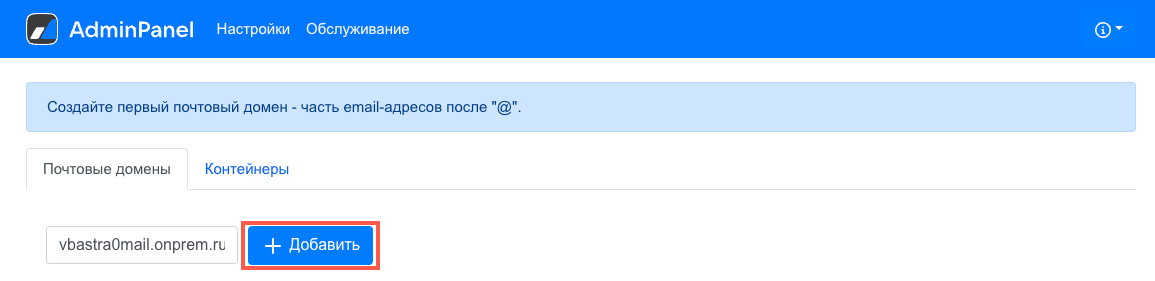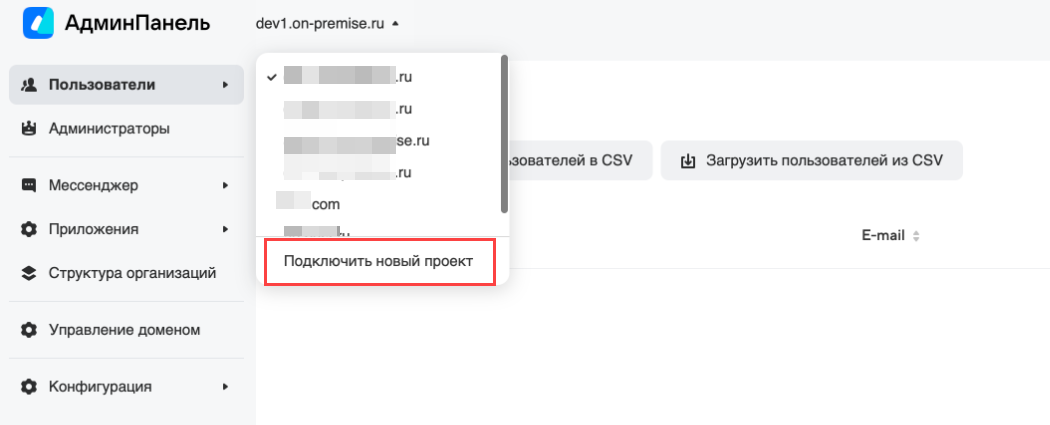Настройка интеграции с панелью администратора VK WorkSpace (на 1 ВМ)
Назначение документа
В документе описана настройка интеграции VK Teams версии 25.2 и панели администратора VK WorkSpace версии 1.24. Документ предназначен для использования администраторами организации.
Внимание
Чтобы настроить интеграцию c VK Teams версии 24.9 и ниже, обратитесь к сотрудникам или партнерам компании VK.
Условно процесс настройки интеграции VK Teams с панелью администратора можно разделить на несколько шагов:
-
Выполните настройки на стороне VK Teams.
-
Разверните панель администратора VK WorkSpace и интегрируйте ее с VK Teams.
-
Настройте интеграцию панели администратора с ActiveDirectory.
-
Выключите синхронизацию пользователей через сервис Keycloak.
После настройки интеграции пользователи VK Teams синхронизируются с ActiveDirectory через панель администратора. Поэтому, если у вас настроена интеграция VK Teams с ActiveDirectory, настройте интеграцию панели администратора с ActiveDirectory и после этого удалите LDAP-подключение VK Teams.
Подробное описание шагов представлено ниже.
Внимание
Для production-систем рекомендуется производить настройки во время технологического окна.
Все команды в консоли выполняются под пользователем root.
Дополнительная документация
Инструкция по установке VK Teams на одну виртуальную машину, Инструкция по установке кластера VK Teams
Инструкция по интеграции VK Teams с контроллером домена по протоколу LDAP — в инструкции описано управление параметрами синхронизации LDAP.
Настройка интеграции с Active Directory — в инструкции описана настройка интеграции панели администратора VK WorkSpace с Active Directory.
Что делать, если при входе в панель администратора появляется ошибка «Неверный пароль»
Управление структурой организаций — в инструкции описана работа со структурой организаций в панели администратора VK WorkSpace.
Развертывание и настройка сервисов групповых политик — в инструкции описаны шаги для развертывания и включения сервисов групповых политик.
Групповые политики — в инструкции описана работа с групповыми политиками в панели администратора VK WorkSpace.
Предварительные условия
-
Если у вас еще не установлен VK Teams, установите его, пропустив настойку синхронизации пользователей с LDAP-сервером.
-
Выпустите SSL-сертификат — в сертификате укажите домен, на котором будет расположена Панель администратора. Можно использовать SSL-сертификат на один домен. Требования к сертификату:
- CN — домен, на котором будет расположена Панель администратора.
- Расширение san не нужно.
- Тип DV (Domain Validation) — проверять только владение доменом.
extendedKeyUsage = serverAuth.- Public Key — нужен.
-
Подготовьте почтовый домен вашей корпоративной электронной почты. Если у вас нет корпоративной почты, создайте ее.
-
Создайте домен Панели администратора.
Домен Панели администратора должен содержать поддомен biz, пример домена — biz.<ваш_домен>.ru.
Создайте A- или CNAME-запись для данного домена в DNS. Возможна как A-запись, так и CNAME-запись, в зависимости от того, где будет развернута Панель администратора. Необходима запись, которая будет указывать на сервер VK WorkSpace, остальное зависит от ваших текущих настроек и Nginx (если он есть). Например, вы можете указать biz.example.ru. как CNAME-запись к example.ru, если для вашего Nginx настроена маршрутизация запросов. Если нет, то стоит создать А-запись для Панели администратора.
-
Доступ к виртуальной машине, на которой установлен VK Teams.
-
Получите у представителя VK данные для разворачивания панели администратора VK WorkSpace:
- Ссылка на скачивание дистрибутива панели администратора VK WorkSpace.
- Пароль от архива с дистрибутивом.
- Лицензионный ключ.
-
Доступ к почтовому серверу по 25 порту, так как панель администратора VK WorkSpace использует протоколы SMTP, ESMTP.
Технические требования
Поддерживаемые операционные системы для установки панели администратора:
- Astra Linux SE Орел — версия 1.7.5+, версия ядра — 5.15.
- РЕД ОС — версия 7.3.5, версия ядра — 6.1.
- РЕД ОС — версия 7.3с (сертифицированная), версия ядра — 6.1.
- MosOS Arbat — версия 15.5, версия ядра — 5.14.
Архитектура системы — x86_64.
Обновлять операционную систему можно только на поддерживаемую версию и только после консультации с представителем VK. Список поддерживаемых ОС может быть уточнен в рамках работ по индивидуальному проекту.
Продуктивная версия панели администратора устанавливается на одну виртуальную машину со следующей конфигурацией:
-
12 vCPU.
-
24 GB RAM.
-
250 GB SSD.
Примечание
По техническим требованиям для распределенной инсталляции и по вопросам создания сайзинг-модели обращайтесь к сотрудникам или партнерам компании VK.
Таблица совместимости
| Технология | Версия |
|---|---|
| VK Teams | не старше двух последних версий |
| Keycloak/OAuth | не старше версии 2.х |
| Kerberos | 5 |
1. Выполните настройки на стороне VK Teams
Шаг 1. Создайте токен biz-admin
-
На сервере VK Teams перейдите в конфигурационный файл /usr/local/etc/import_prismtokens.yaml:
-
В секции prismtokens создайте секцию biz-admin, как в примере ниже, и задайте токен в поле key:
prismtokens: biz-admin: methods: - _any ips: // список ip-адресов гипервизоров-фронтов Панели администратора - 192.0.2.1 - 192.0.2.2 akes: true key: <your_token>Этот токен понадобится вам ниже.
-
Чтобы изменения вступили в силу, выполните команду:
При распределенной инсталляции VK Teams команда выполняется на одном из серверов.
Шаг 2. Откройте доступ в окружение администратора
Пропустите этот шаг, если не планируете создавать мини-аппы и управлять ими.
-
На сервере VK Teams перейдите в файл конфигурации /usr/local/nginx-im/confv2/conf.d/myteam-admin_allow_hosts.inc:
-
В поле allow вместо <real.mail.ip> укажите список IP-адресов гипервизоров-фронтов Панели администратора VK WorkSpace:
-
Чтобы изменения вступили в силу, выполните команду:
Шаг 3. Добавьте CN-группы администраторов
-
На сервере VK Teams перейдите в конфигурационный файл /usr/share/tarantool/extra_config/nomail-1/nomail-1_extra_conf.lua
-
В поле myteam-admin укажите CN-группы администраторов:
-
Чтобы изменения вступили в силу, выполните команду:
-
Проверить актуальные настройки можно командой:
Шаг 4. Создайте учетную запись с доступом в окружение администратора VK Teams
-
На сервере VK Teams в любой удобной папке создайте файл users.yaml и заполните его данными учетной записи (в примере ниже это admin@admin.qdit):
users: admin@admin.qdit: email: admin@admin.qdit firstName: admin lastName: admin attributes: memberOf: ["myteam-admin"] #член группы "myteam-admin" с доступом в окружение администраторагде memberOf: — название группы пользователей с доступом в окружение администратора.
Объект users имеет тип Hash. При использовании расширенного формата yaml-файла username должен совпадать с email. В примере выше это admin@admin.qdit.
-
После создания users.yaml выполните в консоли команду:
-
Получите adminSn и adminRid созданной учетной записи:
Значения rid и sn будут в выводе команды:
-
Перейдите в файл конфигурации myteam-admin.yml:
-
В секции mpop укажите адрес панели администратора, sn (adminSn) и rid (adminRid), полученные на предыдущем шаге:
-
Чтобы изменения вступили в силу, поочередно выполните команды:
Для инсталляции на одну виртуальную машину:
helm delete myteam-admin -n vkteams export HELMWAVE_USE_LOCAL_REPO_CACHE=1 helmwave up --build --tpl helmwave.yml.tpl --ymlДля распределенной инсталляции VK Teams версии 24.11 и выше выполните команду на одном из первых трех серверов:
Шаг 5. Настройте сервис Stentor
-
На сервере VK Teams перейдите в конфигурационный файл /usr/local/nginx-im/confv2/conf.d/stentor.conf:
-
В поле allow вместо <real.mail.ip> укажите IP-адреса гипервизоров-фронтов Панели администратора VK WorkSpace:
Шаг 6. Настройте отображение оргструктуры в клиентском приложении VK Teams
Пропустите этот шаг, если не планируете подключать оргструктуру в панели администратора VK WorkSpace.
-
На сервере VK Teams перейдите в конфигурационный файл /usr/local/nginx-im/html/myteam/myteam-config.json:
-
Добавьте в секцию services – config:
"services": { "config": { "orgstructure": { // добавьте эту секцию, если пользуетесь функциональностью структуры организаций "external": false, "needs_auth": true, "new": true, "url": "https://webim.<domain-vkt>/webapps/orgstructure", "url-dark": "https://webim.<domain-vkt>/webapps/orgstructure" }, } } -
Добавьте в секцию disposition:
"disposition": { "desktop": { "leftbar": [ "tasks", "calls", "orgstructure" // добавьте, если пользуетесь функциональностью структуры организаций ] }, "mobile": { "services": [ "discover" ], "tabs": [ "calls", "tasks", "orgstructure" // добавьте, если пользуетесь функциональностью структуры организаций ] } } -
Перейдите в конфигурационный файл /usr/local/nginx-im/confv2/cond.d/c4.conf и добавьте после секции direct upload version секцию location:
location /files/ { set $original_script_uri $safe_uri; error_page 418 = @filesproxy; return 418; } location @filesproxy { rewrite ^/files(.*)$ $1; break; proxy_set_header Host files-c.myteaminternal; proxy_set_header X-Real-IP $remote_addr; proxy_set_header X-Forwarded-For $remote_addr; proxy_set_header X-LB-Client-IP $remote_addr; # We have proxy enabled. In this case If-Mod.. is not passed to apache. This is fix. proxy_set_header If-Modified-Since $http_if_modified_since; # MNT-155052 - universal ID for ICQ proxy_set_header X-Req-Id $hostname_short:$connection_requests:$connection:$msec; proxy_set_header X-Scheme $scheme; proxy_set_header X-LB-Client-IP $remote_addr; proxy_set_header HTTP_X_SSL_OFFLOAD $is_ssl; proxy_set_header X-Custom-SSL-Offload $is_ssl; proxy_set_header X-Original-Host $host; proxy_set_header X-Script-URL "$original_script_uri"; proxy_pass http://files-c.myteaminternal; } -
Проверьте конфигурацию Ngnix:
-
При отсутствии ошибок примените изменения:
Шаг 7. Пересоздайте pod админ-консоли
На сервере VK Teams выполните команду:
Актуальное значение pod ID можно получить с помощью команды:
2. Разверните панель администратора VK WorkSpace
Шаг 1. Создайте пользователя deployer
-
В командной строке на сервере панели администратора VK WorkSpace выполните последовательность команд:
-
Задайте пароль и создайте пользователя deployer:
Проигнорируйте ошибку "НЕУДАЧНЫЙ ПАРОЛЬ: error loading dictionary", если она появилась. -
Авторизуйтесь под пользователем deployer:
-
Нажмите на клавишу Enter (согласиться с вариантом по умолчанию).
-
Скопируйте ssh-ключ в нужную директорию:
-
Опционально: проверьте, что можно подключиться без пароля:
exit
-
Задайте пароль и создайте пользователя deployer:
-
Авторизуйтесь под пользователем deployer:
-
Нажимите на клавишу Enter (согласиться с вариантом по умолчанию).
-
Скопируйте ssh-ключ в нужную директорию:
-
Опционально: проверьте, что можно подключиться без пароля:
exit
Внимание
Вся дальнейшая установка будет производиться под созданным пользователем deployer. Если вы планируете устанавливать под другим пользователем, это необходимо учитывать при дальнейшей установке. Также пользователь должен иметь права администратора.
-
-
Выполните команду
sudo visudo. -
В файле /etc/sudoers уберите # в начале следующей строки:
-
Выйдите из Vim c сохранением файла.
То же самое можно сделать с помощью редактора nano:
sudo EDITOR=nano visudo
# Находим нужную строку, удаляем # в ее начале
# Выходим из nano c сохранением изменений
Шаг 2. Распакуйте дистрибутив
Распакуйте дистрибутив под пользователя deployer (в директорию /home/deployer). Вы можете распаковать архив с дистрибутивом и в другую папку или создать подпапку.
Нет принципиальной разницы, каким архиватором пользоваться. Ниже приведен пример для unzip:
-
Если на машину не установлен unzip, скачайте его:
-
Распакуйте дистрибутив:
Внимание
После распаковки не удаляйте никакие файлы. По завершении установки допускается только удаление архива, из которого был распакован дистрибутив.
Шаг 3. Запустите установщик как сервис
Установщик onpremise-deployer_linux рекомендуется запускать как сервис. При таком запуске не придется прибегать к дополнительным мерам (screen, tmux, nohup), позволяющим установщику продолжить работу в случае потери соединения по SSH.
Чтобы запустить установщик как сервис, выполните команду (подходит для Astra Linux, РЕД ОС):
sudo ./onpremise-deployer_linux -concurInstallLimit 5 \
-serviceEnable -serviceMake -serviceUser deployer
По умолчанию выставлен лимит в 5 потоков, при необходимости вы можете увеличить количество потоков до 10, однако это увеличит и нагрузку на систему. Использование более чем 10 потоков не рекомендуется.
Ответ в случае успешного запуска установщика выглядит следующим образом:
The authenticity of host 'localhost (::1)' can't be established.
ED25519 key fingerprint is SHA256:g8siO32KUsRU9oC/MHro9WaTNKj4R+DkmVnVa7QsYCo.
This key is not known by any other names
# Введите "yes" и нажмите Enter, чтобы подтвердить подключение
Are you sure you want to continue connecting (yes/no/[fingerprint])?
Примечание
Невозможность включения службы rsyslog не повлияет на корректность работы сервиса.
Шаг 4. Выберите вариант установки
Перейдите в веб-интерфейс установщика панели администратора по адресу http://server-ip-address:8888. Если перейти по этому адресу не удается, убедитесь, что firewall был отключен.
На стартовой странице нажмите на кнопку Установка.
Шаг 5. Выбор продуктов и опций
Включите флаг Административная панель.
В открывшемся списке выберите нужные вам компоненты:
Система групповых политик — если в дальнейшем планируется настраивать сервисы групповых политик.
Kafka внутри инсталляции — если при настройке групповых политик НЕ будет использован внешний сервис Kafka.
Интеграция с VK Teams — обязательный компонент.
Система мониторинга — опциональный компонент. Не используется совместно с компонентом Система сбора и отправки метрик.
Система сборка и отправки метрик — опциональный компонент. Не используется совместно с компонентом Система мониторинга.
Нажмите на кнопку Далее внизу страницы, чтобы перейти к следующему шагу.
Шаг 6. Добавьте гипервизор
-
Нажмите на кнопку Добавить.
-
В выпадающем меню выберите Сервер:
Откроется окно добавления гипервизора:
-
Заполните поля:
-
Роль — hypervisor.
-
IP — адрес машины, на которую производится установка.
-
SSH-порт — стандартный для SSH, выбран по умолчанию, менять его не нужно.
-
Имя гипервизора — укажите имя гипервизора или оставьте поле пустым. В случае если вы оставите поле незаполненным, имя гипервизора будет взято из hostname -s и добавится автоматически. В документации будет использовано имя hypervisor1.
-
Имя пользователя — укажите имя того пользователя, под которым запущен установщик. В рассматриваемом примере это пользователь deployer.
-
Пароль — необходимо ввести пароль пользователя, под которым запущен установщик, если он был задан при создании.
-
-
Добавьте SSH-ключ (также можно оставить авторизацию по паролю):
-
В поле Приватный ключ выберите Добавить новый ключ:
-
В поле Имя ключа введите название ключа для его дальнейшей идентификации, например: deployerRSA.
-
Перейдите в консоль, выполните команду
cat ~/.ssh/id_rsaи скопируйте ключ. -
Затем вставьте его в поле Приватный ключ. Его нужно указать полностью, включая:
-----BEGIN RSA PRIVATE KEY-----и-----END RSA PRIVATE KEY----- -
Поле Пароль ключа оставьте пустым.
-
Кликните по кнопке Сохранить.
-
-
При необходимости настройте дополнительные поля:
-
Data Center — используется в кластерной установке, оставьте это поле пустым.
-
Теги — добавление тегов актуально только для кластерной установки, для моно-инсталляции создание тегов не требуется.
-
Пропустить проверку некритичных требований — если отметить чекбокс, будет пропущена проверка версии ядра и флагов процессора (sse2, avx). В большинстве случаев выбор чекбокса не требуется.
-
-
После заполнения полей нажмите на кнопку Добавить — гипервизор отобразится в веб-интерфейсе установщика.
Примечание
При добавлении сервера реализована проверка на наличие команд
tar, scpи необходимых инструкций виртуализации на процессорах. Если при проверке они не будут найдены, то сервер не будет добавлен, а администратор получит сообщение об ошибке. -
Нажмите на зеленую кнопку Далее в правом верхнем углу для перехода к следующему шагу.
Шаг 7. Укажите настройки сети
Установщик автоматически вычисляет некоторые сетевые параметры. Эти параметры необходимо проверить и дополнить, если не все из них были определены.
-
Укажите DNS-сервер.
Внимание
Обязательно настройте NTP на виртуальной машине в соответствии с рекомендациями: для RedOS, для Astra Linux.
-
Убедитесь, что:
-
Подсеть, используемая Панелью администратора на серверах имеет доступ на 80 или 443 порт.
-
Подсеть, используемая внутри контейнеров полностью свободна, уникальна и принадлежит только панели администратора VK WorkSpace.
Примечание
Эта подсеть используется только для трафика между контейнерами внутри системы. Если автоматически вычисленная подсеть уникальна и не пересекается с другими подсетями заказчика, значения менять не нужно. При установке на 1 ВМ в среднем создается более 650 контейнеров, поэтому по умолчанию используется 20-я подсеть.
Поле MTU сети контейнеров заполняется автоматически. Если вы хотите изменить размер MTU, обратитесь к представителю VK.
Флаг НЕ использовать IP-in-IP и BIRD в большинстве случаев должен оставаться неактивным. Если на машине используется динамическая маршрутизация и необходимо включение опции, обратитесь к представителю VK.
-
-
Нажмите на кнопку Сохранить и перейдите к следующему шагу:
Шаг 8. Доменные имена
-
На вкладке Доменные имена нажмите на иконку
 и укажите:
и укажите:- Основной домен для сервисов — домен, созданный для Панели администратора выше.
- Домен? по которому будет доступен интерфейс администрирования — biz.<основной домен>.
Внимание
Для доменных имен нельзя использовать
etc/hosts. -
Нажмите на кнопку Сохранить.
-
Нажмите на кнопку Добавить сертификат под заголовком SSL-сертификаты.
-
В открывшейся форме введите сертификат и ключ. Их необходимо указать полностью, включая:
-----BEGIN CERTIFICATE----- и -----END CERTIFICATE-----
и
-----BEGIN PRIVATE KEY----- и -----END PRIVATE KEY-----. -
Кликните по кнопке Сохранить:
Есть второй вариант:
- Нажмите на кнопку Выбрать файл.
- Укажите путь к файлу с сертификатом .crt.
- Укажите путь к файлу с ключом .key.
- Кликните по кнопке Сохранить.
Примечание
Приватный ключ должен быть добавлен в открытом виде, без секретной фразы. Закодированный ключ отличается от открытого наличием слова ENCRYPTED:
BEGIN ENCRYPTED PRIVATE KEY.
Если всё верно, в интерфейсе не будет отображаться ошибок и красной подсветки. Нажмите на зеленую кнопку Далее в правом верхнем углу.
Шаг 9. Запустите установку гипервизора
-
Нажмите на логотип AdminPanel, чтобы перейти к общей строке состояния.
-
Кликните по иконке
 рядом с общей строкой состояния в верхней части экрана:
рядом с общей строкой состояния в верхней части экрана: -
Подтвердите запуск автоматической установки, нажав на кнопку Запустить:
-
Дождитесь завершения установки гипервизора:
В процессе установки и настройки системы происходят изменения конфигурации. Виртуальная машина может перезагрузиться, и потребуется повторный запуск автоматической установки.
Для повторного запуска нажмите на иконку  в верхней общей строке состояния или рядом с названием гипервизора.
в верхней общей строке состояния или рядом с названием гипервизора.
Шаг 10. Сгенерируйте контейнеры
-
В случае моноустановки нажмите на кнопку Сгенерировать автоматически, чтобы добавить по одному контейнеру для каждой роли:
В случае распределенной установки:
- Нажмите на кнопку Добавить → Несколько контейнеров.
- Установите фильтр Установлено не более 0.
- Распределите недостающие контейнеры по гипервизорам с учетом дублируемости.
- Нажмите на кнопку Добавить.
На экране начнут появляться сгенерированные контейнеры. В случае появления ошибок используйте раздел Логи и полезные команды.
Через некоторое время в правом верхнем углу появится кнопка Далее, напротив гипервизора появится иконка
 :
: -
Подтвердите автоматический запуск задач на гипервизоре, нажав на кнопку Запустить:
-
На генерацию требуется время. Подождите, пока исчезнет иконка
 напротив гипервизора.
напротив гипервизора. - Нажмите на кнопку Далее для перехода к следующему шагу.
Кликните по значку  и перейдите в раздел Описание сервисов, чтобы посмотреть развернутую информацию о назначении ролей, их дублируемости и зависимостях. В этом же выпадающем меню вы найдете дополнительную документацию, сможете включить или выключить продукты (внутри раздела Продукты) и обновить лицензионный ключ.
и перейдите в раздел Описание сервисов, чтобы посмотреть развернутую информацию о назначении ролей, их дублируемости и зависимостях. В этом же выпадающем меню вы найдете дополнительную документацию, сможете включить или выключить продукты (внутри раздела Продукты) и обновить лицензионный ключ.
При появлении ошибок на гипервизоре на нем появится тег Не отвечает, а на контейнерах, относящися к этому гипервизору — Не отвечает гипервизор.
Затем перейдите в командную строку и устраните ошибку. По завершении необходимо нажать на шестеренку в строке гипервизора и еще раз на странице списка шагов на гипервизоре.
В окне настроек гипервизора нажмите на кнопку Обновить.
Повторно запустите автоматическую установку.
Шаг 11. Шардирование и репликация БД
На вкладке Шардирование и репликация БД нажмите на кнопку Далее.
Шардирование (сегментирование) БД используется в кластерной установке для обеспечения отказоустойчивости и масштабируемости, в моноинсталляции не используется.
Шаг 12. Настройте компоненты
Ограничение доступа к доменам
На вкладке Настройки компонентов выберите нужный домен и нажмите на иконку  . После включения флага Ограничить доступ к домену появится раздел с более детальными настройками:
. После включения флага Ограничить доступ к домену появится раздел с более детальными настройками:
Ограничить доступ к домену — если включен только этот флаг, в поле ниже нужно будет ввести IP/подсети, которым будет разрешен доступ к домену. Также вы можете добавить комментарии, если это необходимо.
Режим запрета — запрещать следующим IP/подсетям — если включены оба флага (ограничение доступа и режим запрета), доступ к доменам будет запрещен IP/подсетям, введенным в поле.
Не забудьте повторить шаги на гипервизоре (нужные шаги уже отмечены желтым). Также можно нажать на иконку  в общей строке состояния. Для этого перейдите к списку шагов, кликнув по логотипу AdminPanel.
в общей строке состояния. Для этого перейдите к списку шагов, кликнув по логотипу AdminPanel.
Панель администрирования
Административные домены — с помощью кнопки Добавить по одному введите домены (до знака @), которым нужно выдать максимальные права:
Количество дней перед удалением пользователя — количество дней, по прошествии которых пользователь будет удален из панели администратора VK WorkSpace. Изменение настройки по умолчанию актуально при одновременном использовании панели администратора VK WorkSpace c Active Directory. По умолчанию выставлен срок 5 дней, то есть пользователь будет удален из панели администратора VK WorkSpace через 5 дней после его удаления из Active Directory.
Не проверять актуальность включенного функционала (фич) — при включенном флаге установщик будет пропускать шаг bizf → addBizFeatures.
Рассыльщики
В разделе настраиваются служебные почтовые рассылки для внутренних пользователей. Чтобы перейти к настройкам, нажмите на иконку  .
.
- Введите email и имя отправителя.
- Введите адрес и порт сервера рассылки.
- Сохраните изменения.
- Перейдите к списку ролей и запустите автоматическую установку, чтобы применить настройки.
Настройки HTTP(S)-прокси
Если вы используете прокси-сервер при подключении клиентов к панели администратора VK WorkSpace, включите флаг Перед VK WorkSpace есть прокси-сервер, чтобы контейнер, отвечающий за HTTPS-соединение, мог принимать трафик без шифрования.
Список IP прокси-серверов — введите в поле список IP-адресов, с которых VK WorkSpace будет принимать заголовки с оригинальными IP клиента и оригинальным протоколом подключения.
HTTP-заголовок прокси с оригинальным IP клиента — добавьте в поле заголовок прокси, который передает реальный IP-адрес клиента, иначе сервис будет работать некорректно.
HTTP-заголовок прокси с оригинальным протоколом подключения клиента — для корректной работы VK WorkSpace введите заголовок оригинального протокола подключения.
Шаг 13. Настройте интеграцию с VK Teams
- Перейдите на вкладку Интеграции → Интеграция с VK Teams.
- Включите флаг Использовать SSL шифрование для межсерверных запросов.
-
Заполните все поля:
Название поля Значение Адрес API VK Teams для добавления/удаления пользователей stentor.<домен VK Teams>.ru Адрес API управления VK Teams admin.<домен VK Teams> Токен API управления VK Teams Нажмите на серую кнопку в поле, чтобы сгенерировать токен. Этот токен понадобится вам ниже. Адрес API бинарных данных VK Teams ub.<домен VK Teams> Адрес клиентского API VK Teams u.<домен VK Teams> Адрес веб-версии VK Teams webim.<домен VK Teams> Адрес Mini App API files-n.<домен VK Teams> Адрес API звонков (ссылок на звонок) call.<домен VK Teams> Адрес сервера документации VK Teams Укажите адрес портала организации, по которому доступно клиентское приложение и инструкции VK Teams, например:
dl.<домен VK Teams>Адрес сервера VK Teams, где находится Grafana Для версии VK Teams 24.2 и ниже:
stentor.<домен VK Teams>/myteam-grafana
Начиная с версии VK Teams 24.3:
stentor.<домен VK Teams>/grafanaПуть URL-адреса для Grafana в домене панели администрирования myteam-grafana Токен VK Teams для получения структуры организаций в панели администрирования Значение key из шага Создайте токен biz-admin Пользователь ClickHouse VK Teams biz Пароль пользователя ClickHouse VK Teams Чтобы получить пароль, выполните команду: cat /usr/local/etc/k8s/helmwave/projects/godmod/secrets/clickhouse-metric-cluster.yml | grep password: | cut -d':' -f2 | sed 's/ //'Список IP адресов/подсетей VK Teams (для ACL в SWA) <IP-адрес сервера VK Teams>
Примечание
На скриншоте ниже в качестве домена VK Teams используется vkt-02.on-premise.ru. Используйте ваш домен VK Teams.
Шаг 14. Укажите токен на сервере VK Teams
Скорректируйте конфигурацию etcd:
-
Пропишите в etcd VK Teams токен API управления VK Teams, сгенерированный на шаге выше:
etcdctl --endpoints etcd.im-etcd.svc.cluster.local:2379 put '/vars/services/godmod/production/private/service/auth/secret/secret' <token>где <token> — это токен API управления VK Teams.
-
Укажите подсети для сетевого соединения панели администратора и VK Teams:
etcdctl --endpoints etcd.im-etcd.svc.cluster.local:2379 put '/vars/services/godmod/production/private/service/auth/secret/ip_subnets' '["192.0.2.0/24","203.0.113.0/24"]'где 192.0.2.0/24 и 203.0.113.0/24 — примеры подсетей.
-
Далее выполните команды:
-
Выполните рестарт виртуальной машины:
Внимание
Если на данном шаге появились какие-либо ошибки, обратитесь в службу технической поддержки.
Шаг 15. Укажите переменные окружения
В разделе производится настройка кастомных переменных панели администратора.
Внимание
Настройка переменных окружения возможна только после консультации с представителем VK.
Чтобы добавить кастомную переменную:
- Нажмите на иконку
 и кнопку Добавить.
и кнопку Добавить. - В выпадающем меню выберите название переменной.
-
Введите значение переменной. Значение переменной должно быть введено корректно, иначе установщик не позволит создать переменную.
-
Нажмите на кнопку Сохранить.
- Нажмите на кнопку Далее для перехода к следующему шагу.
Шаг 16. Запустите установку всех машин
-
В веб-интерфейсе установщика панели администратора кликните по иконке
 рядом c общей строкой состояния в верхней части экрана.
рядом c общей строкой состояния в верхней части экрана. -
Подтвердите запуск автоматической установки, нажав на кнопку Запустить.
В зависимости от этапа установки будет меняться цвет индикатора:
- Серый — в ожидании начала генерации.
- Синий — в процессе генерации.
- Желтый — шаг будет повторен (автоматически).
- Красный — ошибка.
-
Ожидайте завершения установки. Пока процесс идет, рядом со строкой состояния будет отображаться красная кнопка Stop.
Если в процессе установки и настройки системы происходят изменения конфигурации, некоторые задачи могут потребовать повторного выполнения.
Для повторного запуска необходимо нажать на иконку  в общей строке состояния в верхней части экрана или рядом с названием конкретного контейнера.
в общей строке состояния в верхней части экрана или рядом с названием конкретного контейнера.
Шаг 17. Инициализируйте домен и войдите в панель администратора
Когда установка панели администратора будет завершена, соответствующий статус отобразится в строке состояния.
-
Нажмите на кнопку Далее в правом верхнем углу.
-
Введите имя почтового домена вашей корпоративной почты и нажмите на кнопку Добавить.
Домен считается подтвержденным после добавления в панель администратора.
В адресную строку скопируйте адрес панели администратора и введите данные:
- Имя пользователя — admin@admin.qdit.
- Пароль находится в файле — bizOwner.pass, для его просмотра введите в консоли команду:
cat <путь до директории с установщиком>/bizOwner.pass.
Если логин и пароль были введены правильно, вы попадете в панель администратора.
Внимание
По завершении установки допускается только удаление архива, из которого был распакован дистрибутив в начале установки. Все остальные файлы должны оставаться в папке с файлом onpremise-deployer_linux. Не удаляйте пользователя deployer — эта учетная запись потребуется для обновления и дальнейшей эксплуатации Панели администратора.
3. Добавьте пользователей в панель администратора
При наличии ActiveDirectory настройте интеграцию в панели администратора (см. инструкцию).
Если у вас нет ActiveDirectory:
- Обратитесь в службу технической поддержки для подключения функциональности создания и управления пользователями в панели администратора.
- После подключения функциональности импортируйте пользователей при помощи CSV-файла (см. инструкцию).
Важно
Списки пользователей в VK Teams и панели администратора должны совпадать. Синхронизация пользователей с ActiveDirectory и массовое добавление пользователей при помощи CSV-файла занимает некоторое время. Дождитесь полной синхронизации с ActiveDirectory и загрузки всех пользователей.
Если у вас нет ActiveDirectory, интеграция с панелью администратора считается завершенной. Если настроена интеграция VK Teams с ActiveDirectory, удалите LDAP-подключение (см. ниже).
4. Удалите LDAP-подключение VK Teams
Примечание
Пропустите этот шаг, если у вас нет ActiveDirectory или интеграция с ActiveDirectory не настраивалась.
-
Чтобы удалить LDAP-подключение, на сервере VK Teams выполните команды:
>kccli ldap delete --name <имя вашего LDAP сервера> //удаление по имени >kccli ldap delete --id <id вашего LDAP сервера> //удаление по IDИспользуйте удаление по ID в случае, если ранее было заведено несколько LDAP-серверов с неуникальными именами. Получить ID подключений можно, выполнив команду:
-
Выполните рестарт виртуальной машины:
Интеграция с панелью администратора считается завершенной.
Добавление дополнительных доменов
Если вы планируете использовать несколько доменов, добавьте их с помощью кнопки Добавить домен:
Логи и полезные команды
Все команды, перечисленные ниже, следует выполнять в консоли.
-
Перезапуск установщика:
-
Логи установщика:
-
Список запущенных контейнеров:
-
Логи конкретного контейнера:
-
Статус контейнера:
-
Посмотреть список «сломанных» контейнеров:
-
Посмотреть список всех незапустившихся контейнеров:
-
Удалить контейнер: