Получение ключа доступа (секрета) для Microsoft 365
Введение
Ключ доступа (секрет) необходим для того, чтобы платформа VK WorkSpace могла подключиться к Microsoft 365 и выполнить миграцию файлов и календарей. Чтобы его получить, нужно зарегистрировать приложение в Microsoft Azure, создать новый секрет и настроить необходимые разрешения.
Внимание
В центре администрирования Microsoft действия должны обязательно выполняться под учетной записью с правами глобального администратора, иначе не получится завершить миграцию.
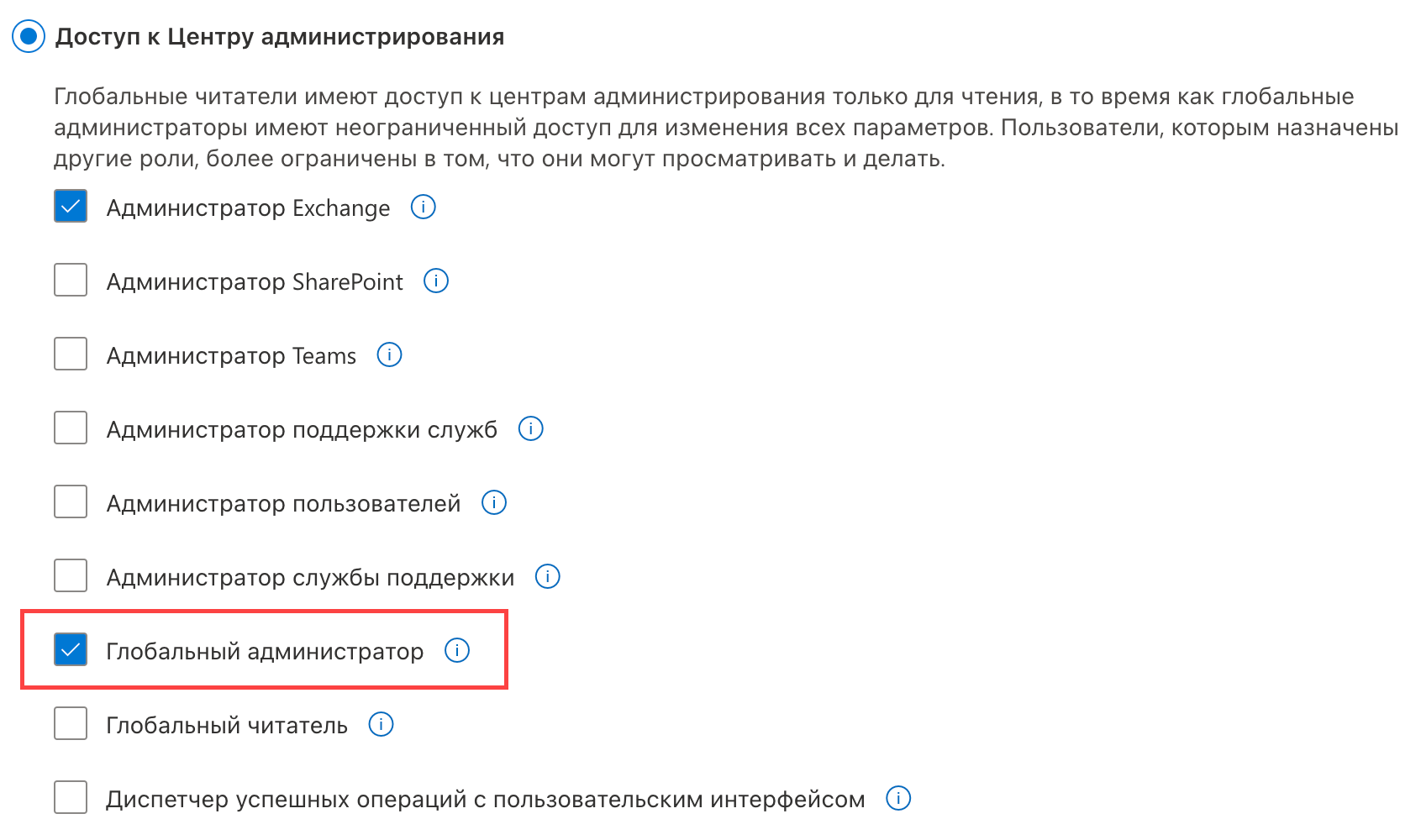
1. Зарегистрируйте приложение в Microsoft Azure
-
Перейдите на портал регистрации приложений Microsoft Azure https://portal.azure.com/#blade/Microsoft_AAD_RegisteredApps/ApplicationsListBlade.
-
Выполните авторизацию от имени администратора.
Примечание
Далее в скобках указаны названия тех же элементов интерфейса на английском, на случай если вы пользуетесь английским интерфейсом.
-
Нажмите Новая регистрация (New registration) и введите данные:
-
В поле Имя (Name) введите название приложения, например migration.
-
В Поддерживаемые типы учетных записей (Supported account types) выберите Учетные записи только в этом каталоге организации (Accounts in this organizational directory only).
-
-
Нажмите Зарегистрировать (Register).
2. Скопируйте и сохраните идентификатор клаталога и идентификатор приложения
- Выберите в меню пункт Обзор (Overview).
- Cкопируйте значение из строки Идентификатор приложения (клиент) (Application (client) ID) и сохраните в текстовом файле.
- Скопируйте значение из строки Идентификатор каталога и сохраните в текстовом файле.
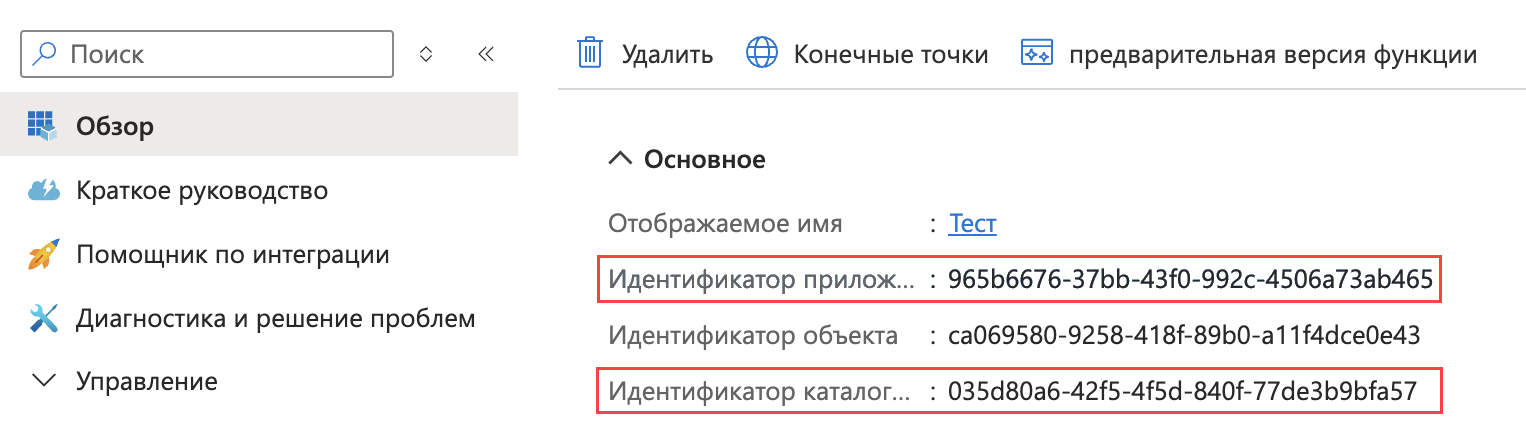
3. Создайте секрет
-
Выберите в меню пункт Управление —> Сертификаты и секреты (Certificates & secrets).
-
Выберите вкладку Секреты клиента (Client secrets) и нажмите на Новый секрет клиента (New client secret).
-
Заполните поле Описание (Description), указав, например, migration-secret, и нажмите Добавить (Add).
-
Скопируйте данные из поля Значение (Value) и сохраните в текстовом файле.
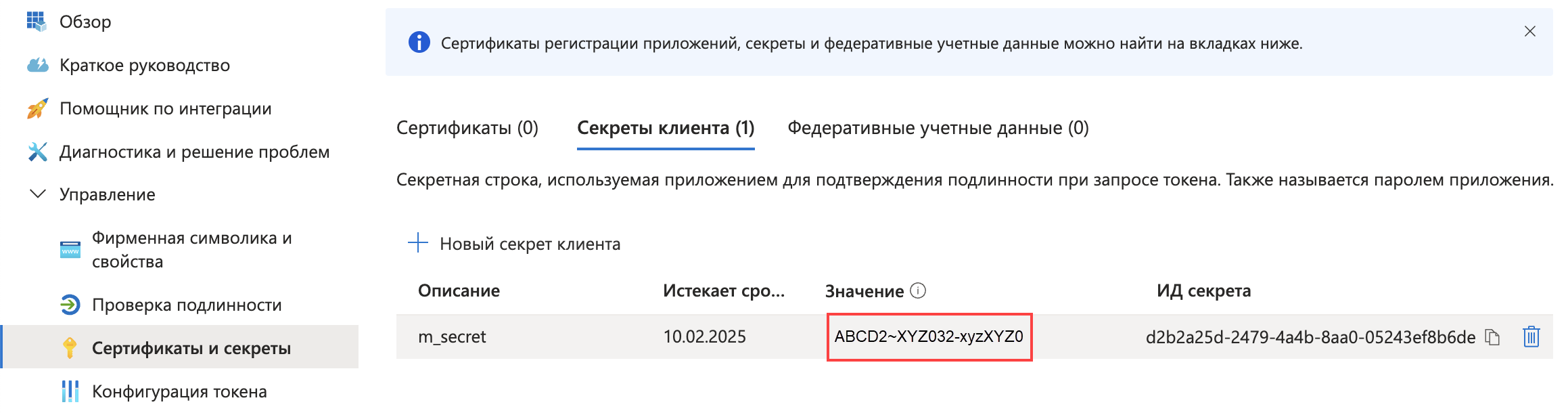
Внимание
Значение секрета показывается один раз. После перезагрузки страницы эти данные перестанут отображаться. Значение секрета может начинаться с любого символа, в том числе с точки. Если оно начинается с точки, то сохранить нужно также с точкой.
4. Добавьте разрешения для миграции файлов, почты
-
Выберите в меню пункт Управление —> Разрешения API (API permissions) и нажмите Добавить разрешение (Add a permission.).
-
Убедитесь, что выбрана вкладка Интерфейсы API Microsoft (Microsoft APIs) и нажмите Microsoft Graph.
-
Выберите Разрешения приложения (Application permissions).
-
Введите в строку поиска
mail.read, отобразится результат: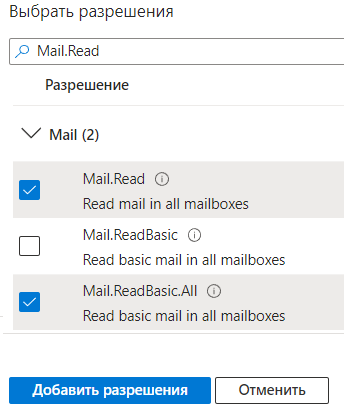
Отметьте пункты
Mail.ReadиMail.ReadBasic.All(разрешения для переноса писем) галочками и нажмите на кнопку Добавить разрешения (Add permissions).Далее повторите действия и найдите следующие разрешения:
-
Files.Read.All(разрешения для поиска и скачивания файлов с диска) -
User.Read.All(разрешения для чтения списка пользователей) -
Sites.Read.All(разрешения для поиска и скачивания файлов из библиотек документов) -
GroupMember.Read.All
Отмечайте их галочками и нажимайте на кнопку Добавить разрешения (Add permissions).
-
Внимание
Найдите и выберите все перечисленные разрешения. Если какие-то разрешения не будут добавлены, не получится запустить миграцию файлов.
Обратите внимание, что вы выполнили действия только по добавлению разрешений. Разрешения добавлены, но не подтверждены:
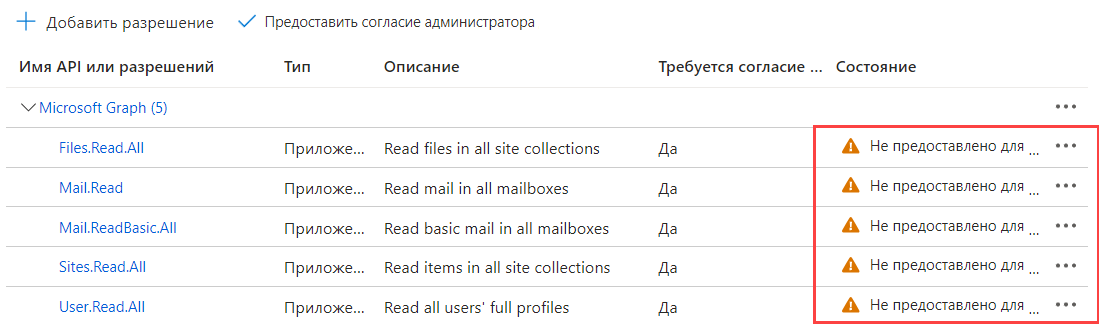
Чтобы подтвердить разрешения, нажмите Предоставить согласие администратора, затем нажмите Да. Напротив каждого разрешения в столбце Состояние появится значок  .
.

5. Добавьте разрешения для миграции календарей
Если вы планируете мигрировать календари, то, помимо разрешений Microsoft Graph, на портале Microsoft Azure необходимо добавить разрешения Office 365 Exchange Online:
-
Выберите в меню пункт Управление —> Разрешения API (API permissions) и нажмите Добавить разрешение (Add a permission).
-
Перейдите на вкладку Интерфейсы API Microsoft, используемые моей организацией (Microsoft APIs my organization uses) и введите в строку поиска
Office 365 Exchange Online. -
Выберите приложение Office 365 Exchange Online.

-
Выберите вариант Разрешения приложения (Application permissions).
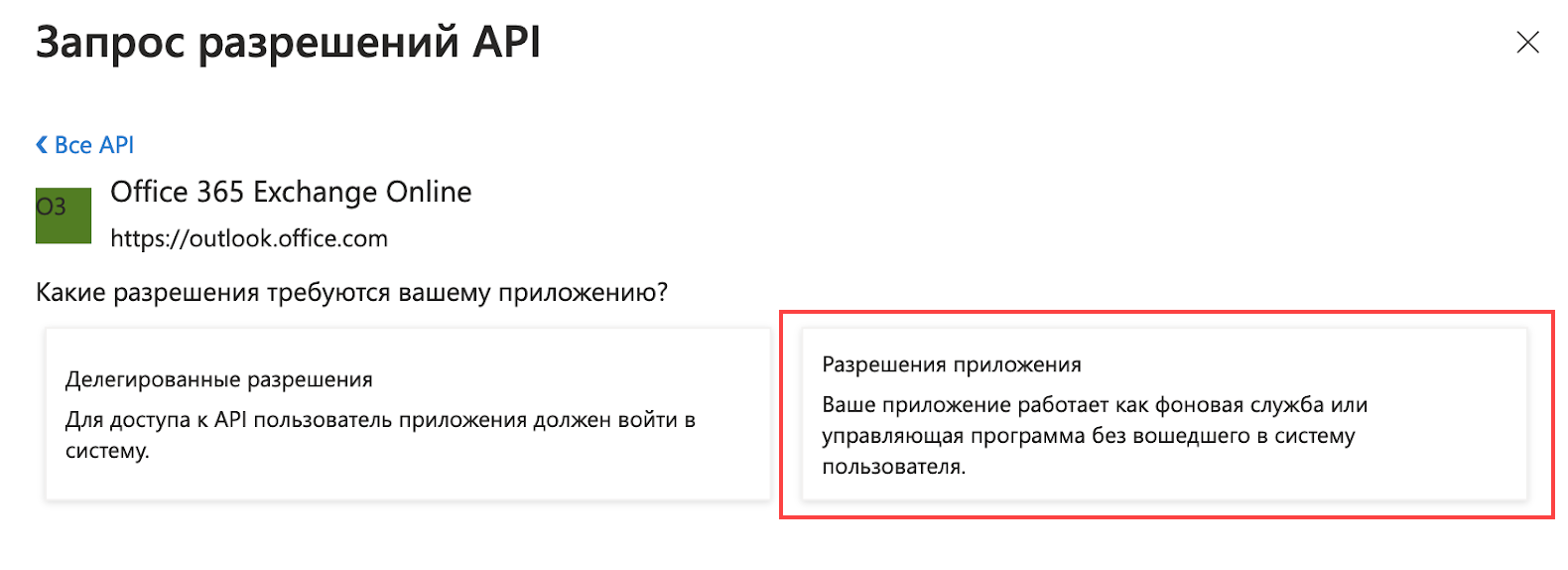
-
Введите в строку поиска
full_access_as_app.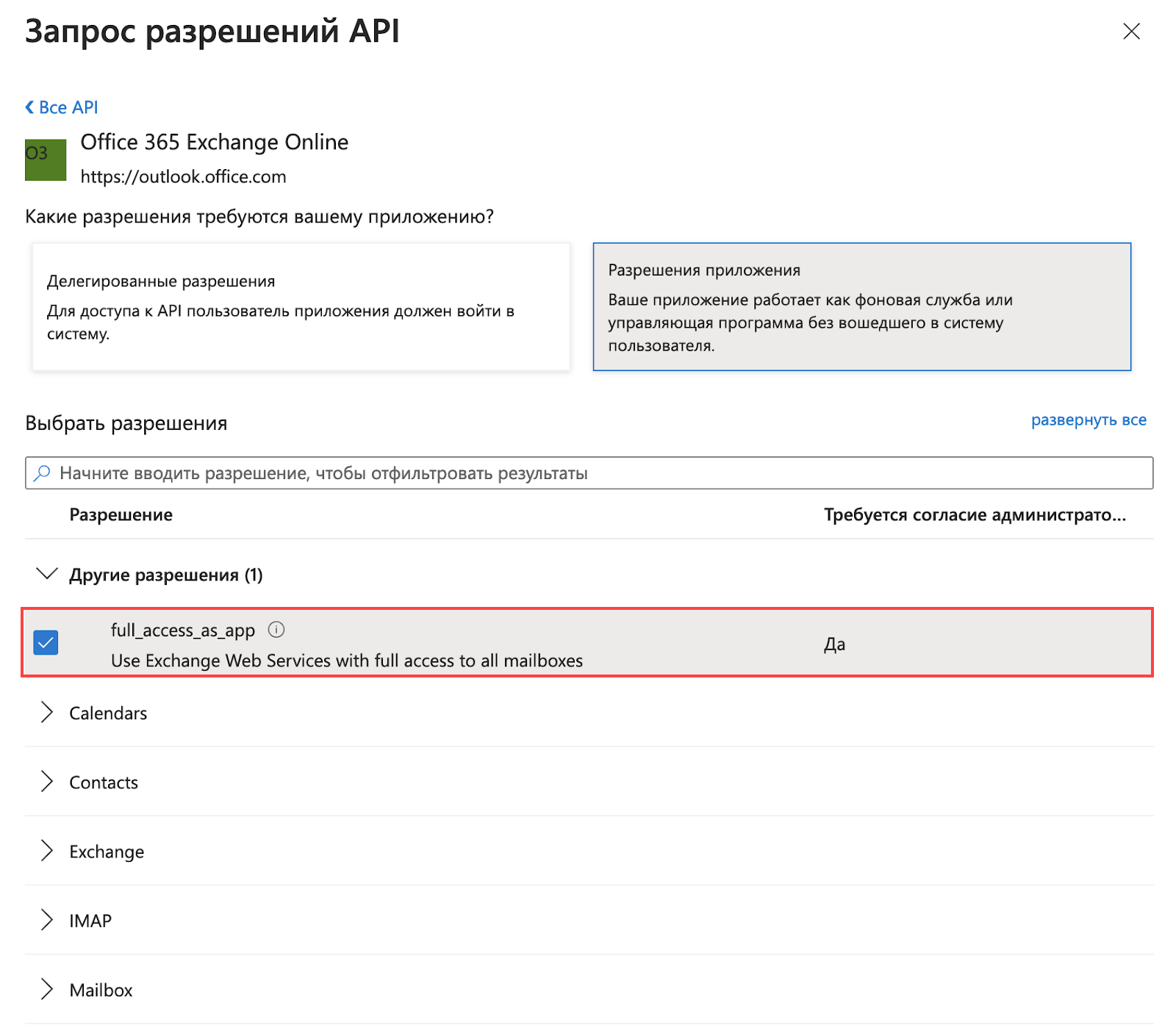
Отметьте пункт
full_access_as_appгалочкой и нажмите на кнопку Добавить разрешения (Add permissions). -
Не забудьте подтвердить разрешение на общей странице разрешений: нажмите Предоставить согласие администратора, затем нажмите Да.
Напротив разрешения, в столбце Состояние, появится значок
 .
.
Как использовать сохраненные данные
Выполняя действия, описанные выше, вы должны были сохранить в отдельный файл:
- идентификатор приложения;
- идентификатор каталога;
- значение секрета.
Эти данные нужно будет указать в полях при выполнении миграции:
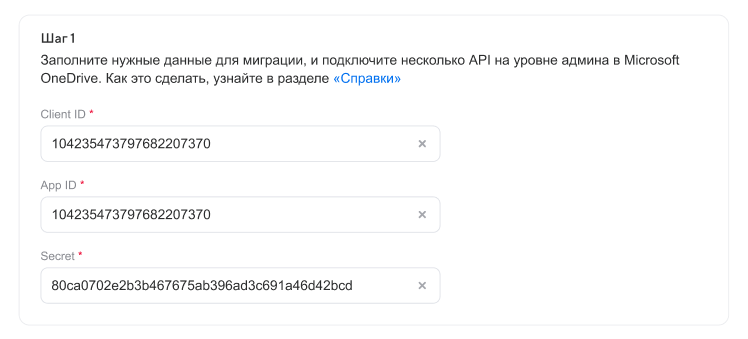
- в поле Client ID — идентификатор каталога;
- в поле App ID — идентификатор приложения;
- в поле Secret — значение секрета (если оно начинается с точки, то и указывать надо будет с точкой).