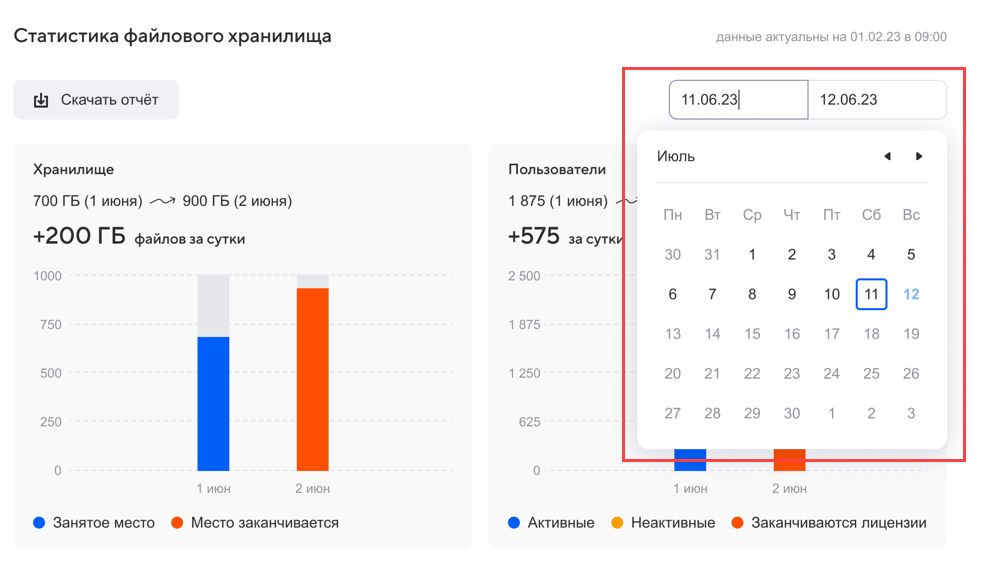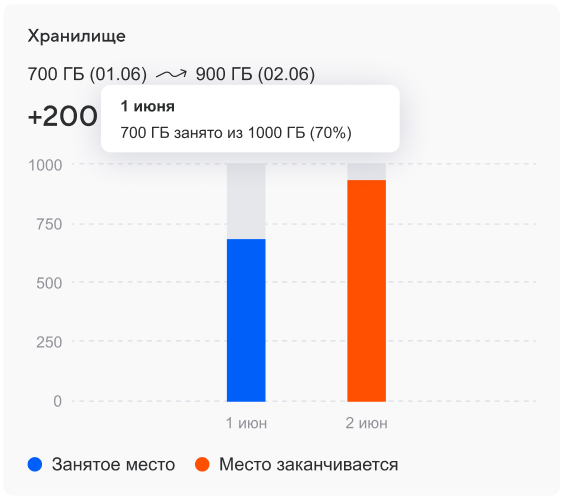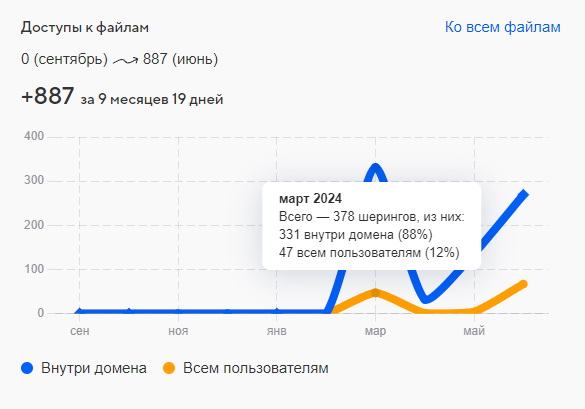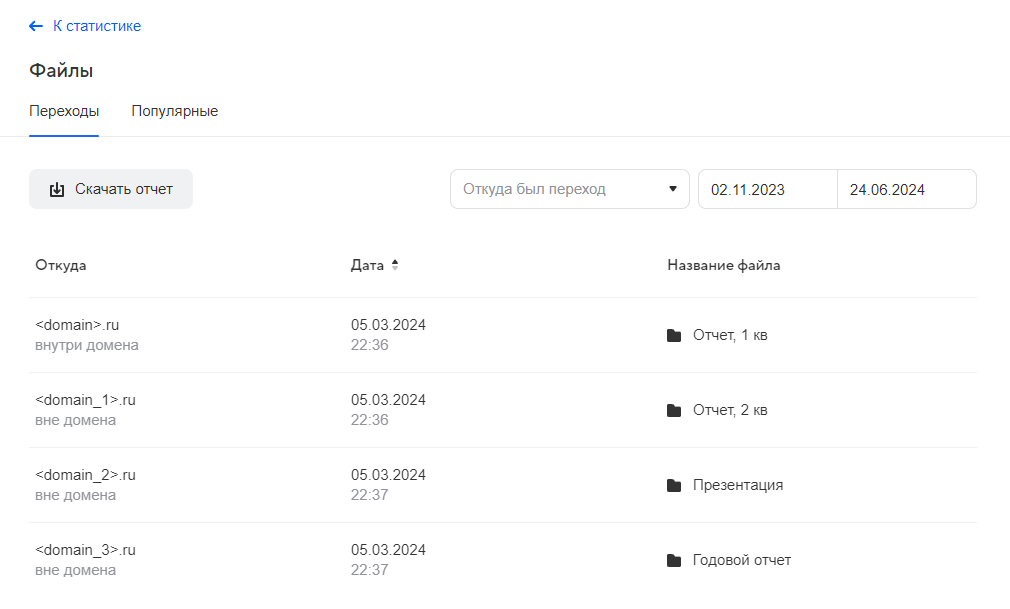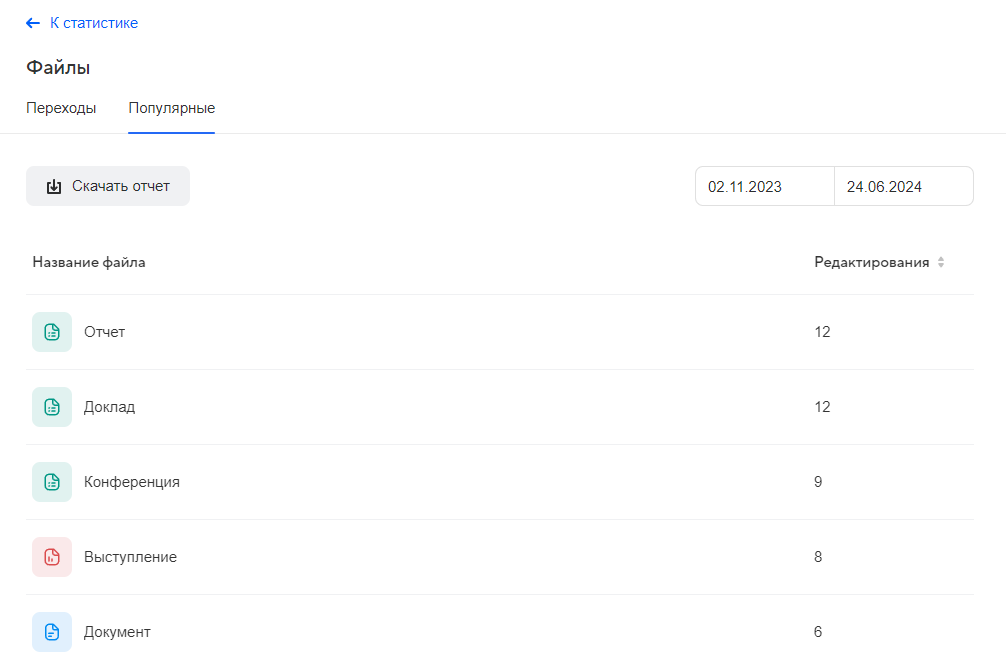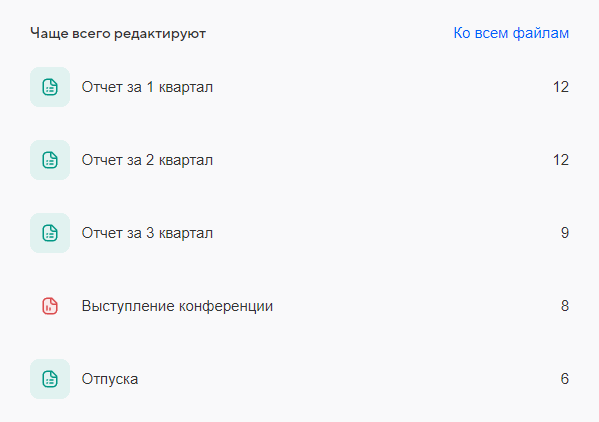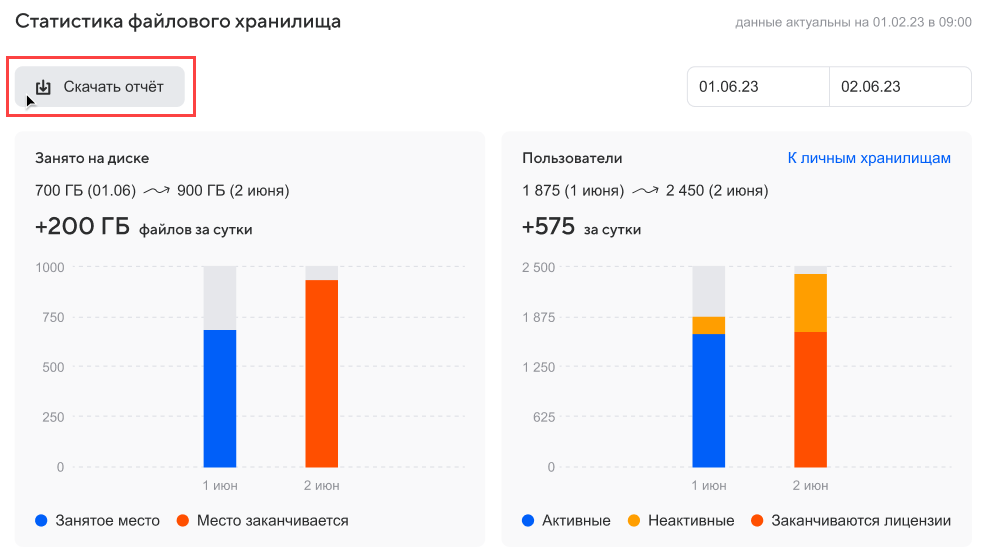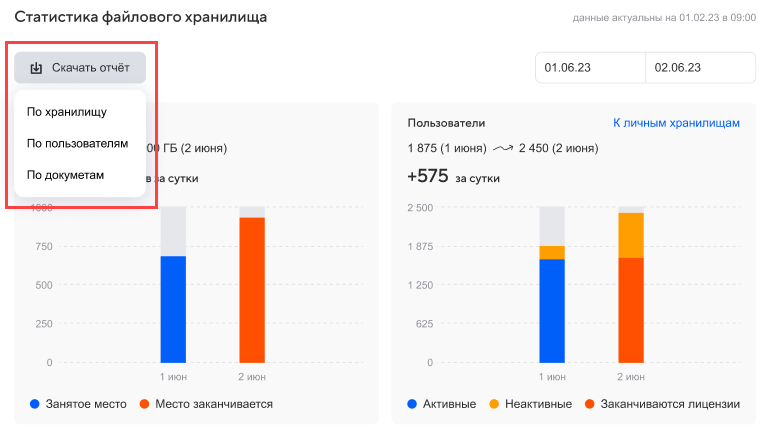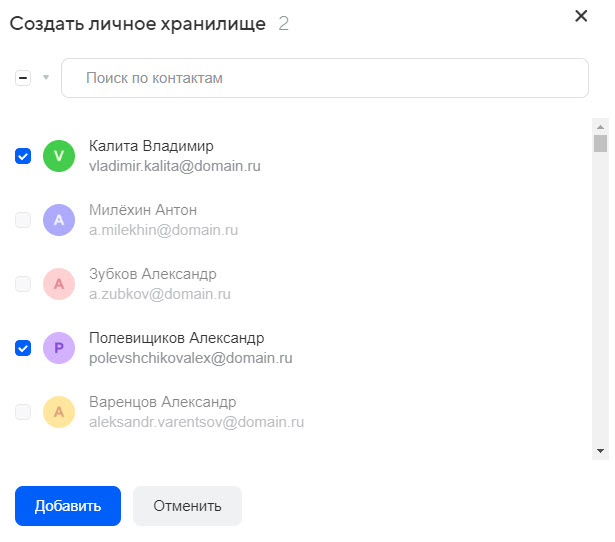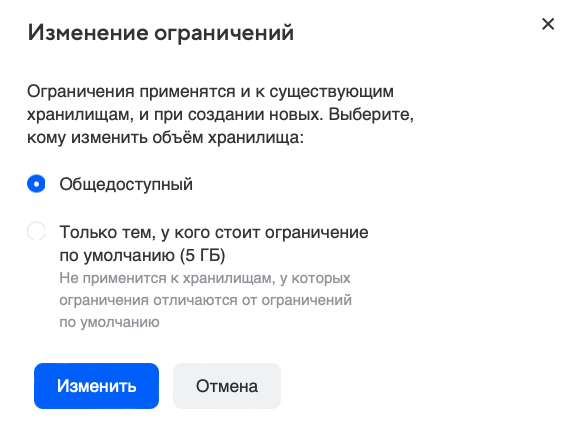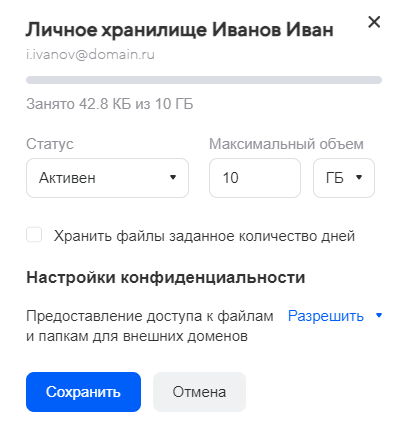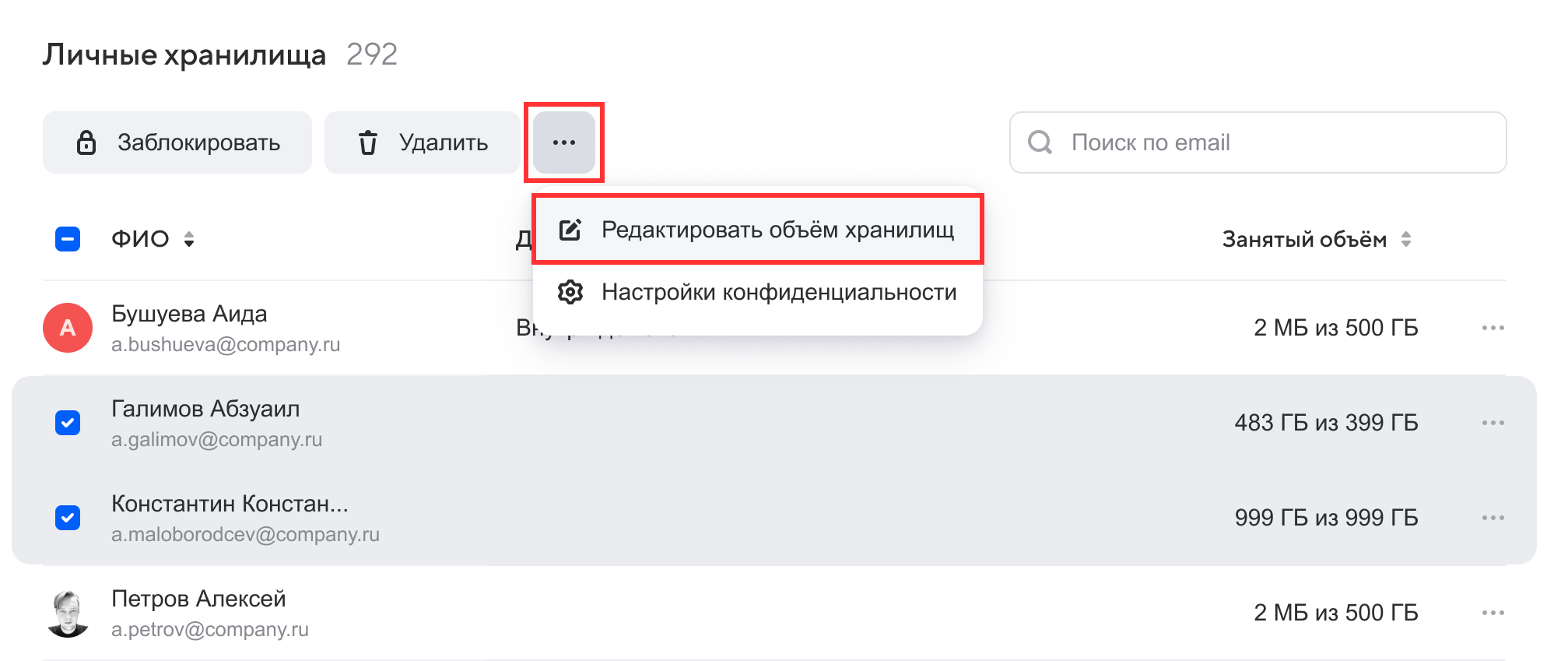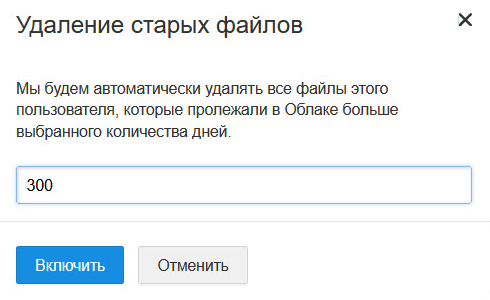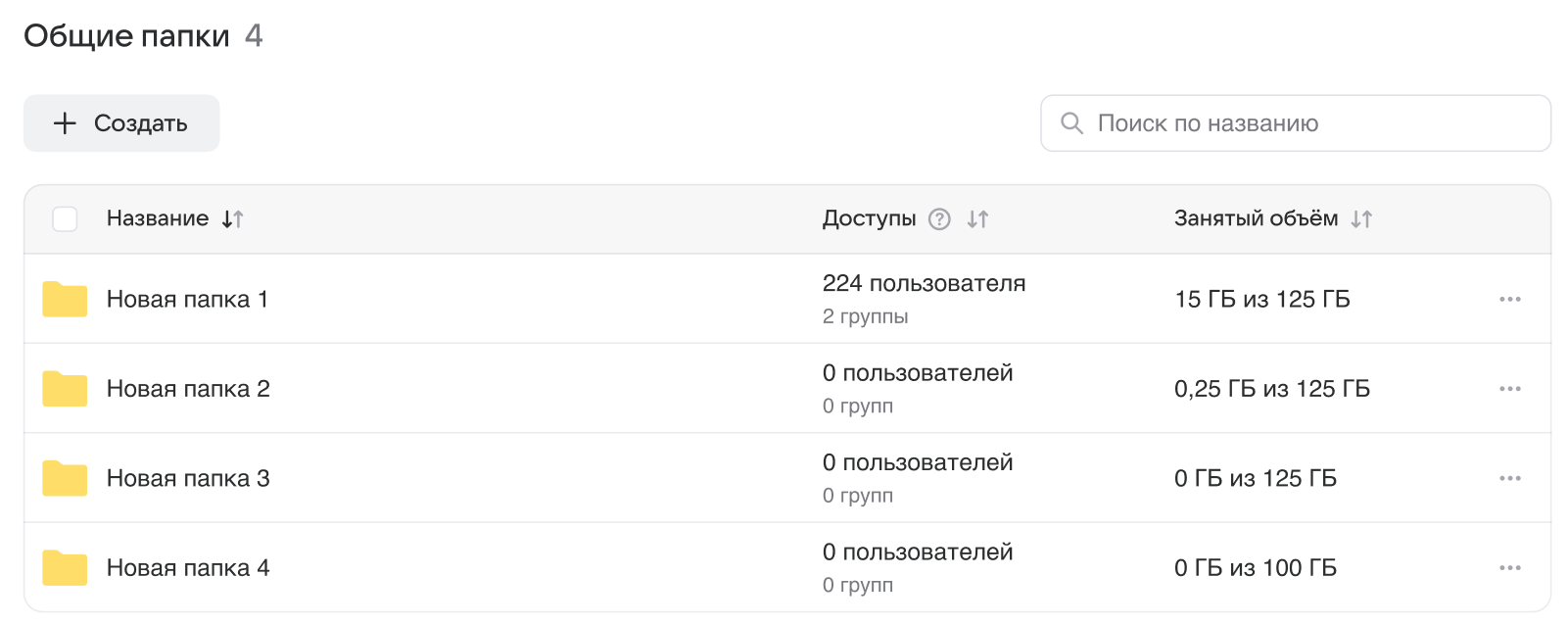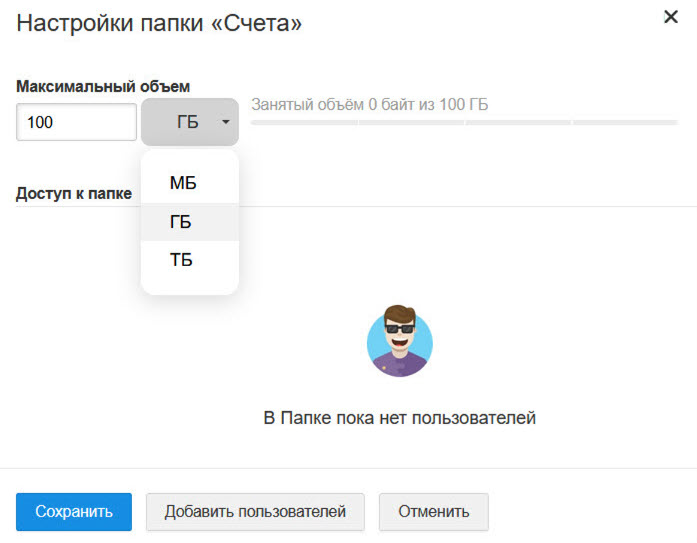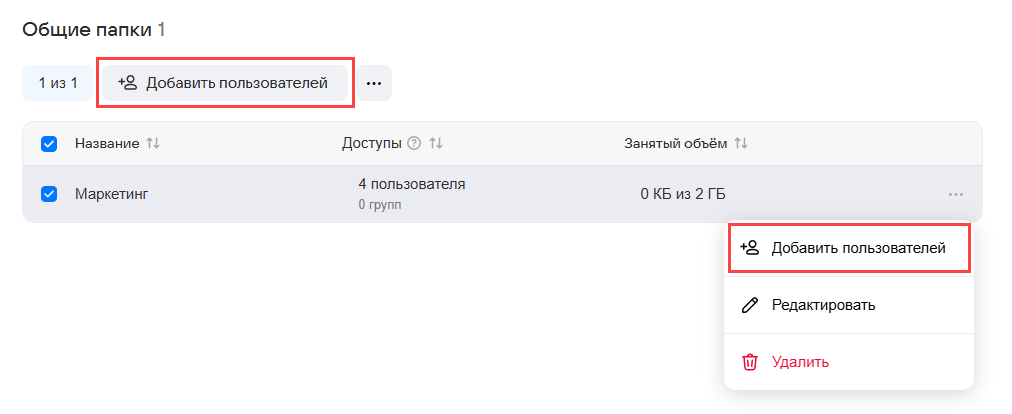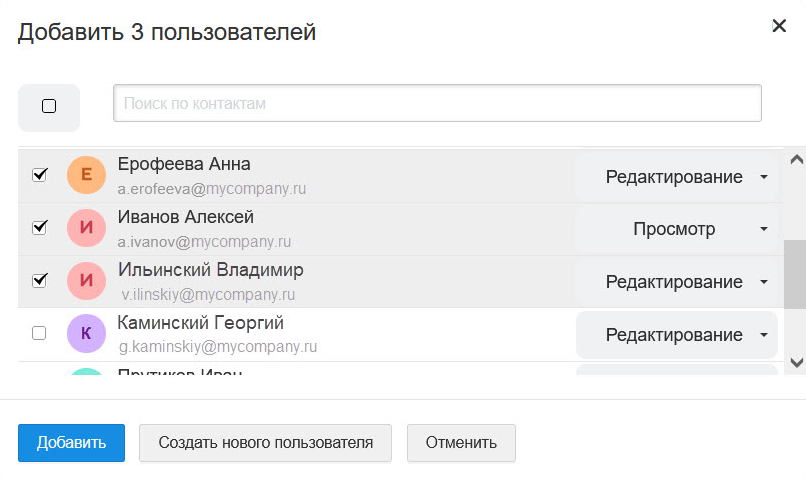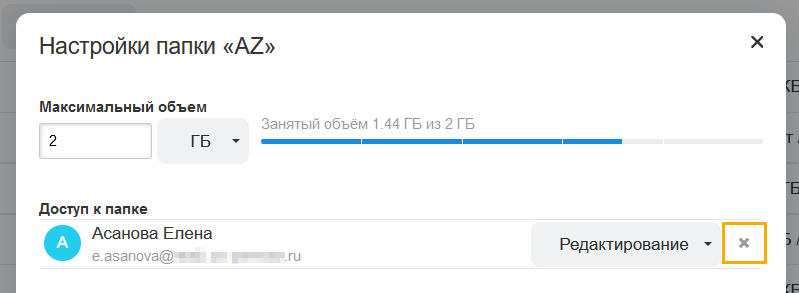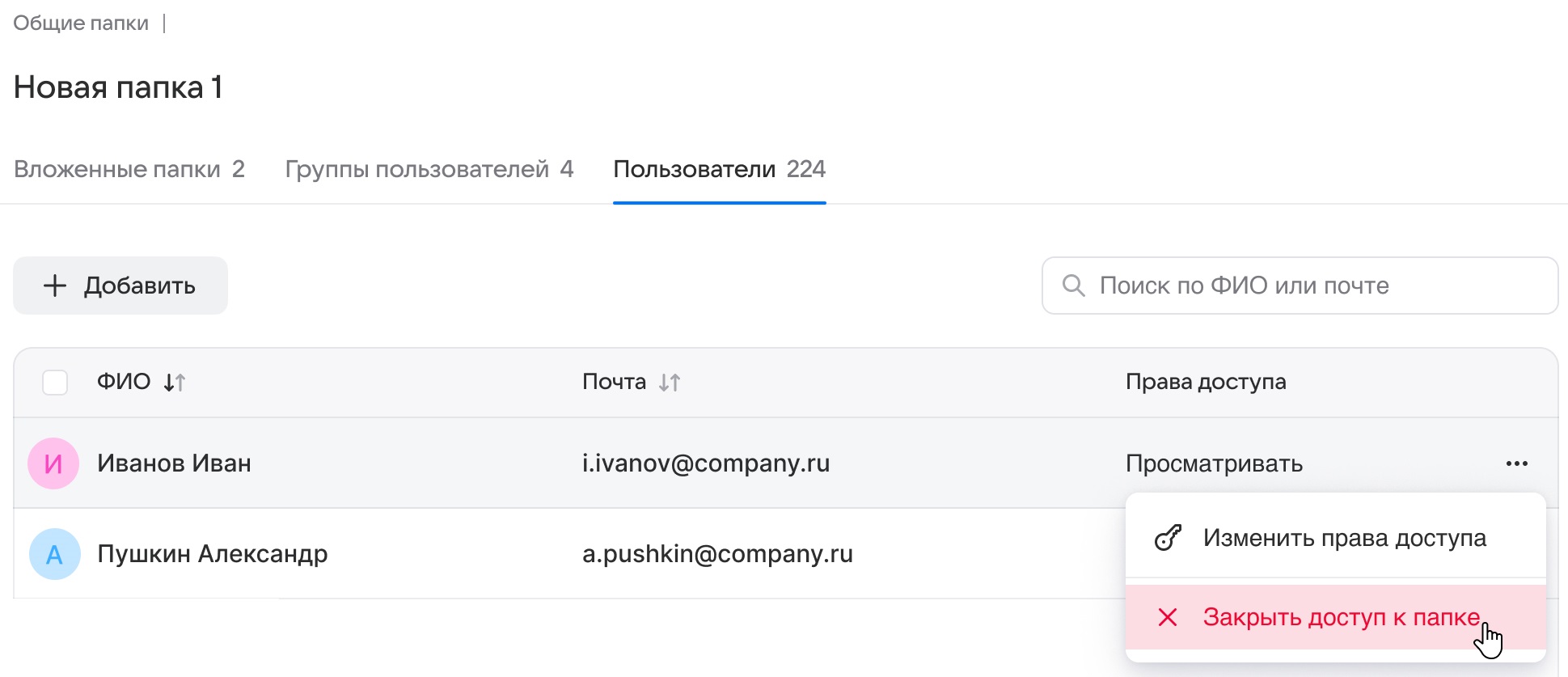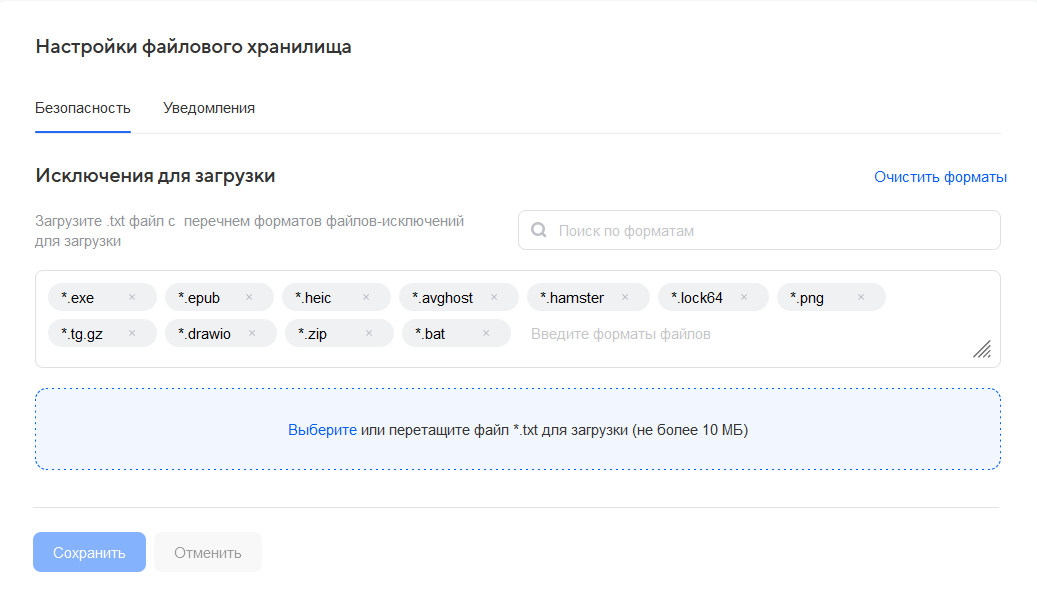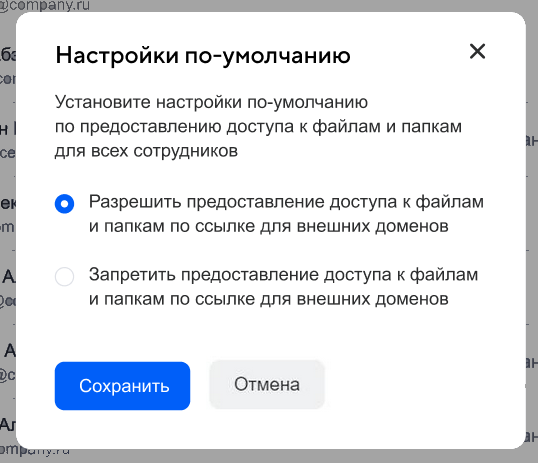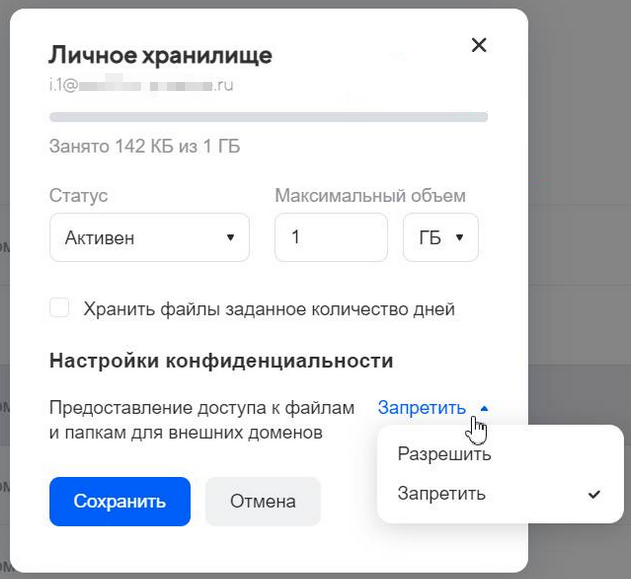Администрирование Диска
Статистика использования диска
Примечание
Статистика использования диска отсутствует в базовой сборке. Функциональность можно включить по запросу.
Перед подключением функциональности необходима настройка BI-аналитики в инсталляторе Почты, подробное описание шагов представлено в документации по установке.
Для сбора статистики потребуются дополнительные мощности, которые рассчитываются индивидуально для каждого заказчика. Свяжитесь с представителями VK для помощи с расчетом сайзинга.
Просмотр статистики
Чтобы просмотреть статистику использования диска:
На странице отобразятся 4 дашборда:
-
Хранилище — отображает общий объем занятого и свободного места на домене.
-
Пользователи — отображает общее количество активных и заблокированных пользовательских лицензий облака.
-
Доступы к файлам — отображает количество предоставленных доступов к папкам и файлам внутри и вне домена.
-
Чаще всего редактируют — самые популярные документы, с которыми чаще всего работают в общих папках домена.
Отчет «Хранилище»
На дашборде отображается значение объема в Гб, который заполнен в хранилище на начало и конец выбранного периода. Если конечный занимаемый объем больше первоначального, то стрелка направлена вверх  , а если меньше, то вниз
, а если меньше, то вниз  . Если объем не изменился, то отображается 0.
. Если объем не изменился, то отображается 0.
Также отображается, насколько занятый объем изменился за выбранный период. Если количество не изменилось, отображается +0.
При наведении курсора на столбец графика отображается занятый объем хранилища. Если занято более 80% от всего допустимого объема, столбец имеет красный цвет.
Отчет «Пользователи»
На дашборде отображается количество пользовательских лицензий на домене (в любом статусе) на начало и конец выбранного периода. Если итоговое количество лицензий больше первоначального, то стрелка направлена вверх  , а если меньше, то вниз
, а если меньше, то вниз  . Если объем не изменился, то отображается 0.
. Если объем не изменился, то отображается 0.
Также отображается, насколько количество занятых пользовательских лицензий изменилось за выбранный период. Если количество не изменилось, отображается +0.
При наведении курсора на столбец графика отображается занятое количество пользовательских лицензий. Количество неактивных пользователей (заблокированные пользователи или пользователи, не совершающие каких-либо действий в течение какого времени) отображается оранжевым цветом. Количество активных пользователей (пользователи со статусом Активен в административной панели) отображается синим цветом. Если количество пользовательских лицензий превышает 80% от допустимого, то столбец имеет красный цвет.
Чтобы перейти к личным хранилищам пользователей с дашборда, нажмите на ссылку К личным хранилищам.
Отчет «Доступы к файлам»
На дашборде отображается количество предоставленных доступов как внутри, так и вне домена на начало и на конец выбранного периода.
Если итоговое количество открытых доступов больше первоначального, то стрелка направлена вверх  , а если меньше, то вниз
, а если меньше, то вниз  . Если значение не изменилось, отображается 0.
. Если значение не изменилось, отображается 0.
Также отображается, сколько всего за период было открыто доступов. Если значение не изменилось, отображается 0.
При наведении курсора на график отображается количество предоставленных доступов внутри и вне домена.
Чтобы просмотреть, когда и с какого адреса были просмотрены файлы, нажмите на ссылку Ко всем файлам.
На вкладке Переходы отображаются адреса, с которых были открыты файлы и папки:
Чтобы узнать, откуда был просмотрен файл — внутри домена или вне домена — отфильтруйте переходы при помощи выпадающего меню сверху. Чтобы сохранить отчет по переходам к файлам на свой компьютер, нажмите на кнопку Скачать отчет.
На вкладке Популярные отображается список из двадцати часто редактируемых документов в общих папках:
Чтобы сохранить отчет по популярным файлам на свой компьютер, нажмите на кнопку Скачать отчет.
Отчет «Чаще всего редактируют»
На дашборде отображаются 5 документов, которые чаще всего редактируют в общих папках. Чтобы просмотреть весь список часто редактируемых документов, нажмите на кнопку Ко всем файлам.
Выгрузка статистики в формате .xlsx
Чтобы выгрузить статистику:
-
Выберите период, за который необходимо собрать данные:
-
Нажмите на кнопку Скачать отчет:
-
Выберите необходимый отчет.
В выпадающем списке отображаются только сформированные на странице графики:
Если на каком-то графике нет данных, выгрузка отчета по нему недоступна.
Отчет сохранится в папку с загрузками вашего компьютера.
Примечание
Если данных для отчета много, формирование отчета займет какое-то время. Выгрузка и скачивание отчета происходит в фоновом режиме.
Если у администратора нет личного хранилища, сохранение отчета в облако недоступно. При нажатии на кнопку Скачать отчет отображаются доступные для скачивания отчеты:
После выбора отчета, он сохранится на ваш компьютер.
Управление личными хранилищами пользователей
Изменить режим использования хранилища
Примечание
Возможность переключать режимы использования хранилища отсутствует в базовой сборке. Функциональность можно включить по запросу.
В Диске есть 2 режима использования хранилища:
- Общедоступный — каждому пользователю доступен весь объём хранилища домена. Если вы выделили 1 Тб под файлы в Диске, то любой пользователь сможет заполнить все свободное место.
- Персональный — каждому пользователю доступен персональный объём памяти, которым можно управлять в разделе «Личные хранилища».
По умолчанию устанавливается персональный режим. Чтобы изменить режим:
- В панели администратора выберите Диск → Настройки.
- В блоке Общие нажмите на Режим использования хранилища.
- Установите Общедоступный режим.
-
Нажмите Сохранить:
-
Во всплывающем окне подтвердите смену режима, нажав Установить.
Посмотреть количество занятого и свободного места в хранлище можно в разделе Статистика -> Отчет «Хранилище»
Создание личных хранилищ для пользователей
- В панели администратора выберите Диск → Личные хранилища.
- Нажмите Создать.
-
Выберите пользователей и нажмите на кнопку Добавить:
Изменить квоту пользователей по умолчанию
Если администратор не настраивал персональные квотые или не изменял квоты по умолчанию, то каждому пользователю предоставляется облако объемом 5 ГБ. Чтобы изменять квоту пользователей по умолчанию, на домене должен быть установлен персональный режим использования хранилища.
- В панели администратора выберите Диск → Настройки.
- В блоке Общие нажмите на Режим использования хранилища.
- В поле Объём персонального хранилища по умолчанию выберите единицы измерения и укажите нужный объем.
-
Нажмите Сохранить:
-
Во всплывающем окне выберите для кого изменить объем хранилищ:
- Общедоступный — изменить объем хранилищ всем пользователям.
- Только тем, у кого стоит ограничение по умолчанию — не применится к хранилищам, у который ограничения отличаются от текущих ограничений по умолчанию.
-
Нажмите Изменить.
Изменить квоту пользователя
По умолчанию каждому пользователю предоставляется облако объемом 5 ГБ. Чтобы изменить объем:
- В панели администратора выберите Диск → Личные хранилища.
- В списке пользователей нажмите на строку с нужным пользователем.
-
В поле Максимальный объем укажите нужный объем.
-
Нажмите Сохранить.
Изменить квоту нескольким пользователями
- В панели администратора выберите Диск → Личные хранилища.
- Отметьте пользователей галочками и нажмите на иконку
 .
. -
Выберите пункт Редактировать объём хранилищ:
-
В поле Объем хранилища выберите единицы измерения и укажите нужный объем.
- Нажмите Сохранить.
Установить ограничение на хранение файлов
Вы можете установить ограниченный срок хранения файлов. Файлы будут удаляться из облака пользователя через определенное количество дней. Чтобы установить срок:
- В панели администратора выберите Диск → Личные хранилища.
- В списке пользователей нажмите на строку с нужным пользователем.
- Установите галочку Удалять файлы по истечении фиксированного срока.
-
Укажите количество дней:
-
Нажмите Включить и затем Сохранить.
Внимание
Отсчет для каждого файла начинается со дня его загрузки.
Заблокировать доступ к личному хранилищу
Чтобы заблокировать пользователя:
- Отметьте пользователя галочкой.
- Нажмите кнопку Блокировать.
Пользователь не сможет пользоваться облачным хранилищем, однако все его файлы сохранятся.
Удалить личное хранилище
Чтобы удалить пользователя:
- Отметьте пользователя галочкой.
- Нажмите кнопку Удалить.
- Подтвердите удаление.
Внимание
Удаляя пользователя, вы удаляете только его облачное хранилище и все файлы на нём. Почта этого пользователя все равно останется.
Управление общими папками
Создать папку
Чтобы создать корневую папку:
- В панели администратора выберите Диск → Общие папки.
-
Нажмите Создать:
-
Укажите название папки и максимальную вместимость (доступно только для корневой папки). Обратите внимание, что корневую общую папку нельзя переименовать после создания.
-
Нажмите на кнопку Сохранить.
-
Нажмите на иконку
 и выберите Добавить пользователей или отметьте папку галочкой и нажмите кнопку Добавить пользователей:
и выберите Добавить пользователей или отметьте папку галочкой и нажмите кнопку Добавить пользователей: -
Выберите пользователей и установите уровень доступа пользователей к папке: просматривать и/или редактировать. Нажмите на кнопку Добавить:
Также общую папку можно создать на группу пользователей. Группы пользователей «подтягиваются» из ActiveDirectory, если была настроена интеграция.
Добавление вложенной папки выполняется аналогичным образом, как и с корневой. Для добавления вложенной папки перейдите внутрь корневой.
Доступы пользователей к вложенным папкам наследуются из корневой.
Удалить папку
Чтобы удалить папку, в строке с нужной папкой нажмите на иконку и нажмите Удалить.
и нажмите Удалить.
Редактировать папку
Чтобы изменить размер корневой папки:
- Перейдите в раздел Общие папки и в строке с нужной папкой нажмите на пиктограмму
 .
. - Измените объем папки и нажмите на кнопку Сохранить.
Чтобы изменить название вложенной папки:
- Перейдите в корневую папку и нажмите в строке с вложенной папкой на пиктограмму
 .
. - Измените название папки и нажмите на кнопку Сохранить.
Переместить вложенную папку
Информация
Корневые папки нельзя перемещать в другие корневые папки, вложенные папки также нельзя перемещать в другие корневые папки.
Вложенные папки можно перемещать в другие вложенные папки.
- Откройте вложенную папку, в которой находится папка, которую нужно переместить.
- Нажмите на пиктограмму
 и выберите Переместить.
и выберите Переместить. - Справа откроется форма для перемещения. Выберите целевую папку и нажмите на кнопку Переместить. В открывшемся окне подтвердите перемещение папки.
Внимание
- После перемещения папки все ссылки на неё и вложенные объекты перестанут работать.
- Если к папке выданы права доступа, они продолжат действовать. Если не назначены — начнут действовать права доступа родительской папки.
- Папки с одинаковыми названиями переместятся, но в названия добавятся префиксы (1), (2) и т. д.
Переименовать папку
Информация
Корневые папки переименовывать нельзя.
Для переименования папки выполните:
- Нажмите на пиктограмму
 и выберите в контекстном меню Редактировать.
и выберите в контекстном меню Редактировать. - Измените имя папки и нажите Сохранить.
-
В открывшемся модальном окне подтвердите действие нажав Переименовать.
Изменить права доступа к папке
Если необходимо отозвать доступ к корневой папке:
- Перейдите в раздел Общие папки.
- Нажмите на нужную папку в списке и перейдите на вкладку Пользователи.
-
Отметьте необходимого пользователя галочкой и выберите Изменить права доступа.
-
В открывшемся окне выполните необходимые изменения прав доступа и нажмите Сохранить:
Изменение прав доступа к вложенным папкам выполняется аналогичным способом.
Закрыть доступ к папке
Если необходимо закрыть доступ к папке выберите Закрыть доступ к папке и подтвердите действие в открывшемся окне:
Типы загружаемых файлов и доступ к файлам
Ограничение на типы загружаемых файлов
Вы можете ограничить типы загружаемых файлов, чтобы пользователи не могли загрузить, например, файлы с вирусами, а также установить настройки доступа к файлам и папкам для всех сотрудников по умолчанию.
- В левом меню перейдите Диск → Настройки.
- В блоке Безопасность нажмите на Исключения для загрузки.
-
Загрузите txt-файл с перечнем форматов исключений для загрузки либо введите форматы вручную в соответствующее поле и нажмите клавишу Enter.
-
Нажмите кнопку Сохранить.
Ограничения на доступ к файлам
Настройте правила представления доступа к файлам из внешней сети для большинства пользователей компании и отдельных пользователей.
- В левом меню перейдите Диск → Личные хранилища.
- В правой части экрана нажмите Настройки по умолчанию.
-
Установите правило, которое будет действовать для большинства сотрудников: разрешите или запретите предоставление доступа к файлам из внешней сети:
-
Нажмите Сохранить.
Примечание
Также настройка опции доступна на странице Настройки файлового хранилища, в блоке Безопасность → Конфиденциальность. Чтобы перейти на эту страницу, в левом меню перейдите Диск → Настройки.
Чтобы настроить это правило индивидуально для отдельных пользователей, нажмите строку нужного пользователя. В открывшемся окне выполните настройку и нажмите Сохранить:
Уведомления об операциях в Диске
- В левом меню перейдите Диск → Настройки.
- Нажмите на блок Уведомления.
- В открывшемся окне введите адреса тех, кто будет получать уведомления о попытках загрузки запрещенных форматов и других операциях в облаке, и нажмите Сохранить.
- Нажмите кнопку Сохранить внизу страницы.
Ограничения в Диске
Имя файла и папки и путь к файлу
| Максимальная длина имени папки | 255 символов UTF-8 |
|---|---|
| Максимальная длина имени файла | 255 символов UTF-8 |
| Максимальная длина пути к файлу (включает в себя путь к папке + имя файла) | 1024 байта |
| Символы для названия папок и файлов | Любые символы юникода в кодировке UTF-8, кроме "*/:<>?|\ |
Размеры файлов
| Максимальный размер загружаемого файла | 100 ГБ |
|---|---|
| Максимальный суммарный объем одновременно скачиваемых из Диска файлов при выключенных cookie-файлах | 4 ГБ (техническое ограничение) |
| Максимальный размер файла, который синхронизируется с веб-версией при загрузке через приложение | 100 ГБ |
| Максимальный суммарный объем одновременно скачиваемых из Диска файлов и папок в архиве | 4 ГБ и 65 535 записей (папки и файлы) |
Ссылки и общие папки
| Максимально возможное количество ссылок на файлы и папки | 3000 Как только лимит будет превышен, с каждой новой ссылкой самые старые ссылки будут постепенно удаляться |
|---|---|
| Максимальное количество папок, которые можно сделать общими | 50 |
| Максимальное количество общих папок, к которым можно получить доступ | 50 |
| Максимальное количество пользователей, которым можно выдать доступ в общую папку | 200 |
Подключенные устройства
Максимальное количество устройств, одновременно подключенных к одному аккаунту в Диске:
- 5 персональных компьютеров,
- 5 устройств на базе iOS,
- 5 устройств на базе Android,
- 5 устройств Windows Phone.
Ограничения в работе корзины
Файлы хранятся в корзине 14 дней. Объем файлов в корзине не должен превышать объема свободного места на Диске. Если окажется так, что файлы в корзине будут весить больше, чем есть свободного места на Диске, из корзины удалятся самые старые файлы.