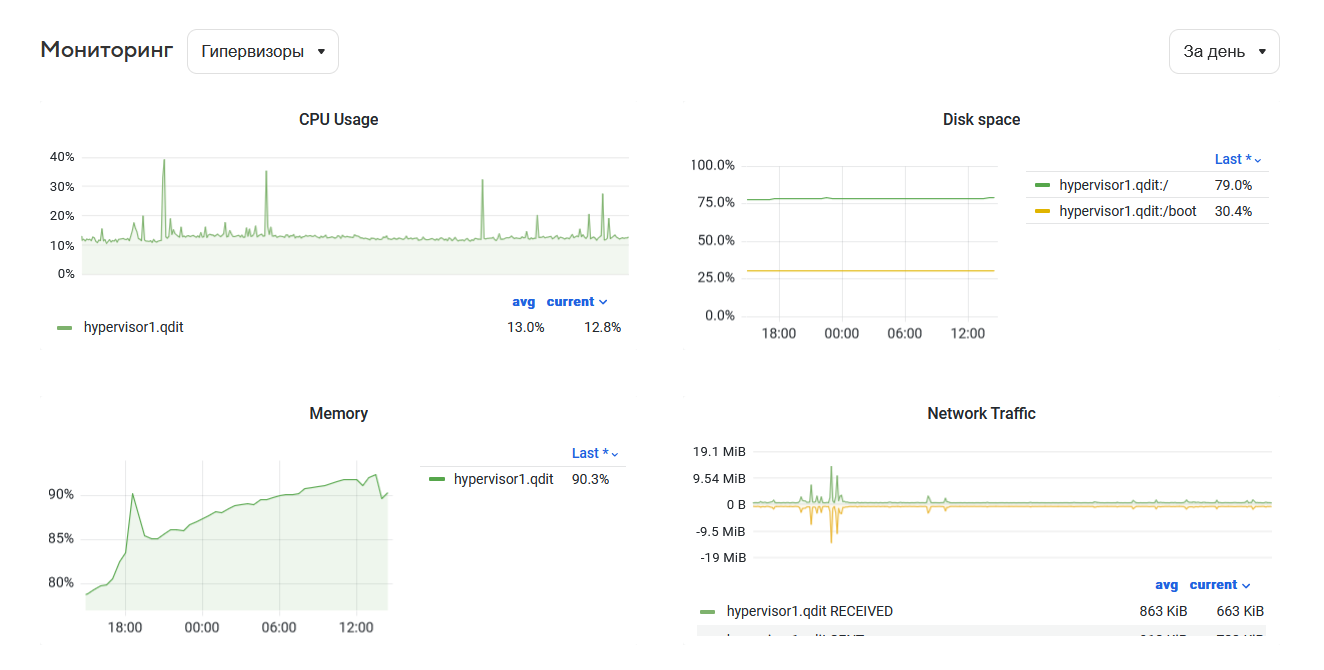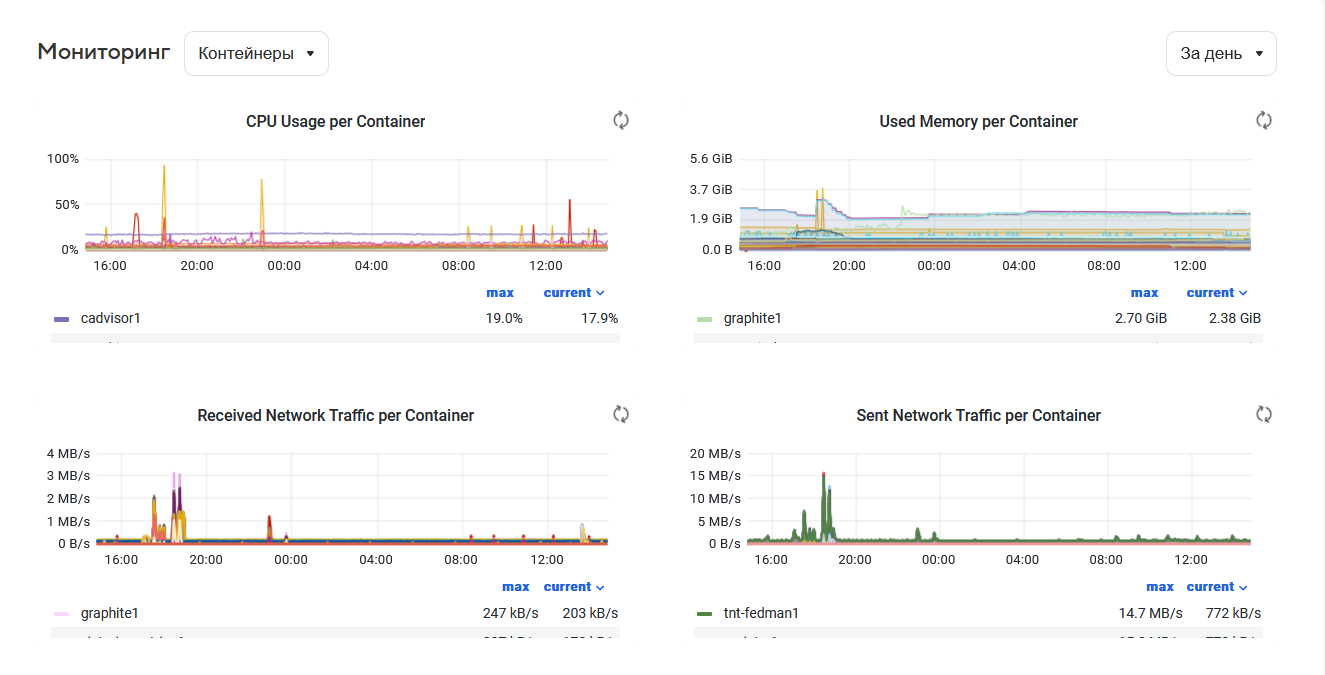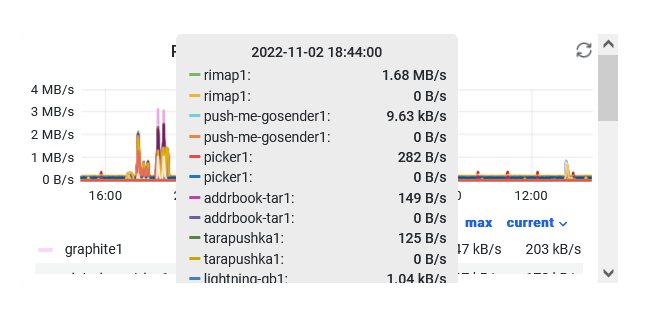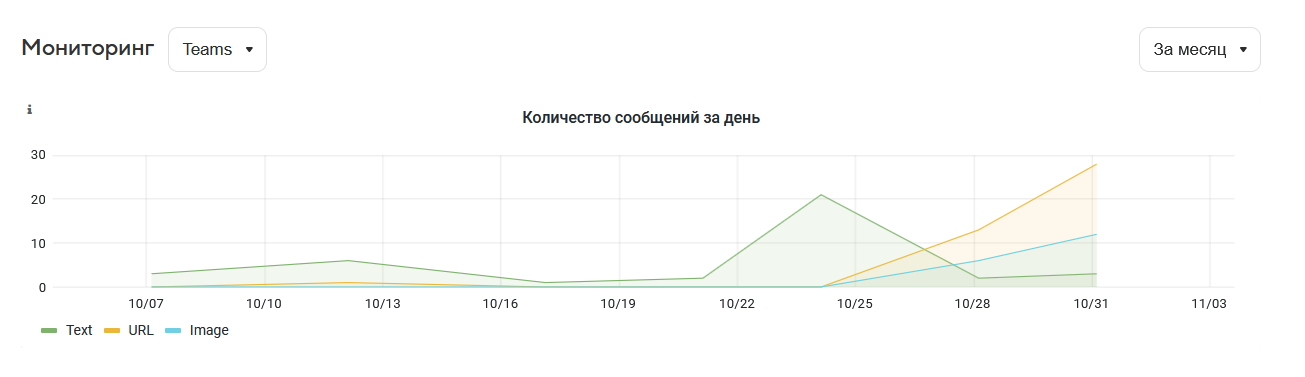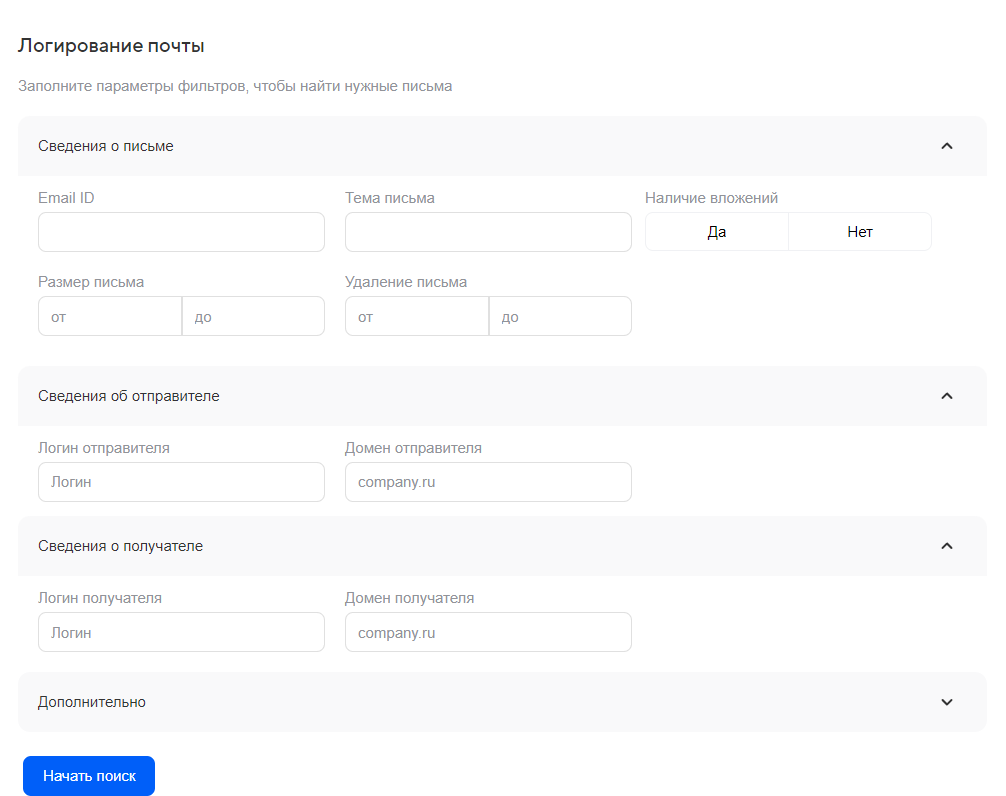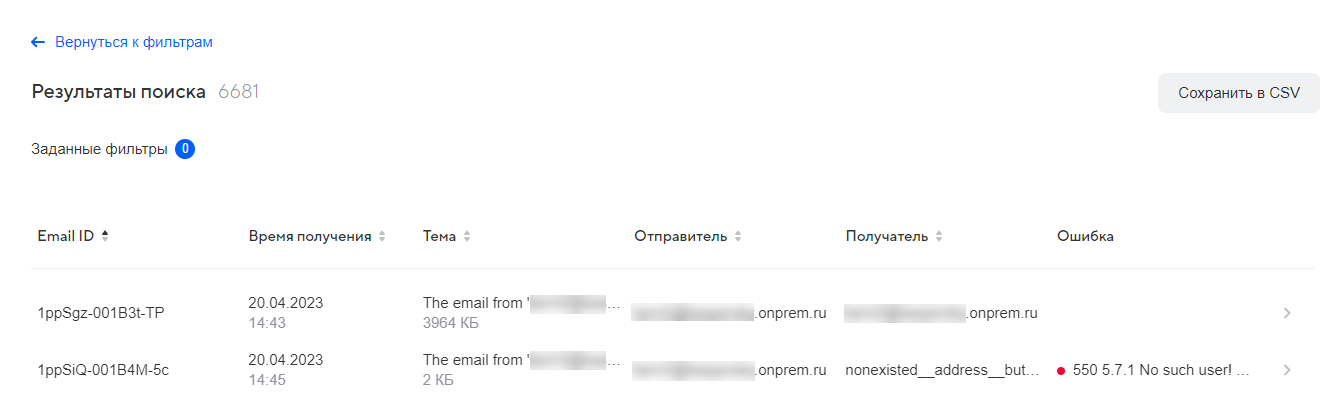Работа с мониторингом, отчетами и логами
Мониторинг
В разделе Конфигурация → Мониторинг доступен мониторинг состояния гипервизоров, контейнеров и Мессенджера в формате графиков.
Пример отображения графиков по гипервизорам:
Пример отображения графиков по контейнерам:
При наведении курсора на график отображается статистика по отдельным параметрам:
Пример графиков Мессенджера:
Отчеты
Примечание
Функциональность выгрузки отчетов отсутствует в базовой сборке. Чтобы подключить данную функциональность, обратитесь в техническую поддержку или к вашему персональному менеджеру.
В разделе Конфигурация → Отчеты доступна выгрузка отчетов с информацией об активности пользователей:
Отчет по доменам за день
Отчет содержит информацию об активных и заблокированных пользователях за выбранный день:
- Общее количество учетных записей в домене.
- Количество не заблокированных учетных записей в домене.
- Количество заблокированных учетных записей в домене.
- Количество общих ящиков.
- Занятое место в облаке.
Отчет по доменам за период
Отчет содержит информацию по активному использованию сервисов.
Количество уникальных пользователей, у которых была хотя бы одна активная сессия в определенном сервисе за выбранный период:
-
Количество активных учетных записей в домене.
-
Количество активных учетных записей в облаке.
-
Количество активных учетных записей в мессенджере.
-
Количество активных учетных записей в звонках.
-
Количество активных учетных записей в почте.
Количество событий свершившихся за выбранный период:
-
Всего отправленных писем.
-
Всего полученных писем.
-
Всего отправлено сообщений в мессенджере.
-
Всего совершено звонков в звонках.
Количество уникальных пользователей, у которых была хотя бы одна активная сессия с использование определенной ОС за выбранный период:
-
Используют web.
-
Используют Android.
-
Используют iOS.
-
Используют Windows.
-
Используют MacOS.
-
Используют Linux.
-
Другая ОС.
Отчет по пользователям
Внимание
На данный момент отчет будет формироваться только, если на вашей инсталляции настроена интеграция Мессенджера с Почтой VK WorkSpace (см. Настройка интеграции Мессенджер и ВКС и Почты VK WorkSpace).
Отчет содержит информацию об активности всех пользователей домена:
- Дата создания учетной записи.
- Дата блокировки учетной записи.
- Отправлено писем.
- Получено писем.
- Отправлено сообщений.
- Совершено звонков.
Отчет по клиентам пользователей
Отчет содержит информацию об использовании пользователями разных платформ:
- Сессия iOS.
- Сессия Android.
- Сессия MacOS.
- Сессия Windows.
- Сессия Linux.
- Сессия Web.
- Другая ОС.
Если пользователь авторизовался с устройства на ОС Windows в период, выбранный при формировании отчета, то в колонке Сессия Windows будет стоять значение Да, иначе будет стоять значение Нет. Аналогично с другими столбцами.
Чтобы выгрузить отчет:
- Выберите отчет.
- Выберите один или несколько доменов.
- Укажите дату отчета или период, также можно выбрать период из предложенных.
- Нажмите на кнопку Выгрузить отчет.
Формирование отчета занимает некоторое время. По готовности отчета на электронную почту будет отправлено письмо со ссылкой для скачивания отчета.
Просмотр логов Почты
Примечание
Функциональность просмотра логов отсутствует в базовой сборке. Чтобы подключить данную функциональность, обратитесь в техническую поддержку или к вашему персональному менеджеру.
Почтовые журналы доступны в панели администратора в разделе Конфигурация → Логирование почты. По умолчанию просматривать почтовые журналы могут только владельцы домена. Логи почты можно фильтровать по следующим параметрам: сведения о письме, сведения об отправителе, сведения о получателе, по дате и статусу доставки письма.
Результаты поиска можно просматривать в панели администратора, либо сохранить в CSV.
Посмотреть детализированную информацию можно в карточке лога, при клике на кнопку  .
.