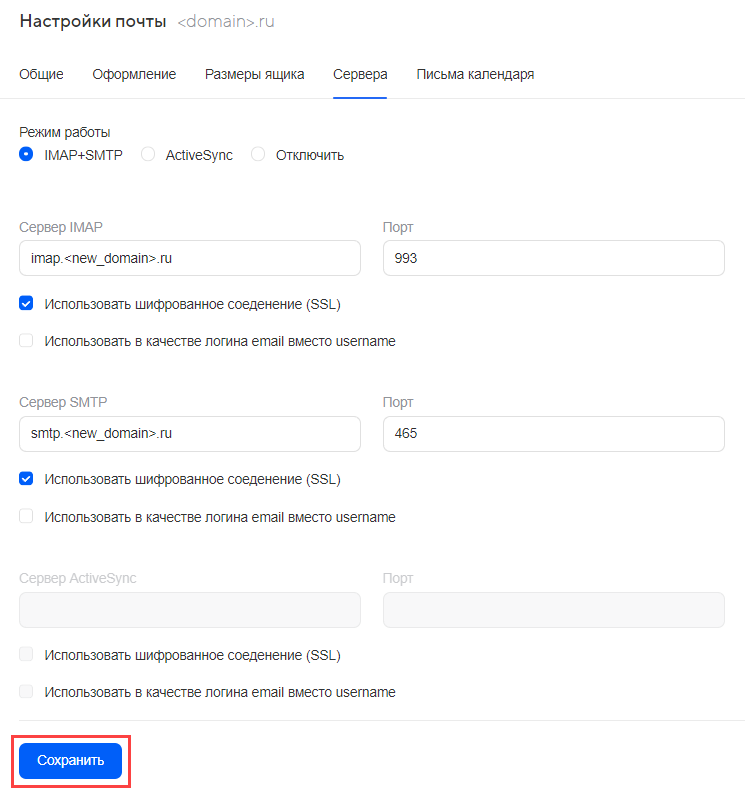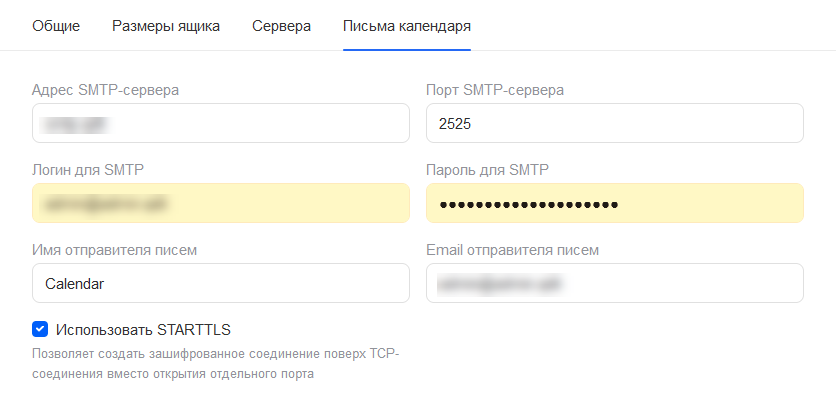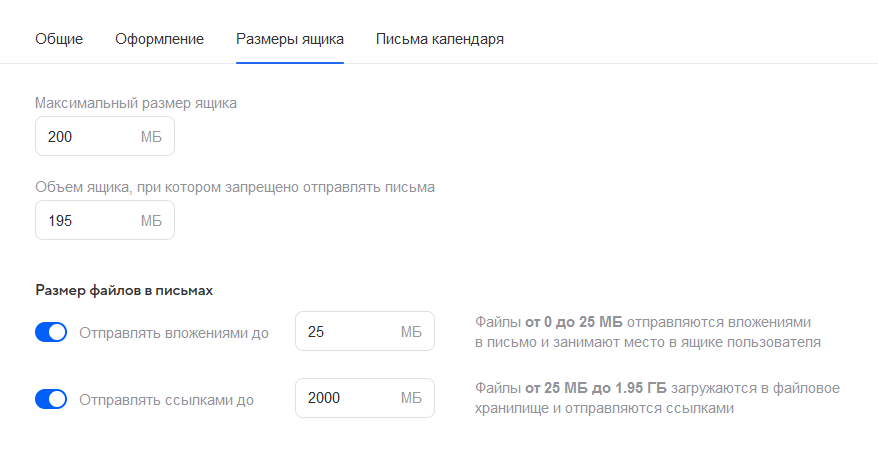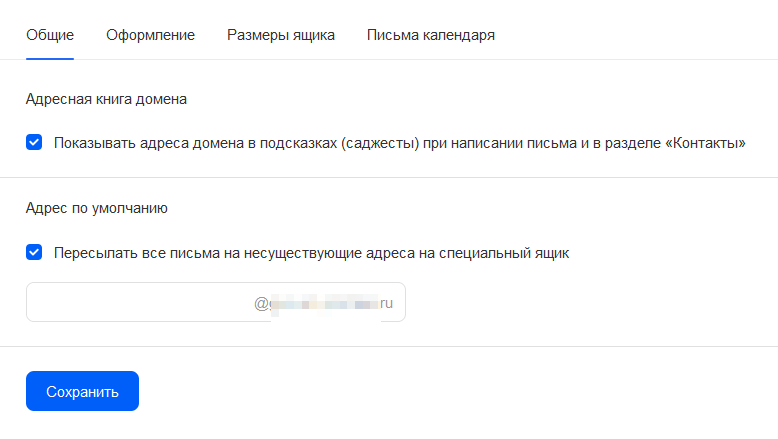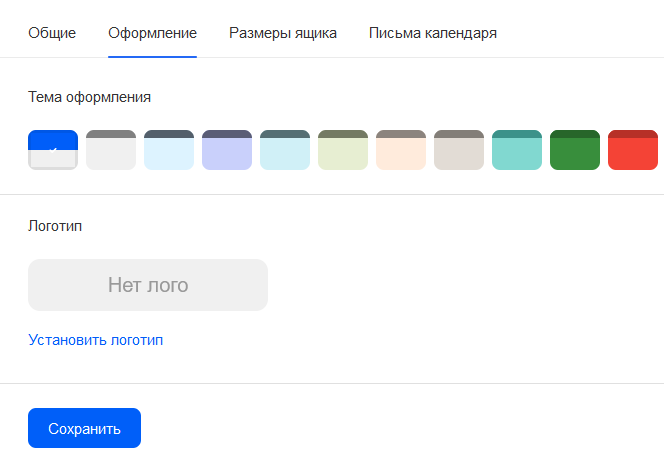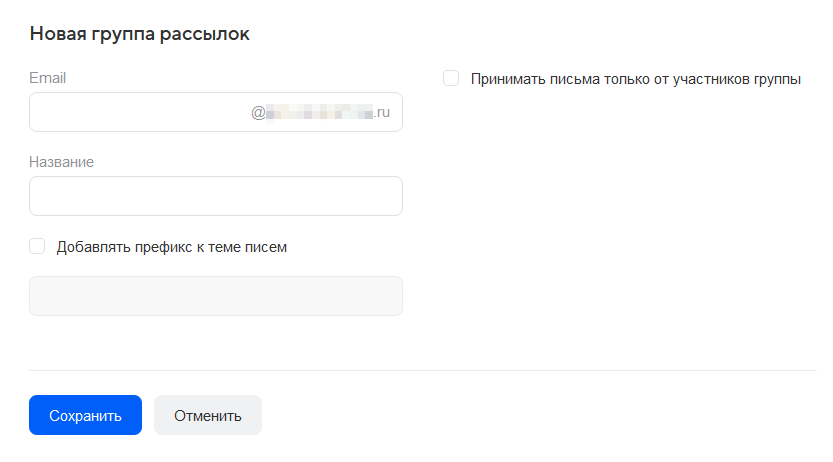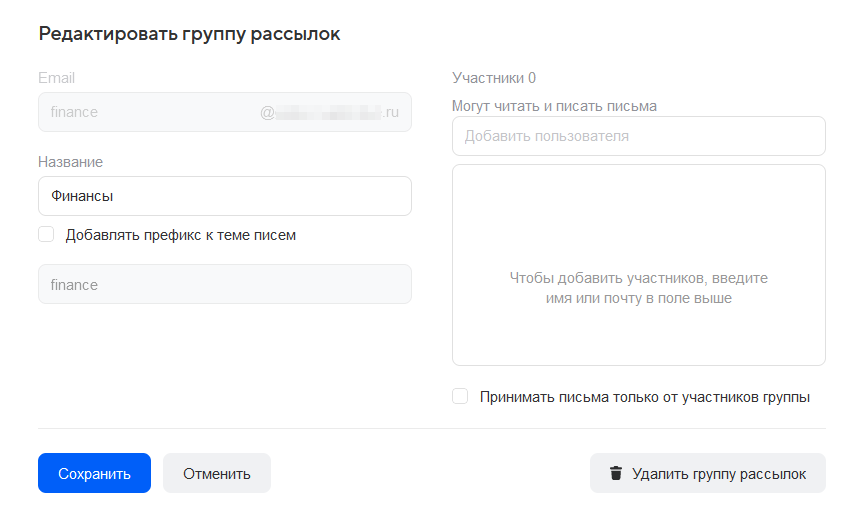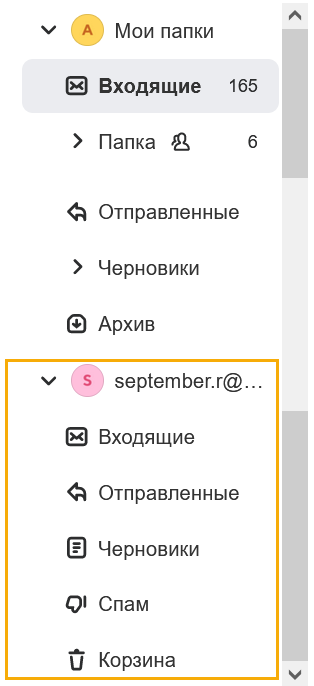Администрирование Почты
Настройки почты
Настройка сбора писем пользователей с других ящиков
Чтобы пользователи могли собирать почту с нескольких почтовых ящиков в один, необходима настройка сбора писем с SMTP- и IMAP-серверов:
-
Добавьте домен, с которого будет осуществляться сбор писем пользователя:
-
Перейдите в раздел Почта → Настройки → вкладка Сервера.
-
Выберите протокол для подключения к почтовым ящикам домена.
-
В поле Сервер IMAP укажите добавленный домен, укажите порт 993. Выберите опцию Использовать шифрованное соединение (SSL).
-
В поле Сервер SMTP укажите добавленный домен, укажите порт 465. Выберите опцию Использовать шифрованное соединение (SSL).
-
Нажмите на кнопку Сохранить:
Настройка отправки писем от календаря
Примечание
Если у вас несколько доменов, то рассыльщик календаря будет единым для них всех (календарь будет отправлять письма с одного и того же домена).
Чтобы настроить рассыльщик писем с уведомлениями о встречах и событиях, в меню выберите Почта → Настройки, затем вкладку Письма календаря. Укажите адрес SMTP-сервера того почтового решения, с которого собирается почта, и другие данные (порт, имя отправителя и т. д.).
Внимание
Имя отправителя должно быть указано только на латинице.
Примечание
Если используется SMTP-сервер от VK (Mail.ru), то логин для SMTP и email отправителя совпадают. Если используется сервер от Microsoft Exhange, то логин и email отправителя могут отличаться (логин завязан на AD). Например, логин может быть ivanov@company.local, а email — ivanov@company.ru.
Если вы используете решение с MX-записью, создайте отдельного пользователя для рассыльщика календаря и укажите его данные в полях Логин для SMTP, Пароль для SMTP, Email отправителя писем. В качестве SMTP-сервера можете использовать smtp.qdit (от VK / Mail.ru), порт 2525.
Настройка размеров ящика и вложений
- Выберите в меню Почта → Настройки. Перейдите на вкладку Размеры ящика.
- Задайте ограничения:
- Общий размер ящика.
- Размер ящика, при котором пользователь не сможет отправить письмо (пользователю отобразится предупреждение об этом).
- Максимальный размер файла, при котором он будет отправлен в виде вложения.
-
Максимальный размер файла, при котором он будет загружен в файловое хранилище с формирование ссылки на него. Файлы большего размера не будут загружаться в хранилище (пользователю отобразится предупреждение об этом).
Эти ограничения будут действовать для всех пользователей, кроме тех, для которых заданы персональные настройки размера ящика и вложений.
Остальные настройки
Перейдите в раздел Почта → Настройки и на вкладках Общие и Оформление выполните нужные настройки.
Адресная книга домена
Если установить галочку Показывать адреса домена в подсказках при написании письма и в разделе "Контакты", то при написании писем, по мере ввода адреса в поле Кому, пользователи домена будут видеть подсказки с адресами коллег. Они также смогут нажать на поле Кому, чтобы открыть окно поиска в адресной книге.
Адреса по умолчанию
Вы можете указать адрес, на который будут пересылаться все письма, отправленные на несуществующие адреса.
Оформление и логотип
На вкладке Оформление настройте тему оформления почты и загрузите логотип:
Логотип должен быть 480 пикселей по ширине и 104 пикселя по высоте.
Группы рассылок
Группы рассылок — это инструмент для командной переписки: письма, отправленные на адрес группы, будут приходить всем пользователям, которые в ней состоят. В этом разделе вы можете управлять группами: создавать общие адреса и добавлять пользователей в группы.
Создать группу
- Перейдите в раздел Почта → Группы рассылок.
- Нажмите Добавить.
- Выберите тип группы для создания Динамическая или Статическая и заполните форму.
-
Нажмите Сохранить.
Описание настроек в форме создания группы приведено в таблице ниже:
| Название | Имя группы, слово на латинице, обозначающее краткую суть группы: finance, marketing и так далее. Это слово будет стоять в адресе рассылки перед доменом, например, finance@company.ru |
|---|---|
| Принимать письма только от участников группы | Установите галочку, и на адрес не смогут написать с почтовых ящиков, которые не входят в группу. |
| Добавлять префикс к теме писем | В начале темы письма будет стоять указанная фраза в квадратных скобках. Так пользователям будет удобнее искать письма, адресованные группе, или фильтровать их. |
| Автоматически добавлять ящик группы в поле «Кому» при ответе на все письма, отправленные в адрес группы | При ответе участником группы на письмо автоматически добавляется ящик рассылки в поле «Кому» |
| LDAP-запрос | Данная настройка доступна только при создании и редактировании группы типа «Динамическая». Позволяет вводить LDAP-запрос для автоматического формирования состава группы. |
Примечание
Запрещено изменять тип группы после её создания — нельзя перевести статическую группу в динамическую и наоборот.
Добавить пользователей в группу
Для добавления пользователей в статическую группу выполните:
- Перейдите в раздел Почта → Группы рассылок.
- Наведите курсор на нужную группу и нажмите значок редактирования.
-
В блоке Участники начните вводить логин пользователя. По мере ввода логина в выпадающем списке будут возникать адреса-совпадения. Наведите курсор на нужного пользователя и нажмите левую кнопку мыши.
-
Добавьте других пользователей, если требуется.
- Нажмите Сохранить.
Состав участников динамической группы формируется автоматически при изменении LDAP-запроса в настройках группы.
Удалить пользователя из группы
Для удаления пользователей в статической группе выполните:
- Перейдите в раздел Почта → Группы рассылок.
- Наведите курсор на нужную группу и нажмите значок редактирования.
- В блоке Участники нажмите на иконку удаления рядом с нужным пользователем.
Общие ящики
Раздел Общие ящики предназначен для создания почтовых ящиков, которые доступны нескольким пользователям сразу. Чтобы создать такой ящик:
- В разделе Общие ящики нажмите Новый ящик.
- Выберите необходимый тип общего ящика: Обычный ящик или Ящик для модерации. Если тип Ящик для модерации не отображается, включите фичу shared-accounts-moderation-type-enabled.
- Заполните форму добавления Обычный ящик. Пользователи, указанные в поле Владельцы, будут иметь полный доступ к ящику. Пользователи, указанные в поле Участники, смогут читать письма и отвечать на письма.
- Нажмите Сохранить.
Примечание
В форме добавления общего ящика Ящик для модерации, пользователи, указанные в поле Модераторы будут иметь возможность разрешать и отклонять отправку писем. При создании данного типа общего ящика календарь не создается.
При создании общего ящика типа Обычный ящик будет создан календарь.
Соответствие полей настройки общего ящика и календаря:
- название общего ящика – название календаря;
- описание общего ящика – описание в настройках календаря;
- владельцы – пользователи с доступом на редактирование в настройках календаря;
- участники - пользователи с доступом на просмотр в настройках календаря.
Созданный общий ящик отобразится в почте пользователей, под их основным ящиком.
Для общих ящиков пользователи могут настраивать пользовательские фильтры.
Добавление синонимов
Чтобы создать синоним выполните:
- Перейдите в раздел Почта → Общие ящики.
- Наведите курсор на нужный ящик и нажмите значок редактирования.
- Введите имя синонима. Если необходимо добавить несколько синонимов, перечислите синонимы через пробел или запятую — доменное имя подставится автоматически, если его не указывать.
- Нажмите Сохранить.
Автоматические синонимы создаются от синонимов доменов (редактирование запрещено).