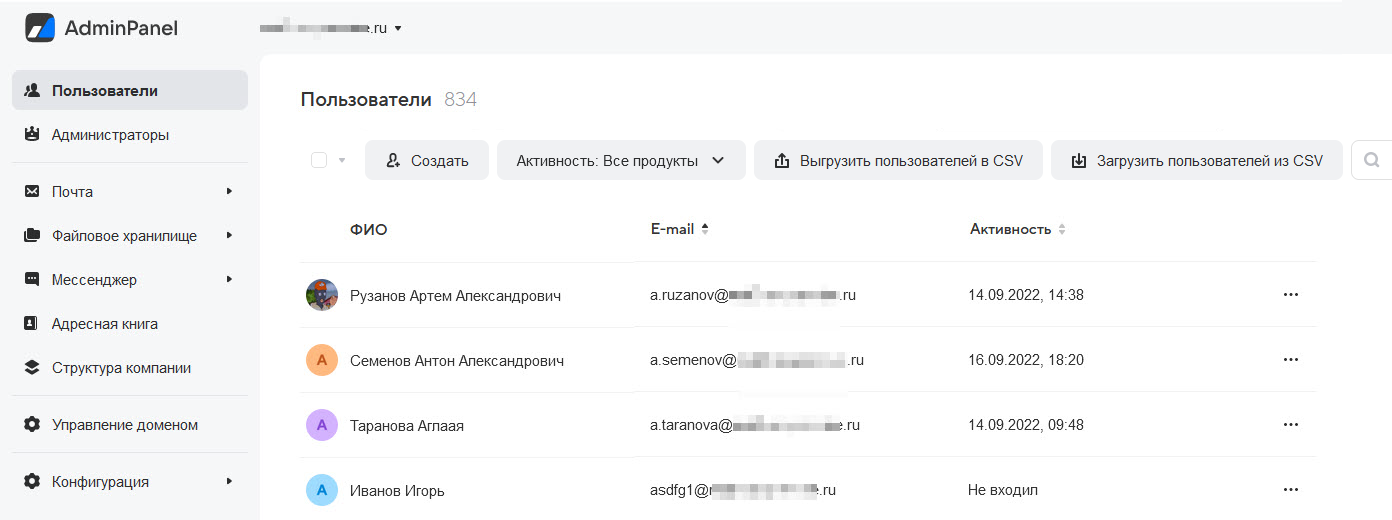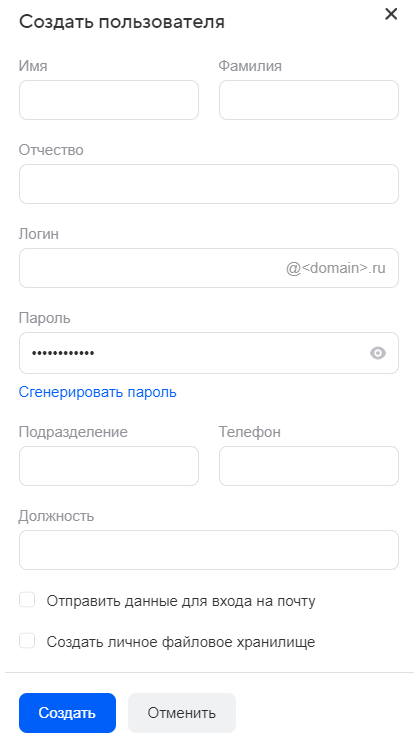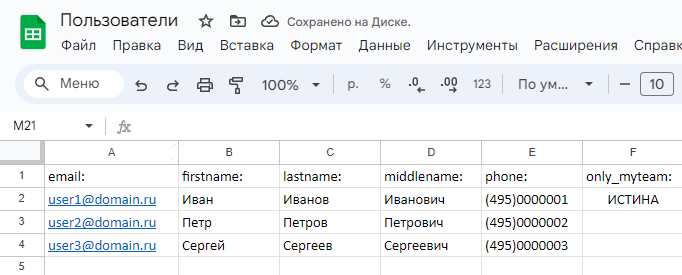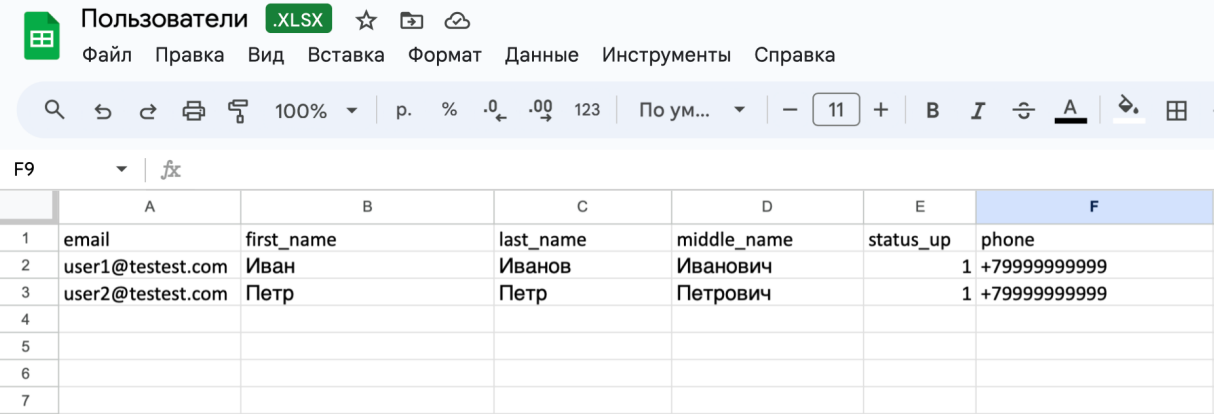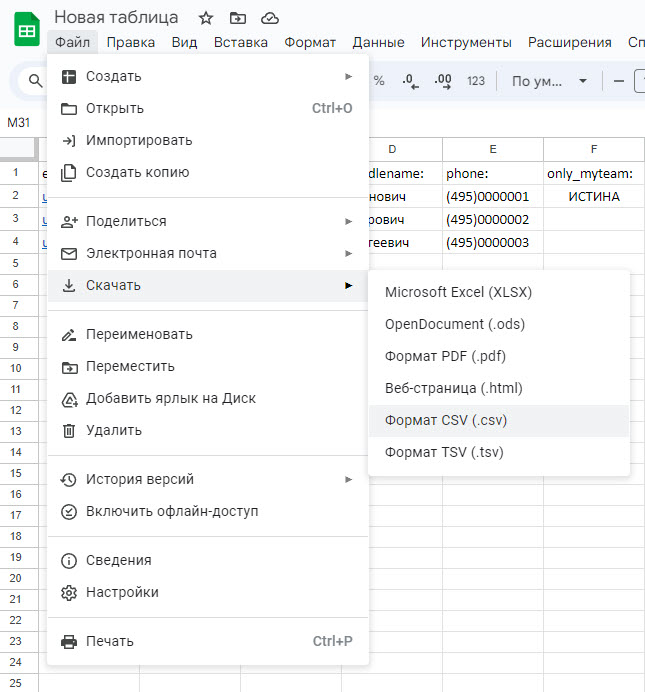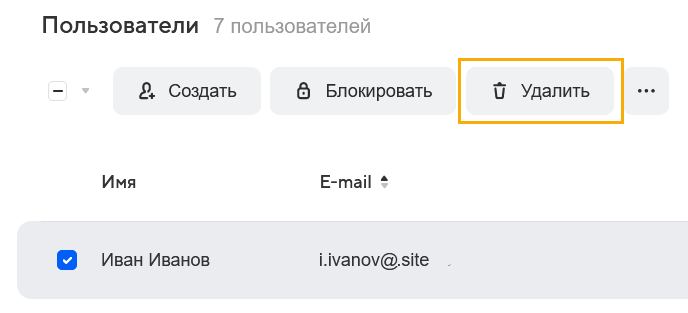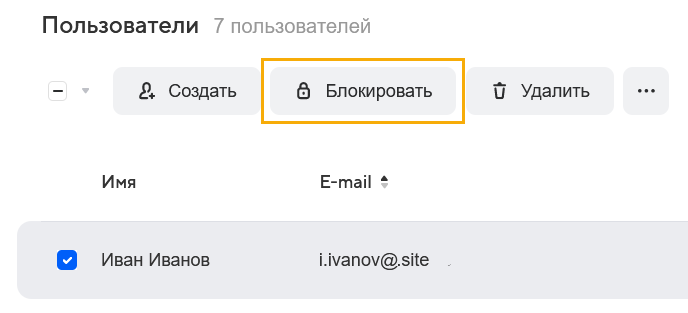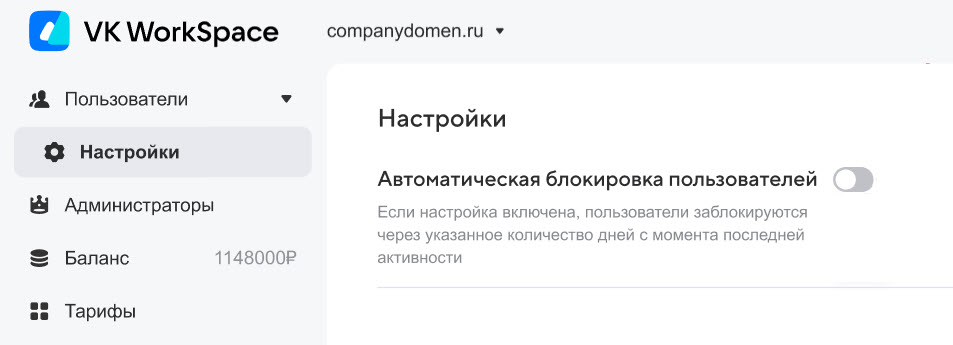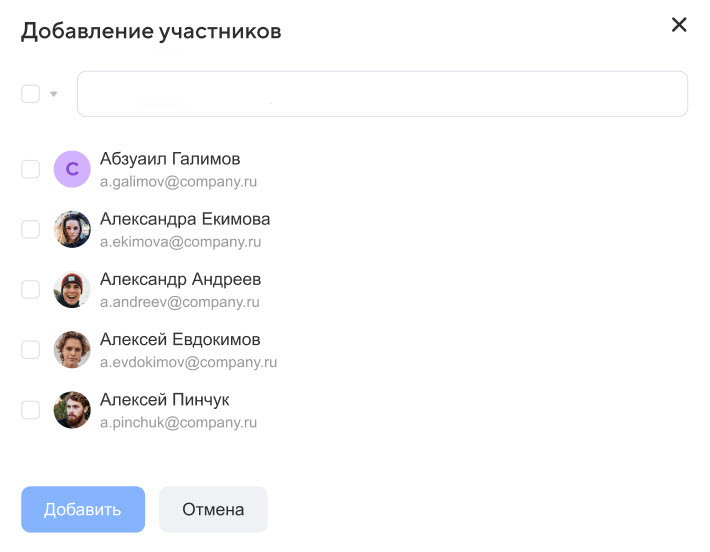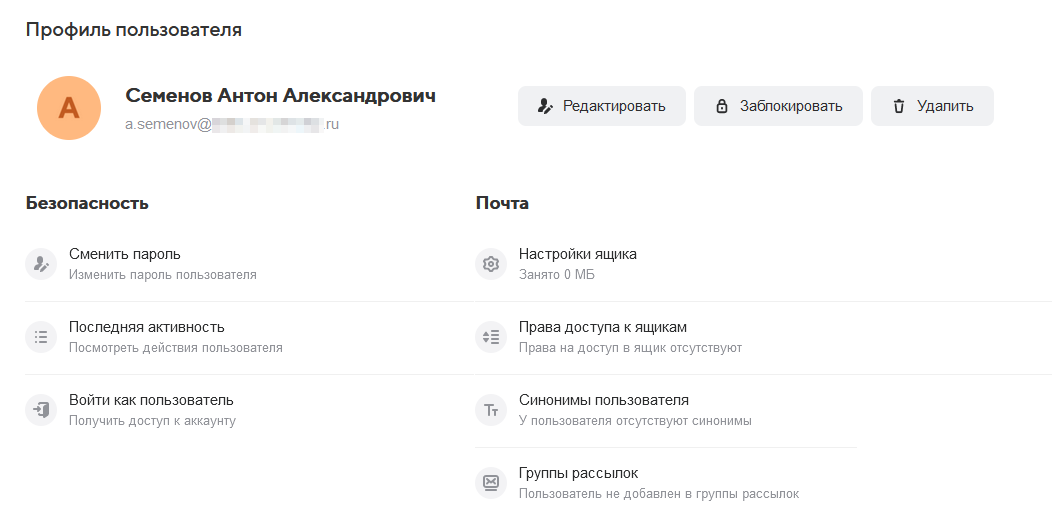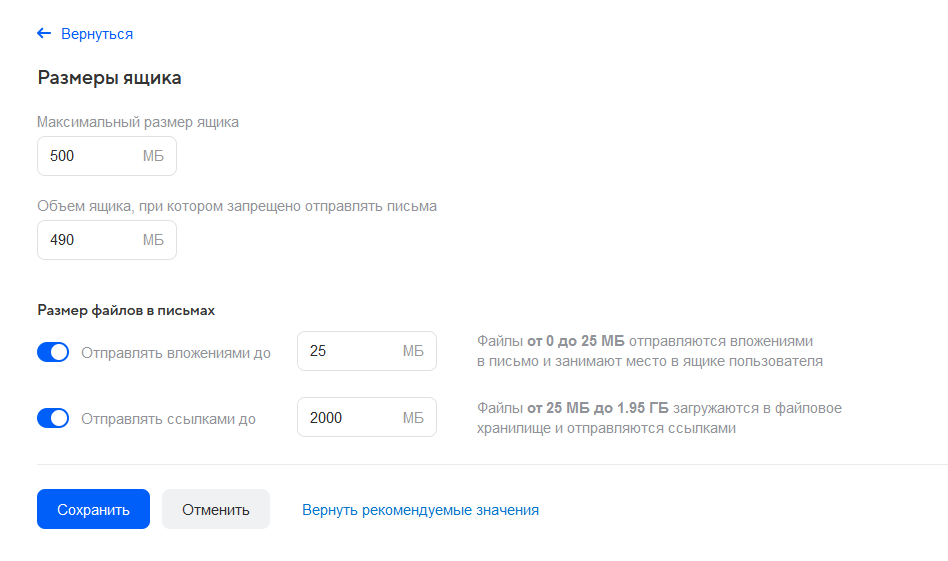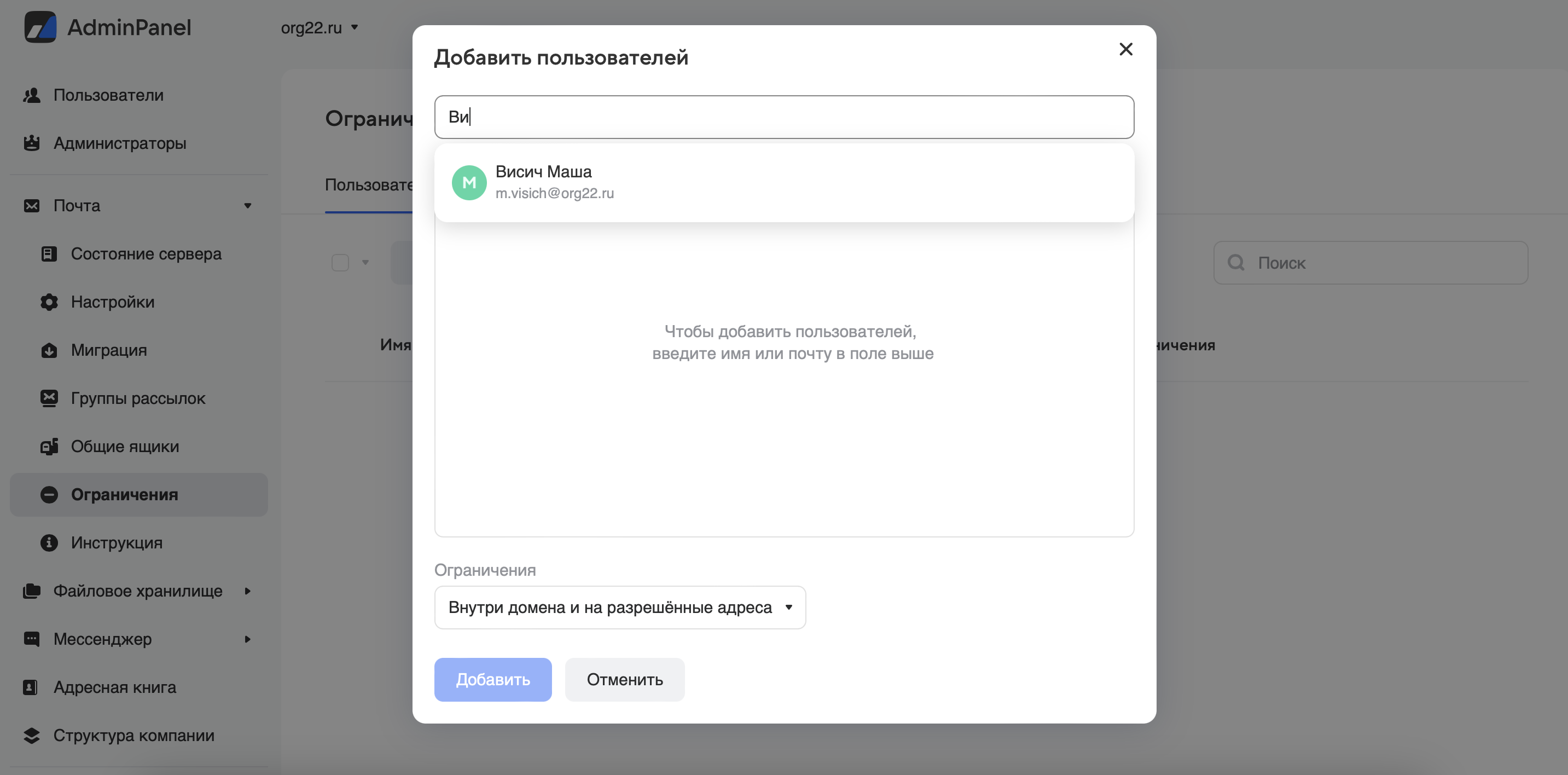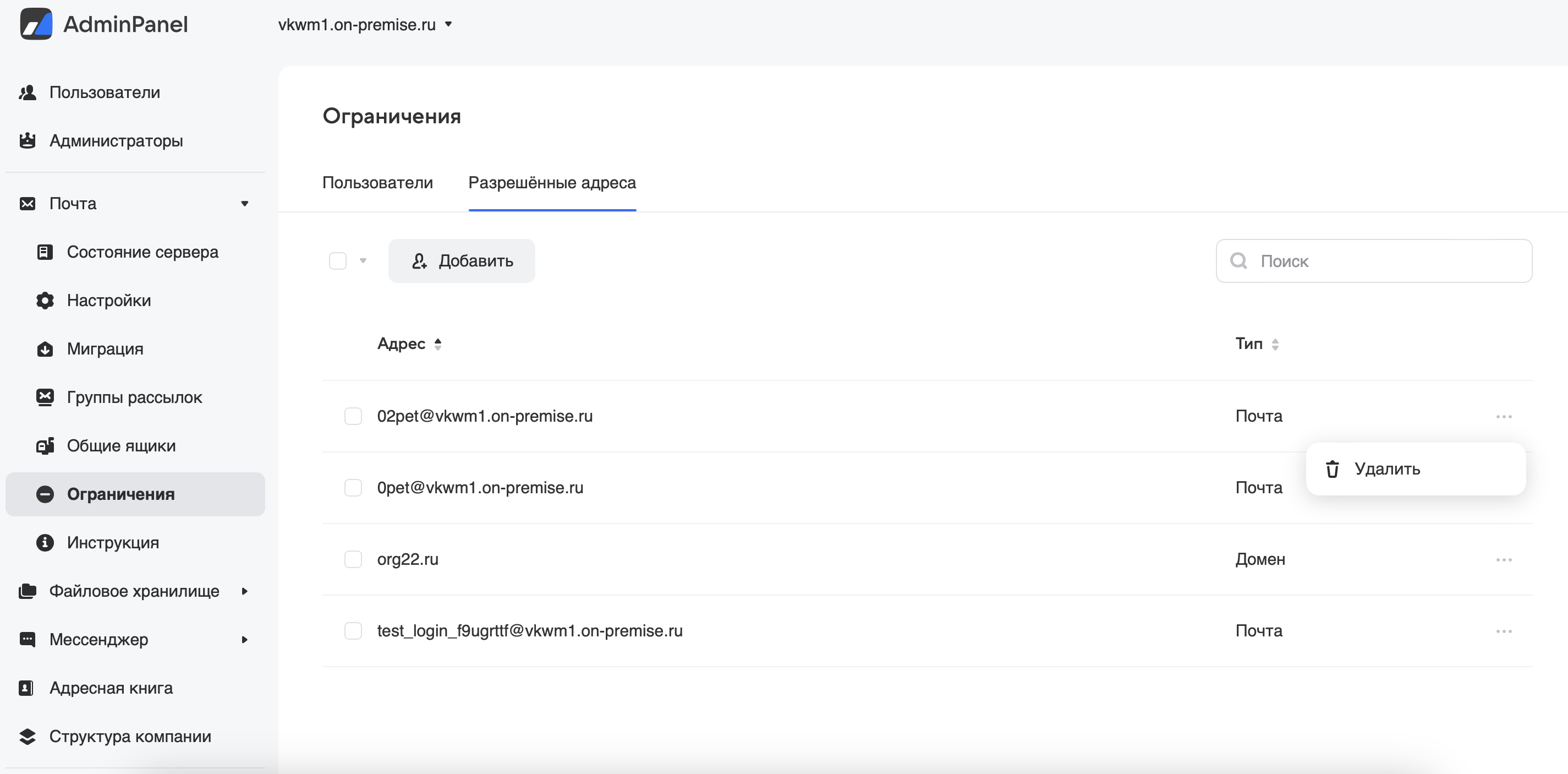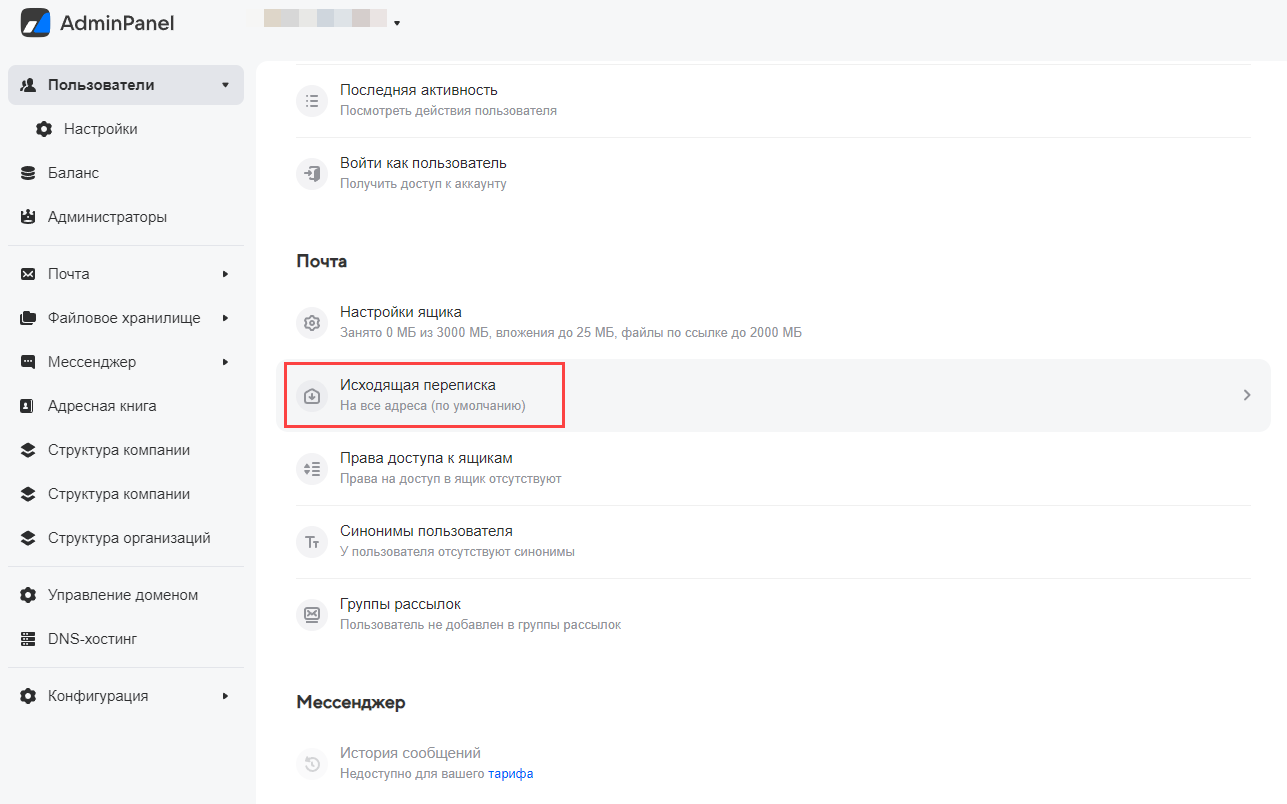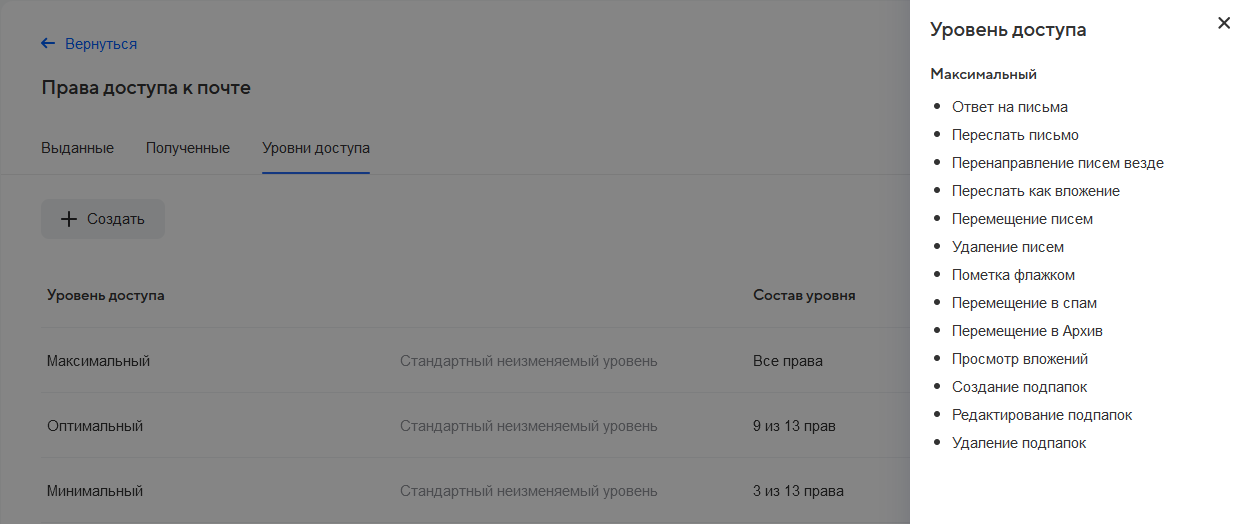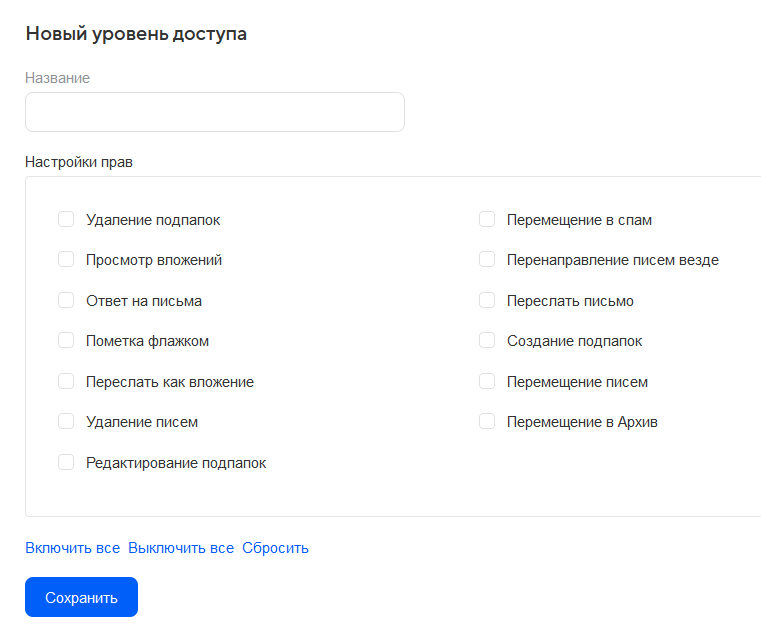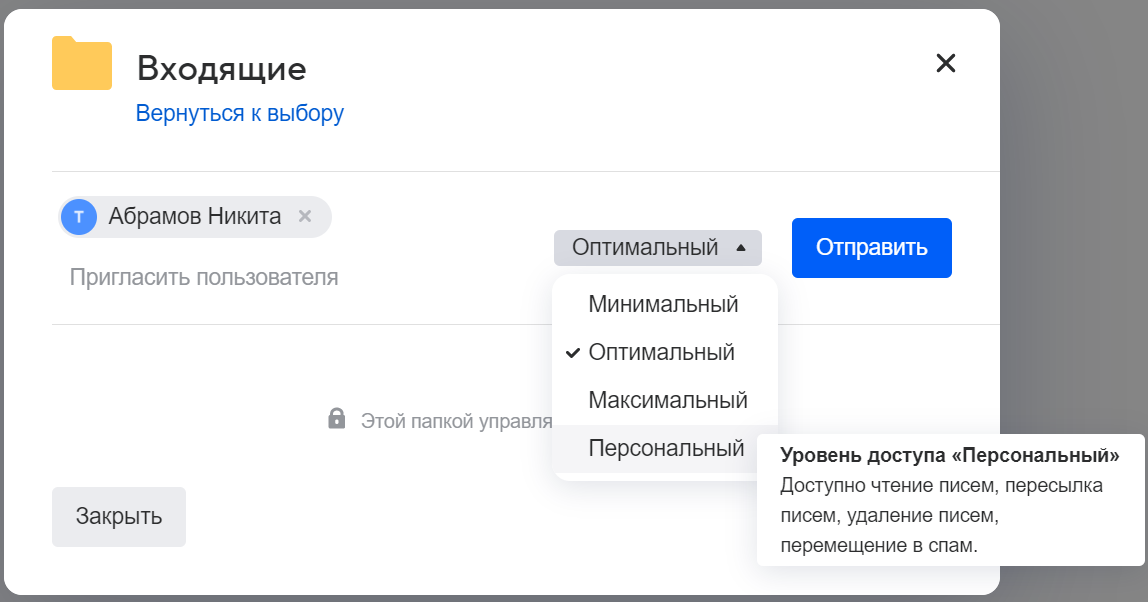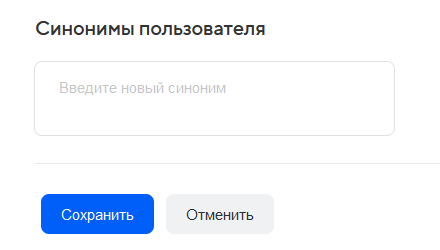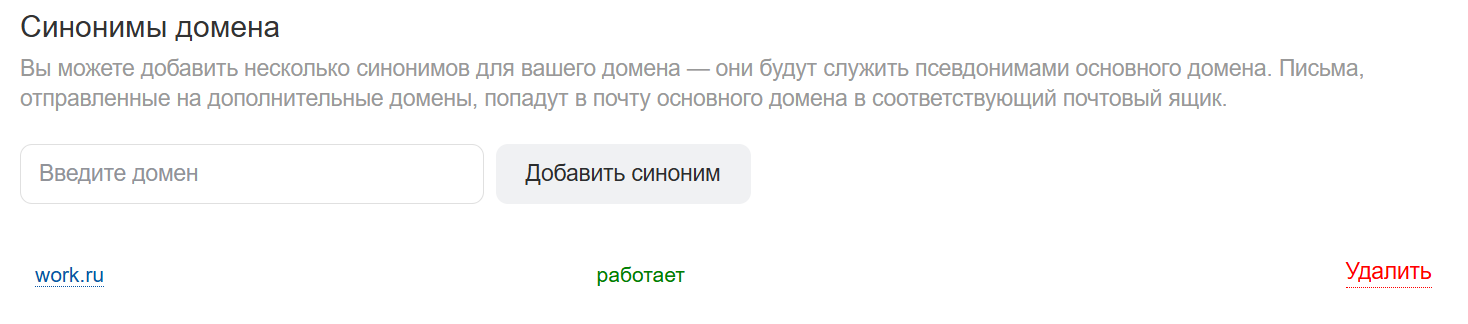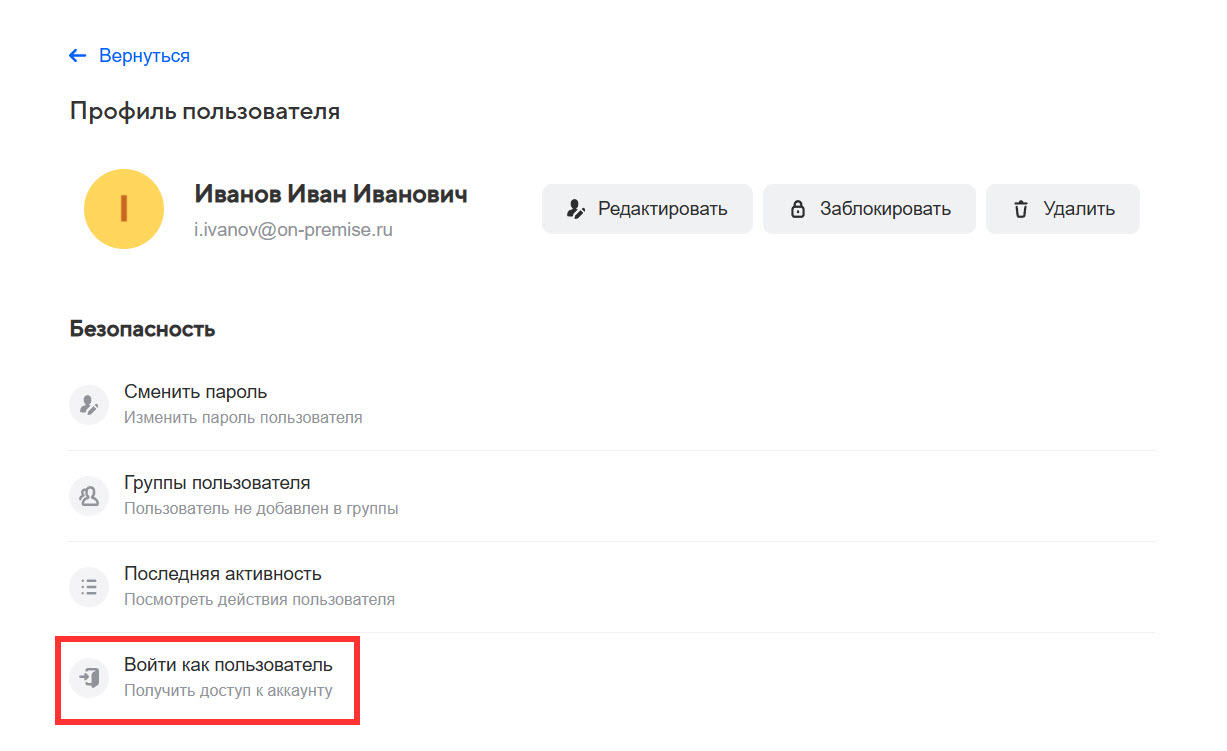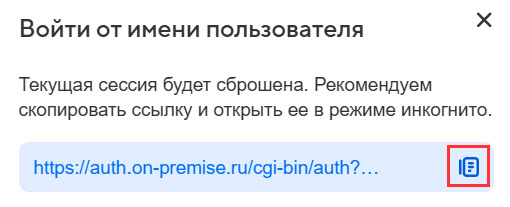Управление пользователями
Добавление пользователей
Раздел Пользователи предназначен для управления пользователями: вы можете добавлять и удалять пользователей, менять права доступа, просматривать активность пользователей по продуктам и выполнять другие настройки.
Внимание
Добавление и удаление пользователей, описанное в этом разделе, осуществляется без привязки к Active Directory. Если у вас настроен импорт пользователей из Active Directory, то добавлять и удалять пользователей нужно там.
Если у Вас нет Active Directory, обратитесь в службу технической поддержки для включения кнопок управления пользователями в интерфейсе.
Добавление одного пользователя
Примечание
Функциональность доступна только при наличии Почты VK WorkSpace.
- Перейдите в раздел Пользователи.
- Нажмите Создать.
-
Заполните форму и нажмите Создать:
Имя, Фамилия, Отчество Введите ФИО пользователя. Поля необязательные: при первом входе в почтовый ящик, пользователь сможет заполнить их сам. Логин Введите логин (имя ящика). Обратите внимание, что потом логин нельзя будет изменить.
Максимальная длина логина (имя пользователя + домен) — 96 символов.Пароль Введите пароль от почтового ящика пользователя: воспользуйтесь предложенным системой вариантом, сгенерируйте новый или придумайте пароль самостоятельно.
Минимальная длина пароля — 8 символов.Подразделение, Телефон, Должность Укажите эти данные, если необходимо. Отправить данные для входа на почту Всю информацию для входа пользователя в новый почтовый ящик можно отправить ему на почту. Для этого установите галочку. Создать личное файловое хранилище Установите галочку, чтобы автоматически создать облако для пользователя.
Массовое добавление пользователей
Примечание
Массовая загрузка пользователей доступна только при отсутствии интеграции с Active Directory. Для подключения функциональности обратитесь в службу технической поддержки.
Чтобы добавить одного или сразу несколько пользователей одновременно, вы можете сформировать CSV-файл по образцу и загрузить его в панели администрирования. Можно загружать несколько файлов, они буду обрабатываться последовательно.
На почту пользователя, который инициировал импорт, придет уведомление после завершения загрузки. Отчет о результатах импорта будет доступен по ссылке из письма.
Создать файл можно в любой программе, работающей с таблицами: например, MS Exсel или Google Таблицы. Таблица должна иметь такую структуру:
| Поле | Обязательное поле | Описание | Пример заполнения |
|---|---|---|---|
| email: | ✔ | Email пользователя | belova@domain.ru |
| password: | Пароль нового пользователя. Опциональное поле. Минимальная длина пароля — 8 символов. Поле игнорируется для существующих пользователей. Пароль будет сгенерирован, если не указан. Не используйте это поле для обновления пароля. Для этих целей используйте поле password_up |
+Pc0SyXhL1yi | |
| firstname: | Имя пользователя | Александра | |
| lastname: | Фамилия пользователя | Белова | |
| groups: | Группы рассылок, в которые будет входить пользователь. Группы нужно перечислить через пробел для каждого пользователя | Kate's Birthday | |
| phone: | Номер телефона | +79999999999 | |
| only_myteam: | Признак пользователя, которому доступен только мессенджер. Допустимые значения: true, false. Значение по умолчанию (пустое) — false. | true | |
| send_email: | Почта, на которую нужно отправить информацию для входа. Возможные значения: 1 — выслать информацию для входа на почту, указанную в поле email; 0 — не высылать информацию для входа. |
1 | |
| enabled_2fa: | Включение двухфакторной аутентификации пользователю. Значение true — включить. Значение false или пустое поле — выключить. При включении опции все активные сессии пользователя будут завершены. Опцией также можно управлять в панели администратора, см. раздел «Двухфакторная аутентификация» ниже. |
true | |
| phone_2fa: | Номер телефона для двухфакторной аутентификации. Если телефон не указан, тогда будет использован телефон, указанный в панели администратора. Если в панели администратора телефон также не указан, пользователь должен будет указать номер при авторизации. |
+79999999999 |
| Поле | Обязательное поле | Описание | Пример заполнения |
|---|---|---|---|
| ✔ | Email пользователя | belova@domain.ru | |
| first_name | ✔ | Имя пользователя | Александра |
| last_name | ✔ | Фамилия пользователя | Белова |
| middle_name | Отчество пользователя | Олеговна | |
| phone | Номер телефона | +79999999999 или 89999999999 |
|
| status_up | Меняет статус действующего пользователя. Допустимые значения: 1 — активен. 2 — заблокирован. |
1 |
Внимание
В названии столбцов необходимо добавлять двоеточие после названия поля.
Пример заполненной таблицы:
После создания таблицы перейдите к сохранению и выберите формат CSV:
Внимание
Обязательно сохраняйте файл в формате CSV UTF-8 (разделитель — запятая) (*.csv). В противном случае данные файла будут отображаться некорректно.
Чтобы загрузить файл с пользователями в панели администратора, в разделе Пользователи нажмите кнопку Загрузить пользователей из CSV.
Массовое добавление пользователей занимает длительное время.
Выгрузка (экспорт) пользователей
Примечание
При отсутствии кнопки выгрузки пользователей обратитесь в службу технической поддержки.
Помимо массового добавления (импорта) пользователей также доступен экспорт всех пользователей в виде списка в файле формата CSV. Для этого в разделе Пользователи нажмите Выгрузить пользователей в CSV. В файле будут собраны следующие данные: ФИО, email, дата создания, последняя активность (дата и время), пометка о блокировке, группа, в которую входит пользователь, и др.
Внимание
При экспорте пользователей выгружается активность по всем продуктам.
Удаление пользователя
Внимание
Удаление пользователей осуществляется без привязки к Active Directory. Если у вас настроен импорт пользователей из Active Directory, то удалять и блокировать пользователей нужно там.
При отсутствии Active Directory обратитесь в техническую поддержку для включения кнопок управления пользователями в интерфейсе.
Когда вы удаляете пользователя, очищается:
- Его почтовый ящик (при наличии Почты VK WorkSpace) — удаляются письма, контакты, настройки, а также личное хранилище (облако).
- Чаты и история сообщений (при наличии интеграции с VK Teams).
Восстановить эти данные невозможно. Если вы не уверены в своем решении, заблокируйте пользователя вместо удаления. Повторное создание пользователя с таким же email запрещено.
-
Перейдите в раздел Пользователи.
-
Наведите курсор на аватар в строке пользователя и отметьте его галочкой.
-
Нажмите кнопку Удалить.
-
Подтвердите удаление.
Примечание
Пользователя можно удалить не только через список, но и с его страницы.
Блокировка пользователей
Блокировка вручную
Блокировка отключает пользователю доступ к следующим ресурсам:
- Почте и облаку (при наличии Почты VK WorkSpace).
- Мессенджеру (при наличии интеграции с VK Teams).
Если в момент блокировки пользователь находится в ящике, его перенаправит на форму авторизации.
При блокировке пользователя в административной панели пользователь также блокируется в мессенджере. История и чаты пользователя при этом сохраняются и при разблокировке снова работают. Пользователь остается участником чатов.
Чтобы заблокировать пользователя:
- Перейдите в раздел Пользователи.
- Наведите курсор на аватар в строке пользователя и отметьте его галочкой.
- Нажмите Блокировать.
-
Подтвердите блокировку.
Пользователя можно заблокировать не только через список, но и с его страницы.
Вся информация в почтовом ящике сохранится. Чтобы разблокировать пользователя, выделите его галочкой и нажмите Разблокировать.
Автоматическая блокировка неактивных пользователей
Примечание
Функциональность доступна только при наличии Почты VK WorkSpace.
Вы можете настроить автоматическую блокировку неактивных пользователей. Пользователи, которые не используют почту, мессенджер и облако указанное вами количество дней, будут заблокированы. Отсчет начинается с даты последней активности.
-
Перейдите в раздел Пользователи -> Настройки.
Примечание
Если вы не видите подраздел Настройки, значит возможность блокировки не включена для данного домена. Включение — через запрос в поддержку или вашего персонального менеджера.
-
Включите опцию.
-
Задайте нужное количество дней и нажмите Сохранить.
Вы также можете добавить исключения из автоматической блокировки, чтобы пользователи не блокировались, несмотря на неактивность. Это могут быть, например, сотрудники с вахтовым графиком работы или с продолжительным отпуском. Либо специальные почтовые ящики, заведенные на принтеры, переговорные комнаты, ящики для отправки системных писем и т.п.
Исключение из автоматической блокировки становится доступна после настройки срока автоблокировки. На странице появится блок Исключения из автоблокировки — нажмите кнопку Добавить. В открывшемся окне отметьте нужных пользователей в списке или найдите их через поисковую строку и нажмите Добавить.
Чтобы удалить пользователя из исключений, нажмите на значок  в строке пользователя.
в строке пользователя.
Настройки пользователя
Примечание
Описанные в этом разделе настройки доступны только при наличии Почты VK WorkSpace.
Чтобы изменить настройки пользователя:
- Нажмите на нужного пользователя в общем списке
-
Выберите нужную опцию в блоке Безопасность, Почта, Мессенджер или Календарь.
Размеры ящика и вложений
Чтобы настроить размер ящика и вложений для конкретного пользователя:
-
В блоке Почта нажмите Настройки ящика.
-
Задайте значения:
- Максимальный размер ящика.
- Размер ящика, при котором пользователь не сможет отправить письмо (пользователю отобразится предупреждение об этом).
- Максимальный размер файла (либо суммарный размер нескольких файлов), при котором файлы будут отправлены в виде вложения.
-
Максимальный размер файла (либо суммарный размер нескольких файлов), при котором файлы будут загружены в файловое хранилище с формирование ссылки на него. Файлы большего размера не будут загружаться в хранилище (пользователю отобразится предупреждение об этом).
Примечание
Если размеры ящика и вложений не заданы для конкретного пользователя, для него действуют общие правила, настроенные в разделе Почта → Настройки.
Ограничение исходящей переписки пользователя
Примечание
Ограничение исходящей переписки отсутствует в базовой сборке. Функциональность можно включить по запросу.
Администраторам организаций доступны следующие возможности:
- Добавлять пользователей, на которых будут действовать ограничения.
- Добавлять и удалять допустимые домены для отправки писем.
- Добавлять и удалять e-mail адреса для отправки писем.
Чтобы ограничить исходящую переписку для нескольких пользователей, выполните следующие действия:
-
Перейдите в раздел Почта → Ограничения.
-
Нажмите на кнопку Добавить и добавьте пользователей, для которых будут действовать ограничения:
-
Выставьте способ ограничения: Только внутри домена или Внутри домена и на разрешенные адреса.
-
Если выбрано ограничение Внутри домена и на разрешенные адреса, перейдите на вкладку Разрешенные адреса и добавьте домены и e-mail адреса допустимые для отправки писем:
Примечание
Способ ограничения переписки у пользователя можно изменять после добавления.
Ограничить исходящую переписку также можно для одного пользователя. Для этого выполните следующие действия:
-
Перейдите в раздел Пользователи и выберите пункт Исходящая переписка:
-
Выберите ограничение в выпадающем списке. При ограничении Внутри домена и на разрешенные адреса нажмите на гиперссылку Настроить список разрешенных адресов, далее на вкладку Разрешенные адреса и добавьте домены и e-mail адреса допустимые для отправки писем, как описано выше.
Права доступа пользователя
Чтобы просмотреть или изменить права доступа пользователя:
- Перейдите на страницу пользователя.
- В блоке Почта нажмите Права доступа к ящикам.
На вкладке Выданные отображаются доступы, которые этот пользователь предоставил другим пользователям. На вкладке Полученные отображаются доступы, которые были предоставлены этому пользователю. На вкладке Уровни доступа отображаются уровни, доступные этому пользователю, и информация по каждому уровню.
По умолчанию предусмотрены три уровня доступов:
- минимальный — создание подпапок, редактирование подпапок, пометка флажком.
- оптимальный — перемещение писем, создание подпапок, редактирование подпапок, пересылка письма в виде вложения, ответ на письма, пометка флажком, пересылка письма, перемещение в архив, перемещение в спам.
- максимальный — перемещение писем, создание подпапок, редактирование подпапок, просмотр вложений, удаление подпапок, пересылка письма в виде вложения, ответ на письма, пометка флажком, пересылка письма, перемещение в архив, перемещение в спам, перемещение писем, перенаправление писем везде, удаление писем.
Вы можете создать собственный уровень доступа для данного пользователя:
- Нажмите на кнопку Создать.
- Введите название доступа.
- Отметьте галочками нужные права.
-
Нажмите Сохранить:
Теперь, когда этот пользователь будет настраивать доступ к папкам в своей почте, он сможет выбирать из четырех уровней доступа — трех стандартных и нового, созданного для него.
Двухфакторная аутентификация
Чтобы настроить двухфакторную аутентификацию, выберите соответствующую настройку на странице пользователя в блоке Безопасность. Далее:
- Включите опцию Требовать двухфакторную аутентификацию.
- Нажмите
 и укажите номер телефона пользователя, если необходимо.
и укажите номер телефона пользователя, если необходимо. - Нажмите Сохранить.
Двухфакторную аутентификацию также можно настроить через файл массовой загрузки пользователей в формате CSV, см. раздел «Массовое добавление пользователей» выше.
Синонимы для почтовых адресов пользователей
Адреса-синонимы можно использовать, как и обычный ящик: писать с них, получать письма. Отличие в том, что получатели ваших писем, а также те пользователи, которые отправляют письма на временный адрес, не узнают реальный адрес.
Чтобы создать синоним:
- Перейдите в раздел Пользователи.
- Нажмите на нужного пользователя.
- В разделе Почта выберите Синонимы пользователя.
- Введите имя синонима. Если необходимо добавить несколько синонимов, перечислите синонимы через пробел или запятую — доменное имя подставится автоматически, если его не указывать.
-
Нажмите Сохранить.
Каждому пользователю можно создать 5 адресов-синонимов.
Автоматические синонимы
Создаются автоматически от синонимов доменов (редактирование запрещено).
Для добавления синонима:
- Перейдите в раздел Пользователи.
- Нажмите на нужного пользователя.
- В разделе Почта выберите Синонимы пользователя.
- В разделе с синонимами нажмите Управление синонимами домена.
- Введите имя синонима.
-
Нажмите Добавить синоним.
Как войти в систему от имени пользователя
Чтобы получить доступ к конкретному ящику:
- Перейдите в раздел Пользователи.
- Нажмите на нужного пользователя.
-
Нажмите Войти как пользователь.
-
Доступ к ящику пользователя предоставляется по сгенерированной ссылке. В открывшемся окне скопируйте ссылку для входа и откройте ее в режиме инкогнито — тогда ваша текущая сессия не сбросится.