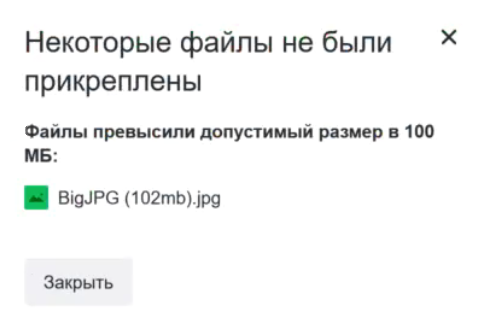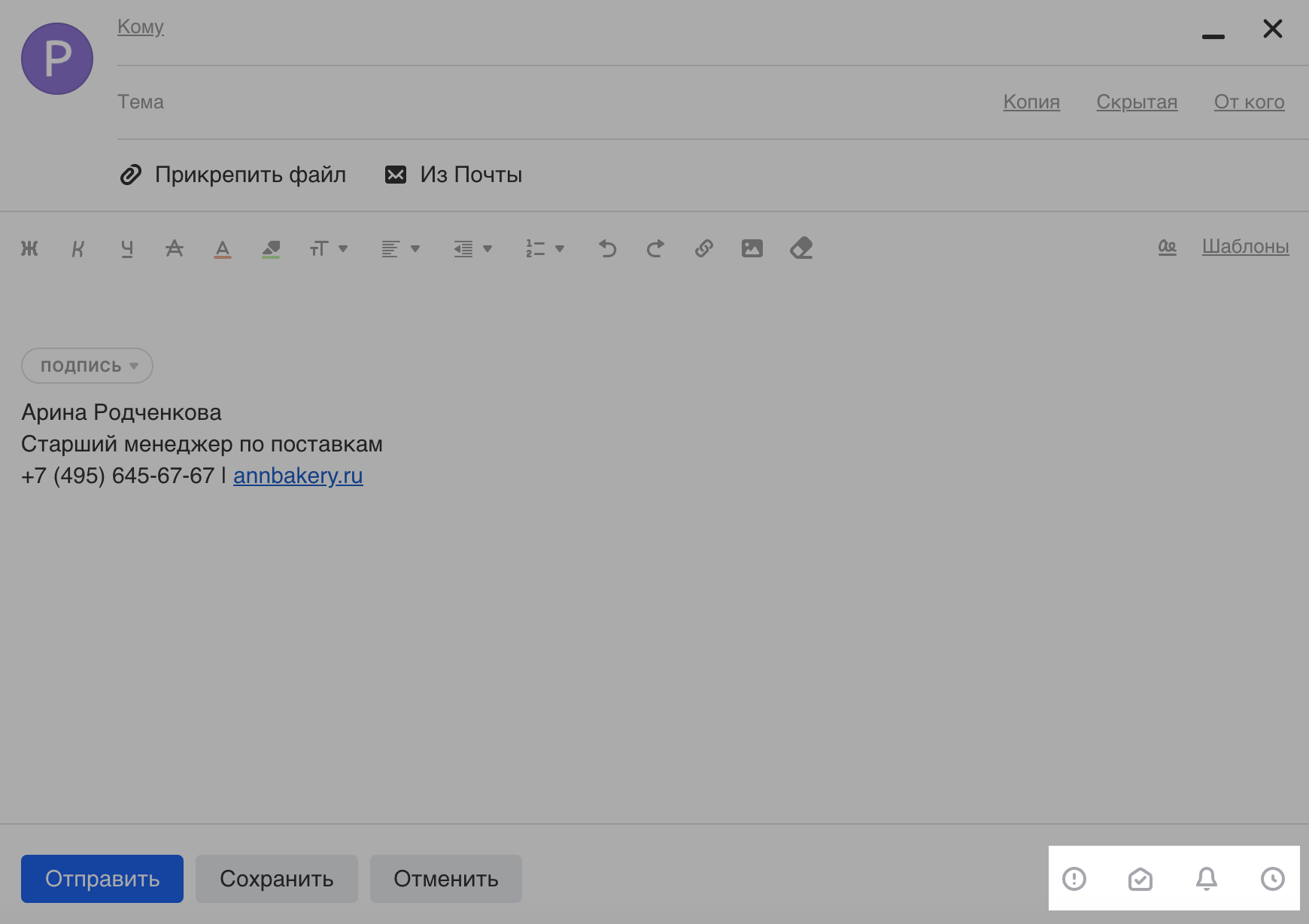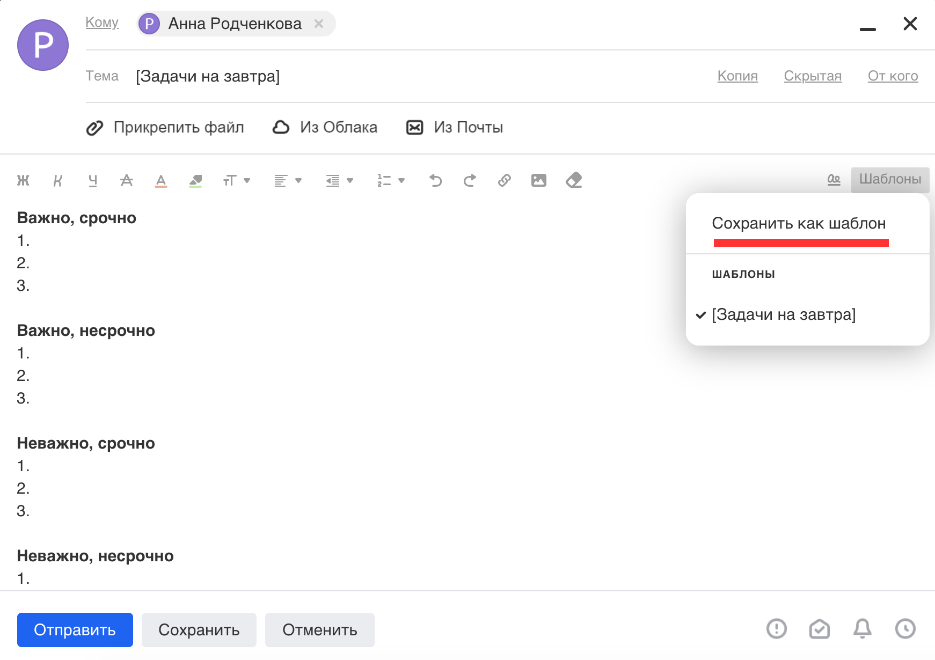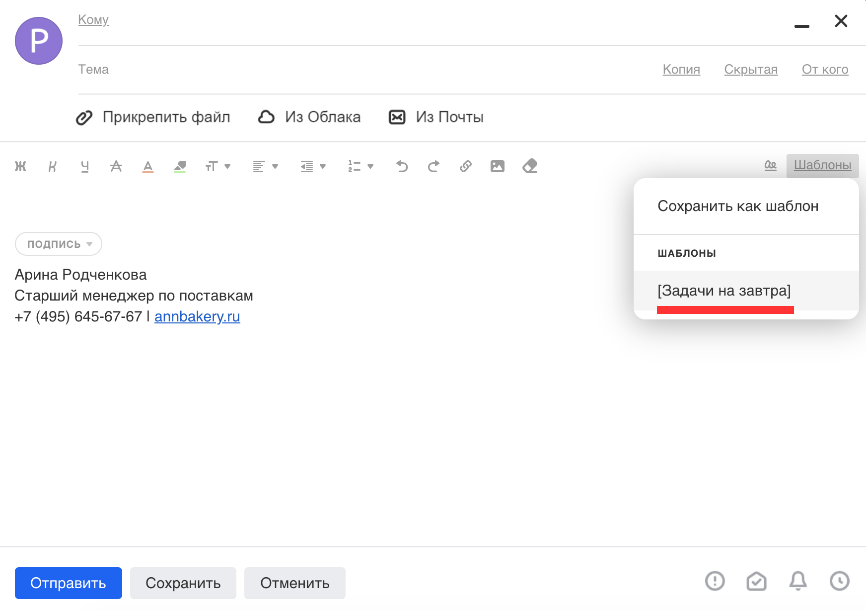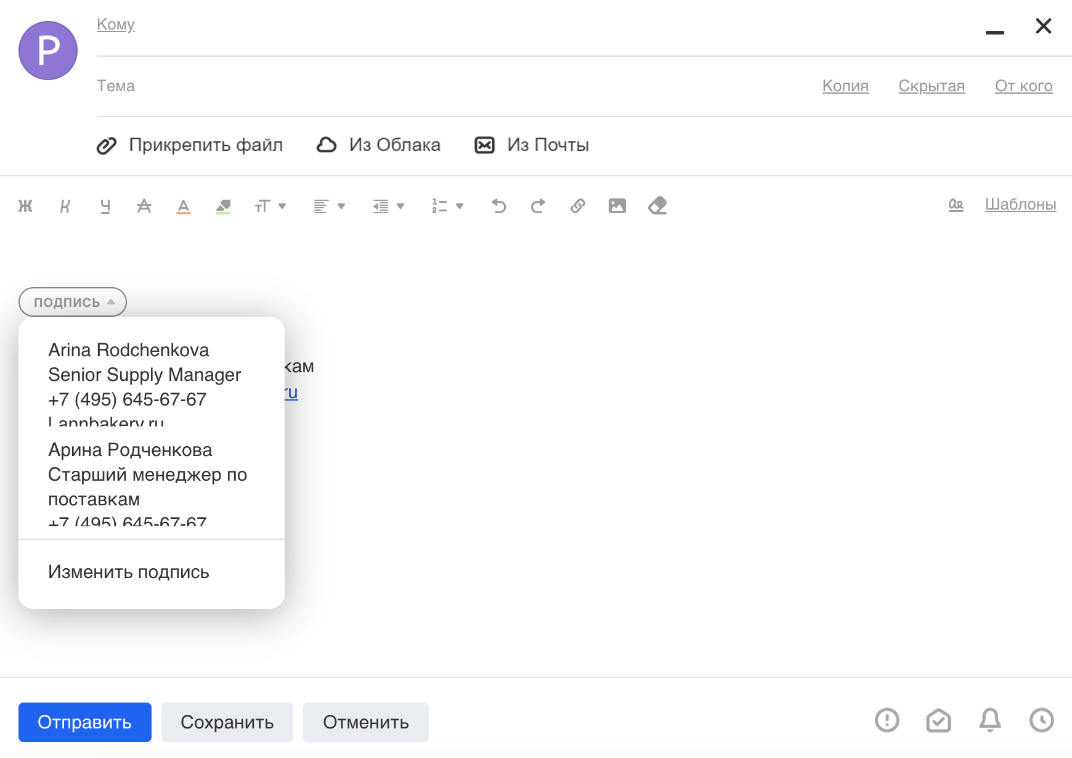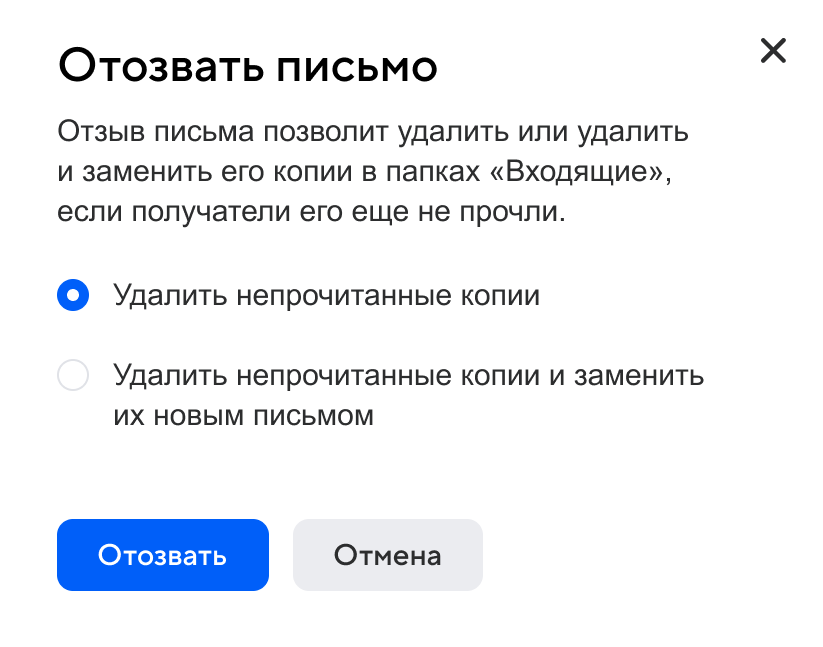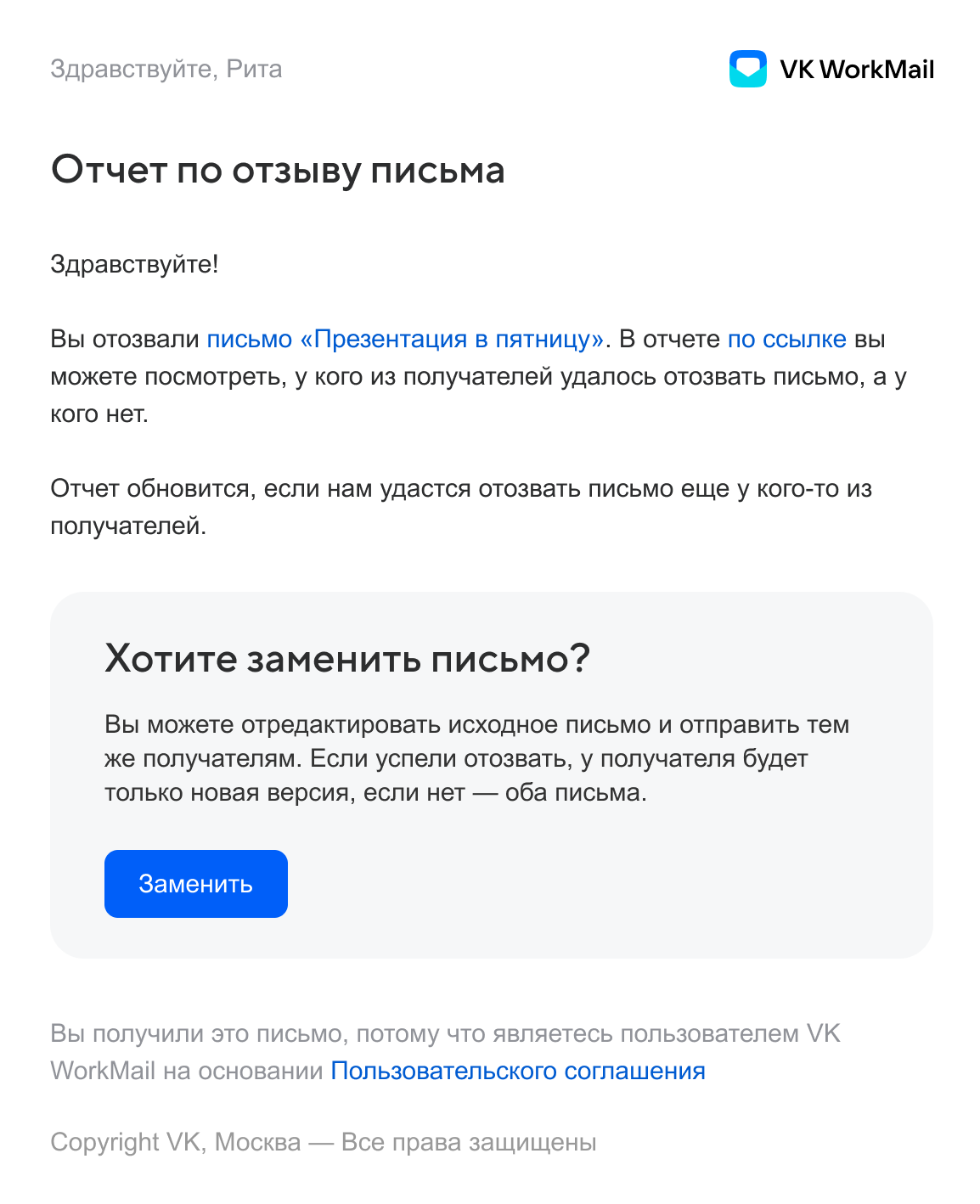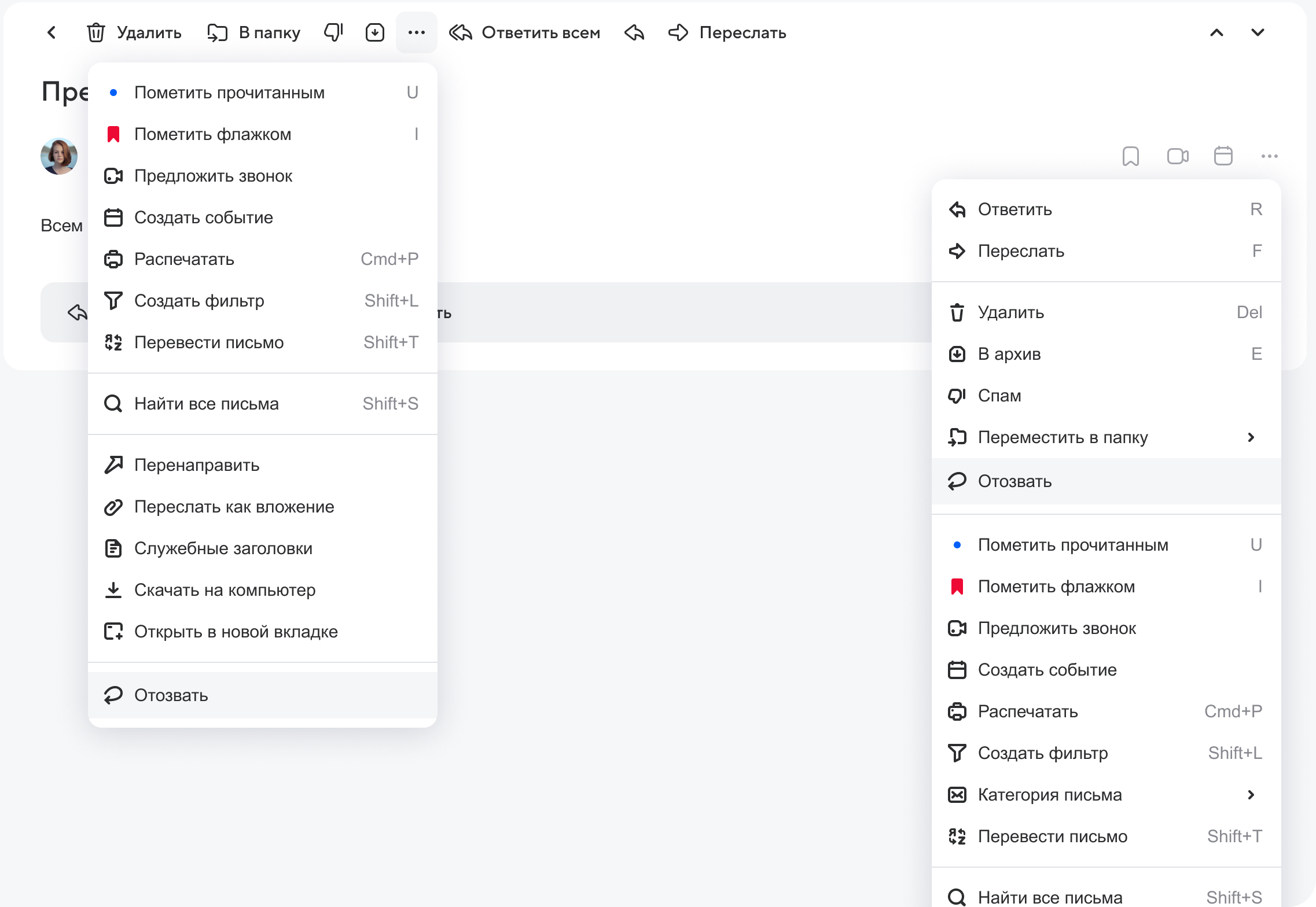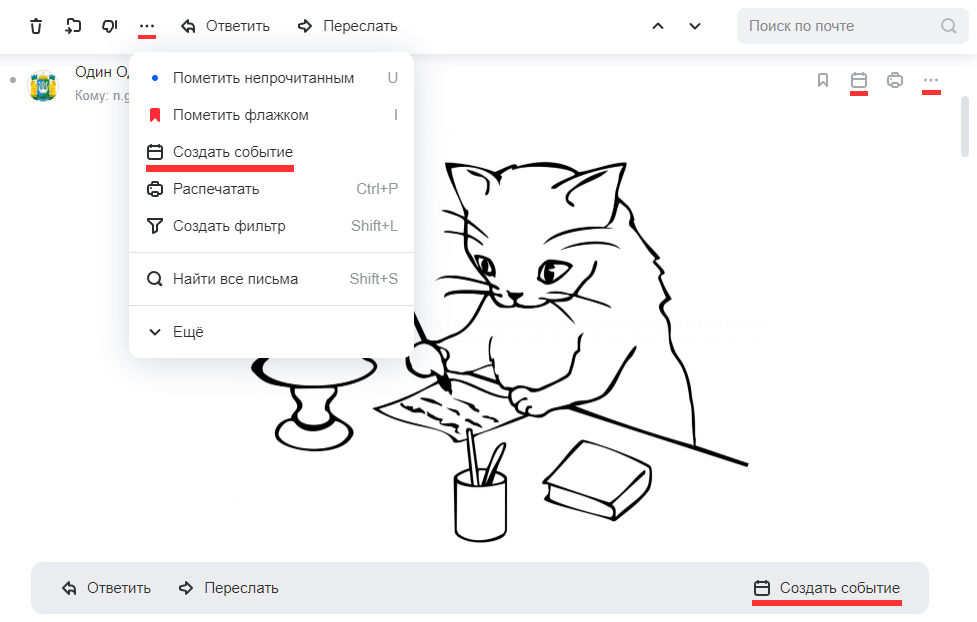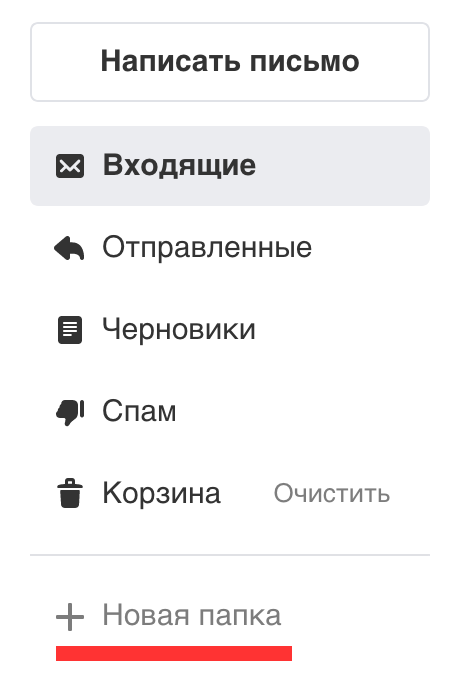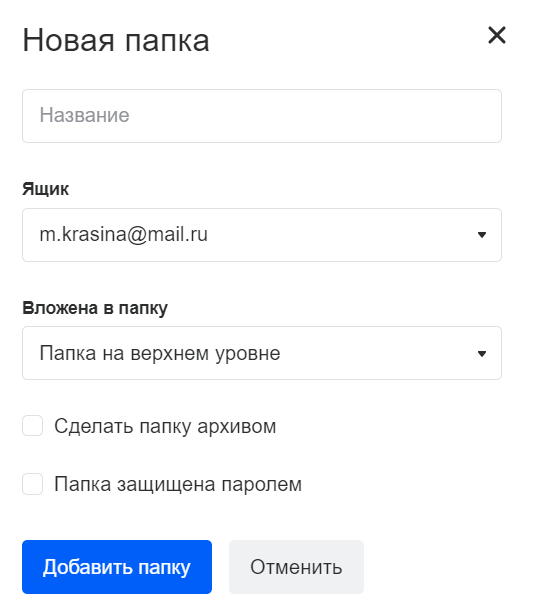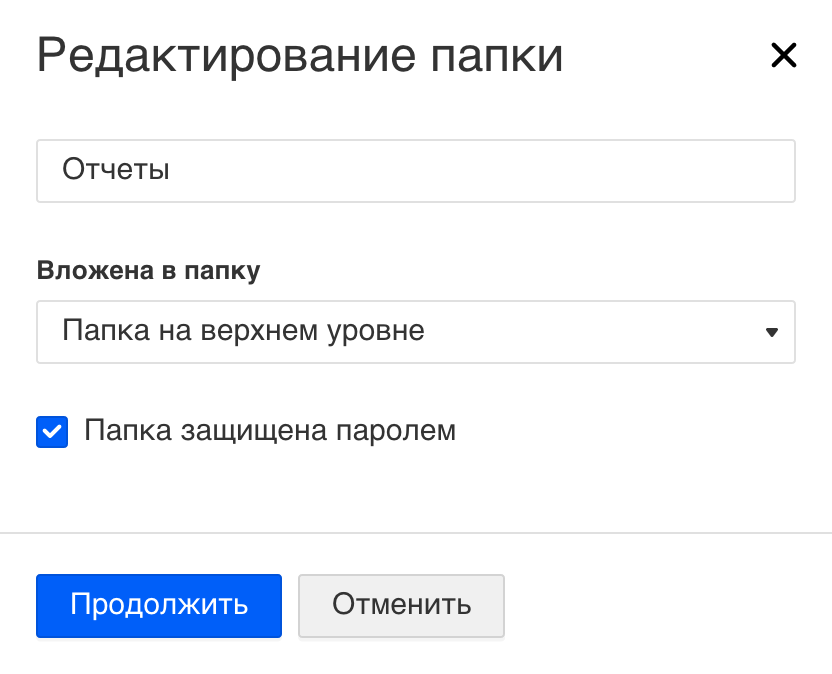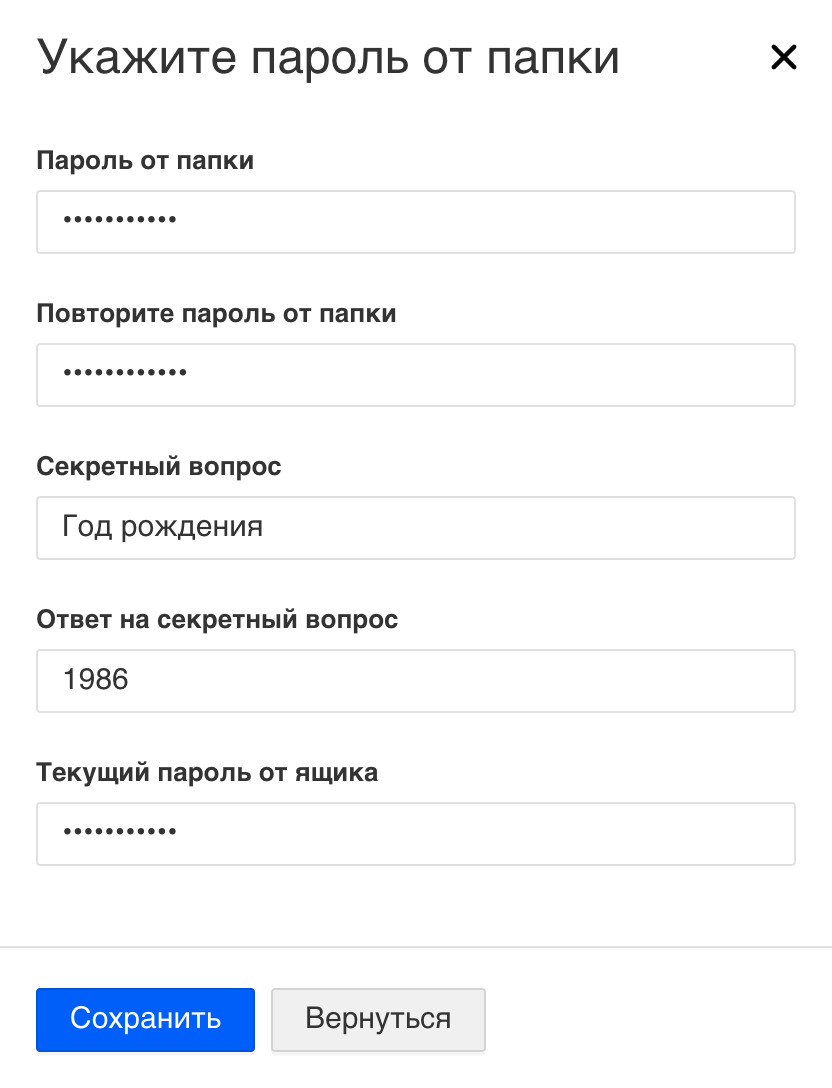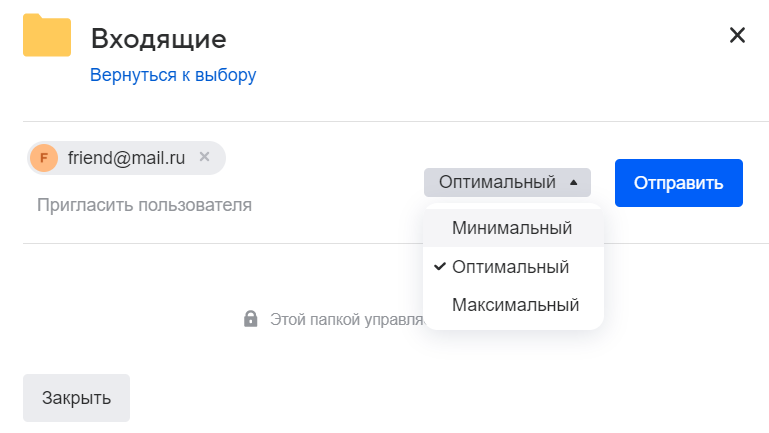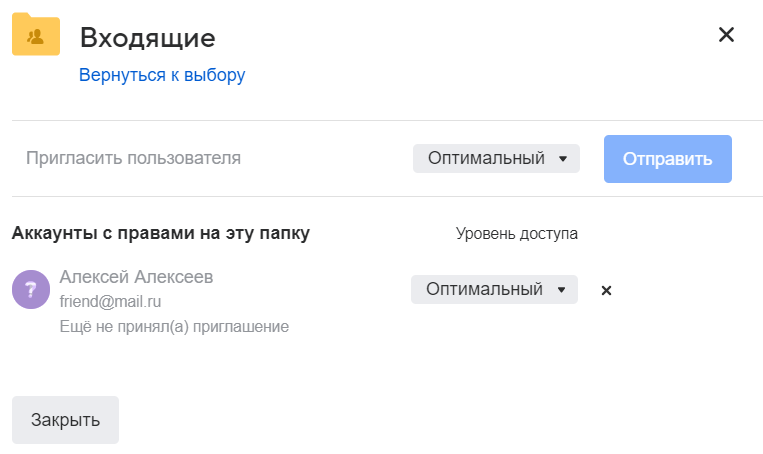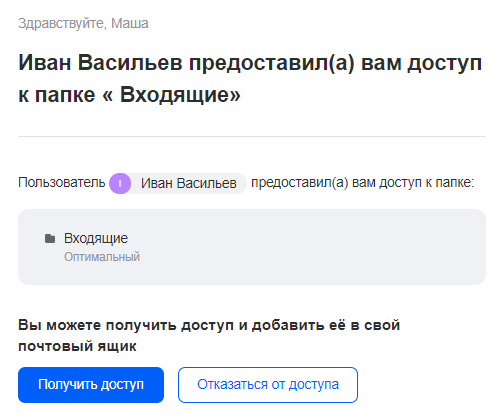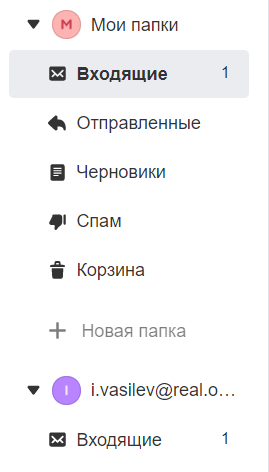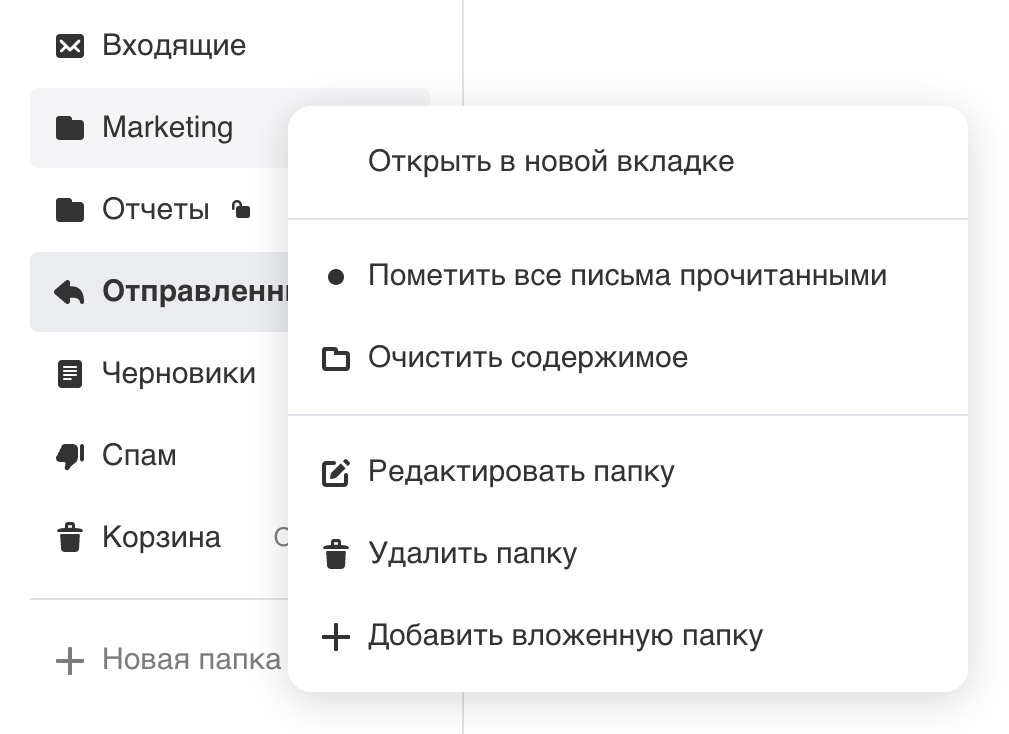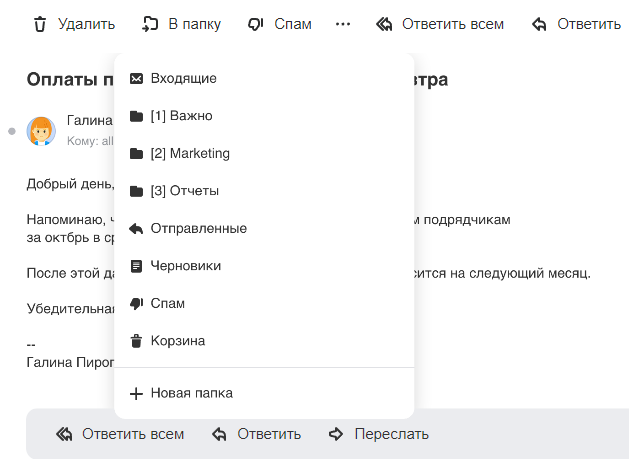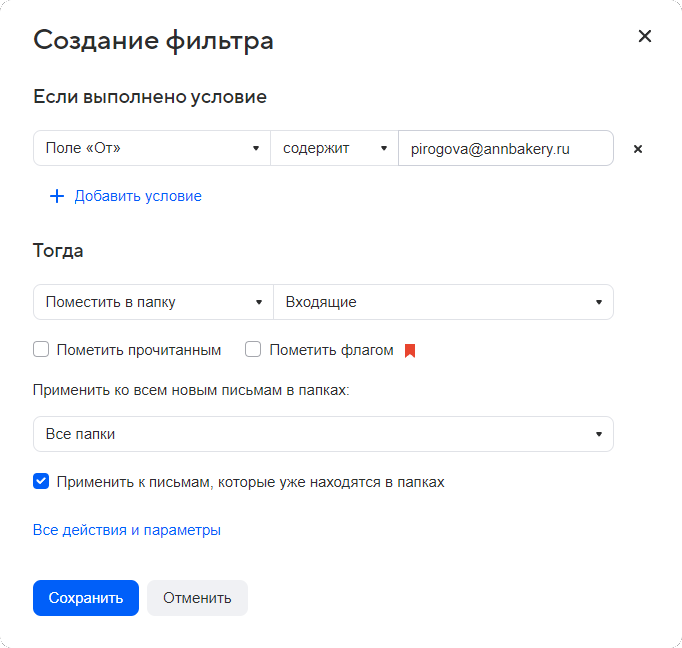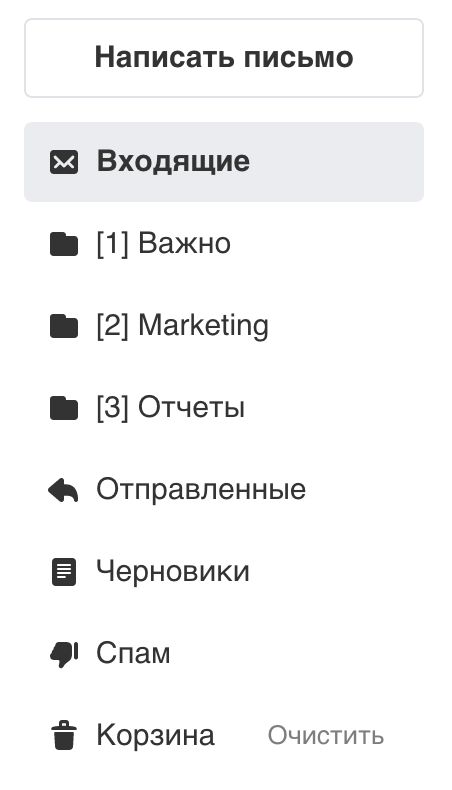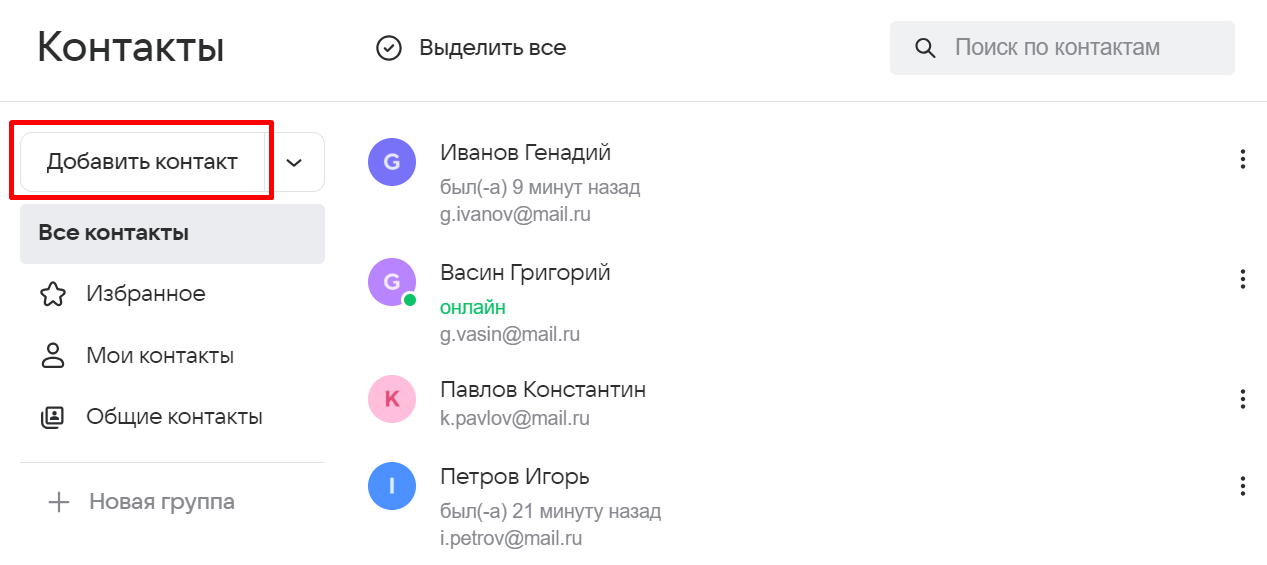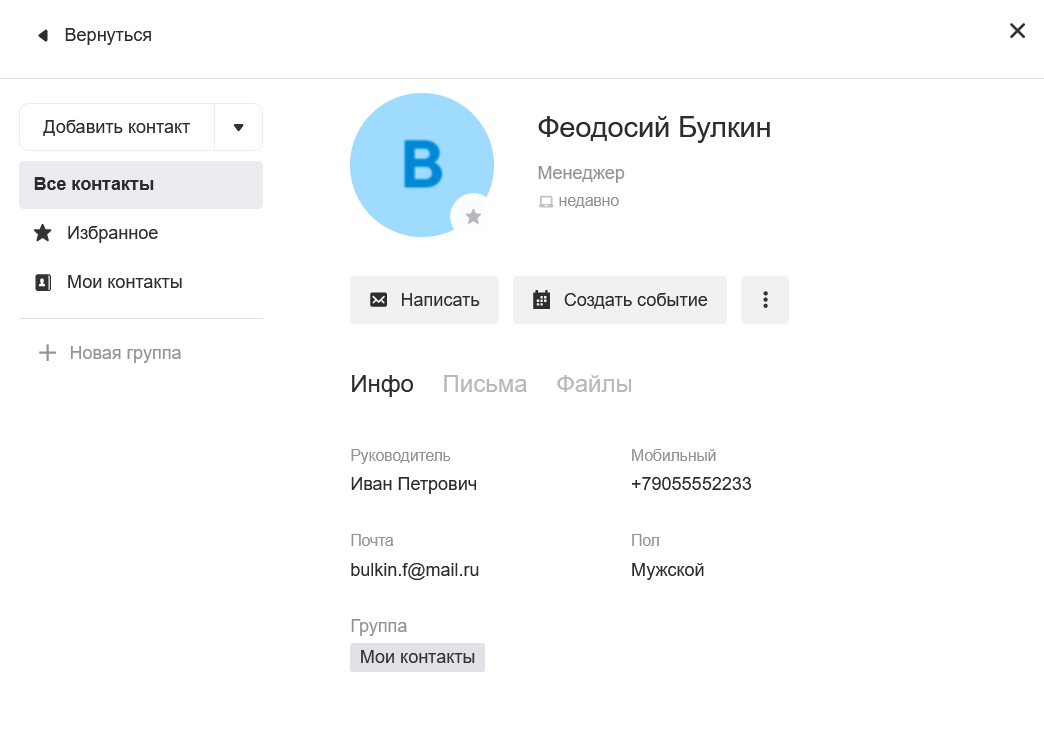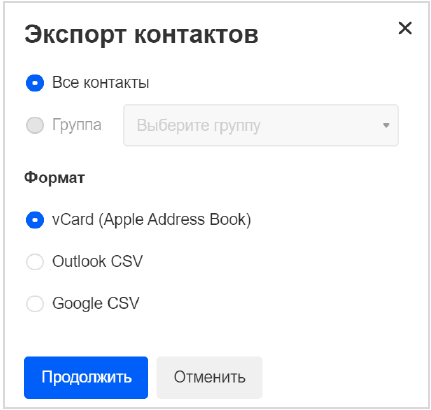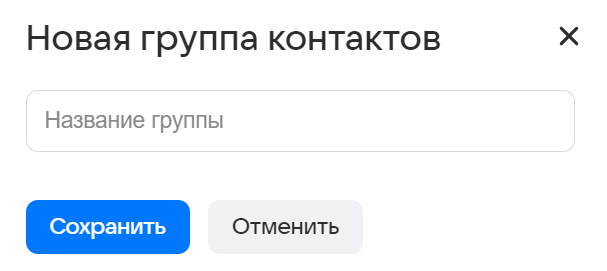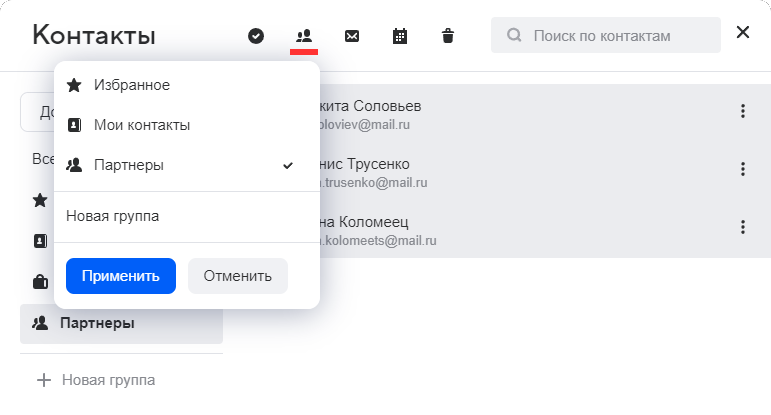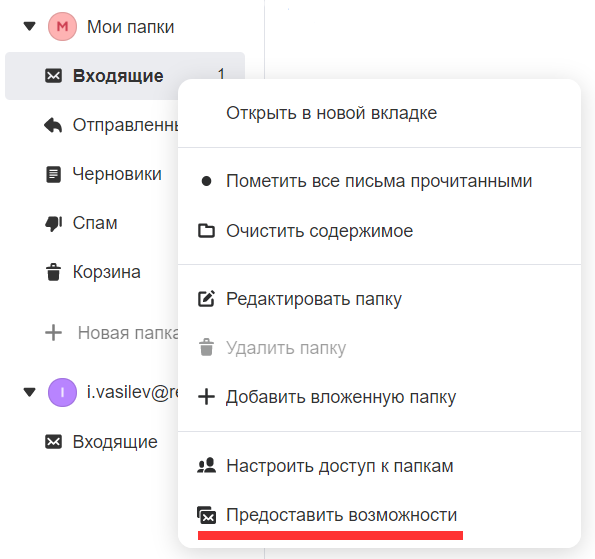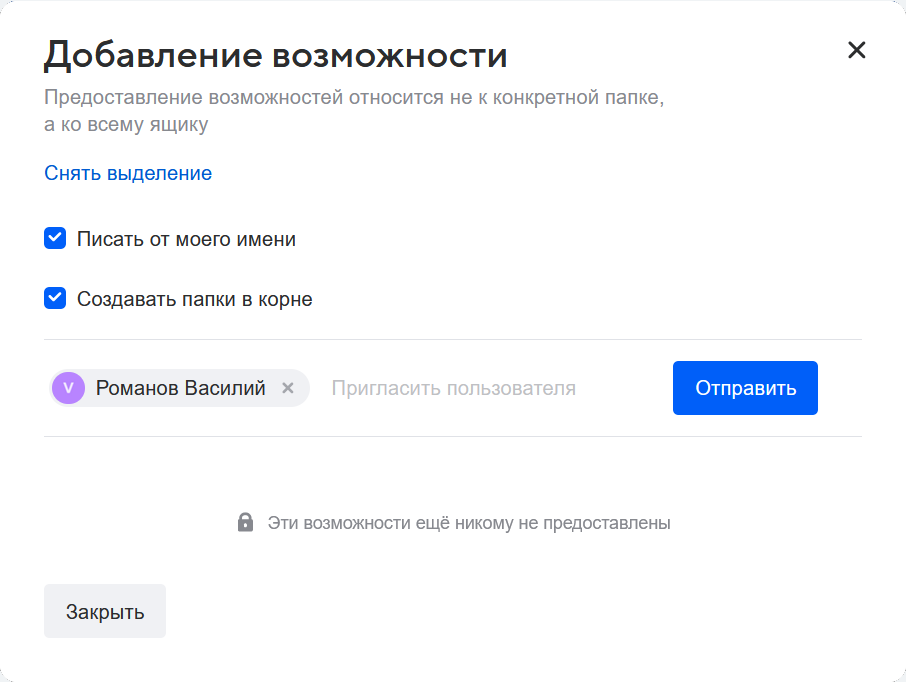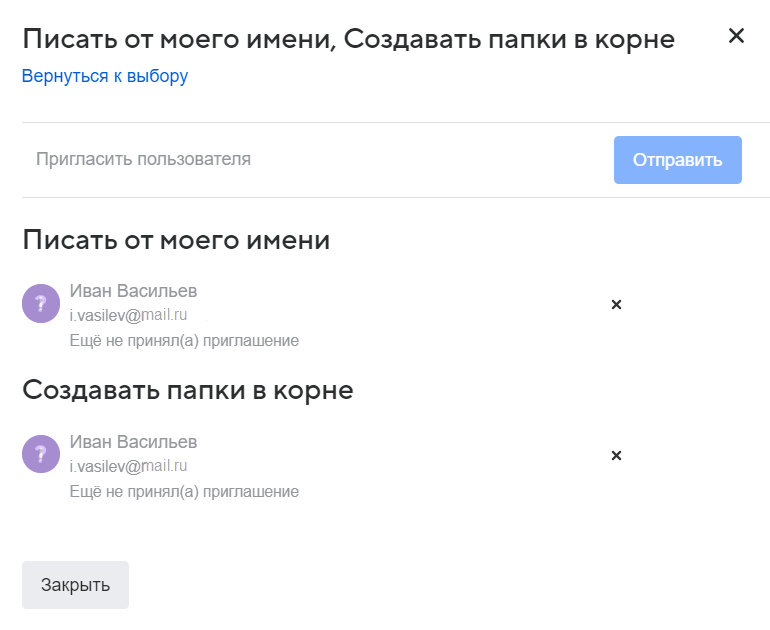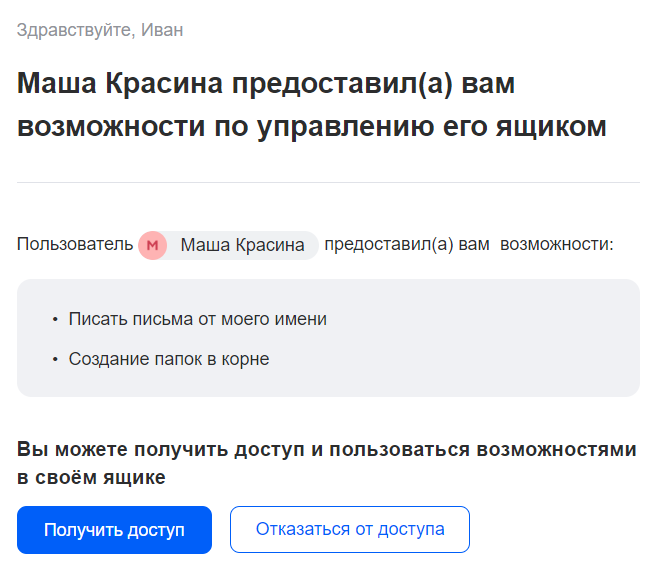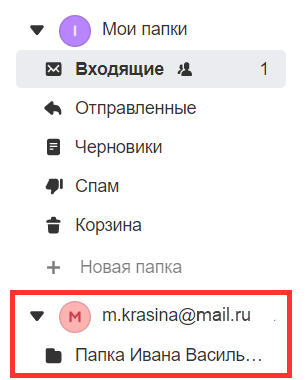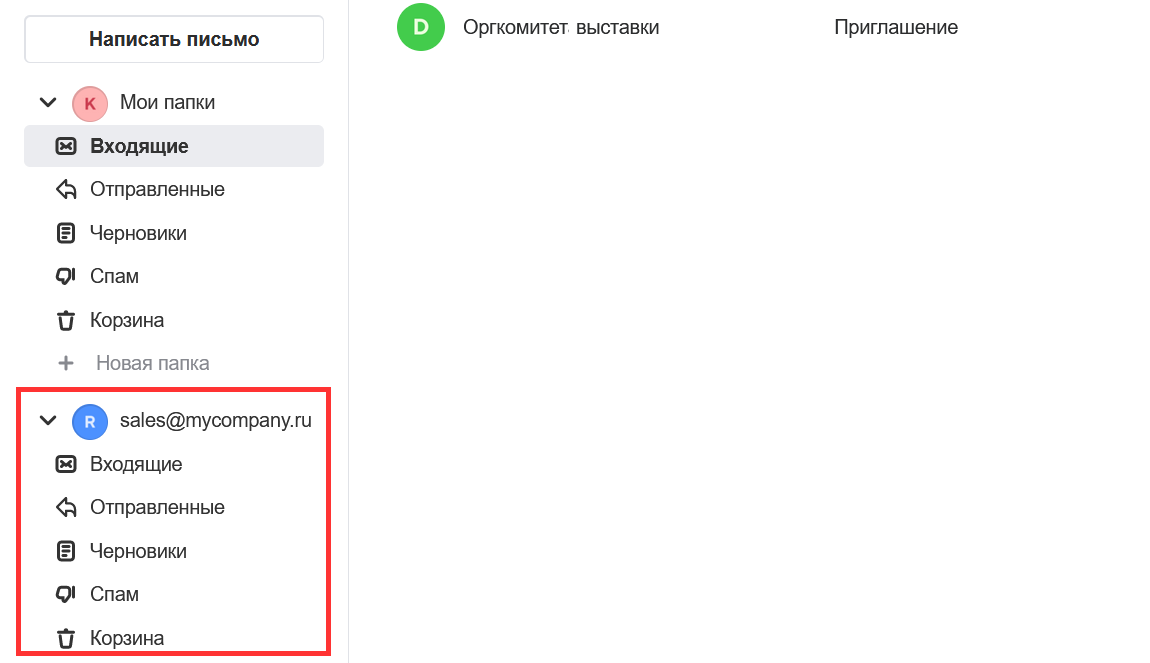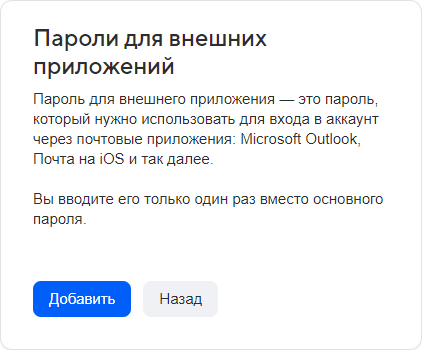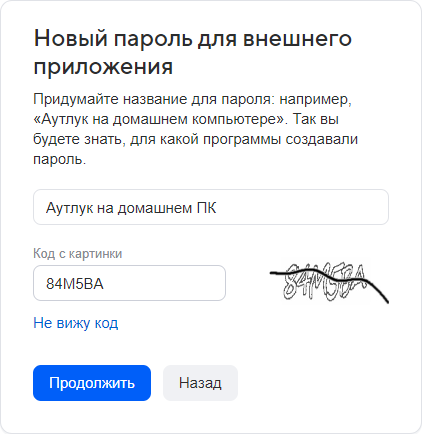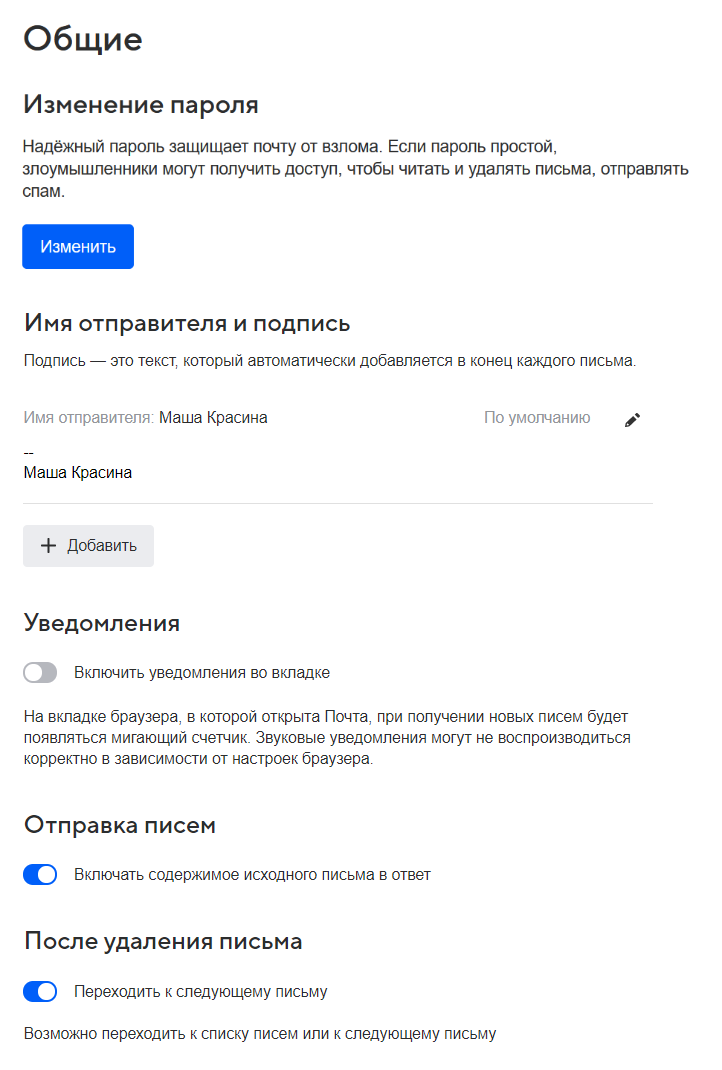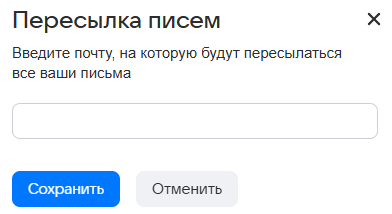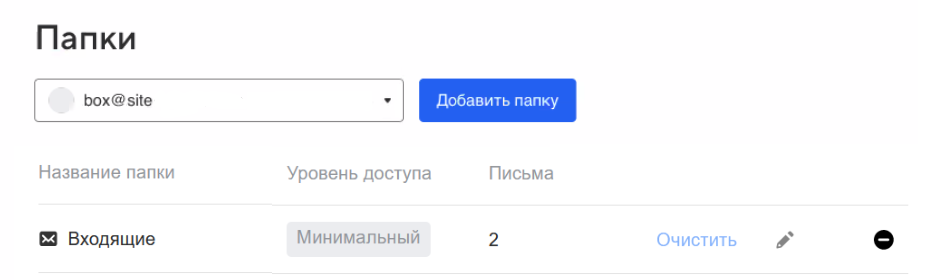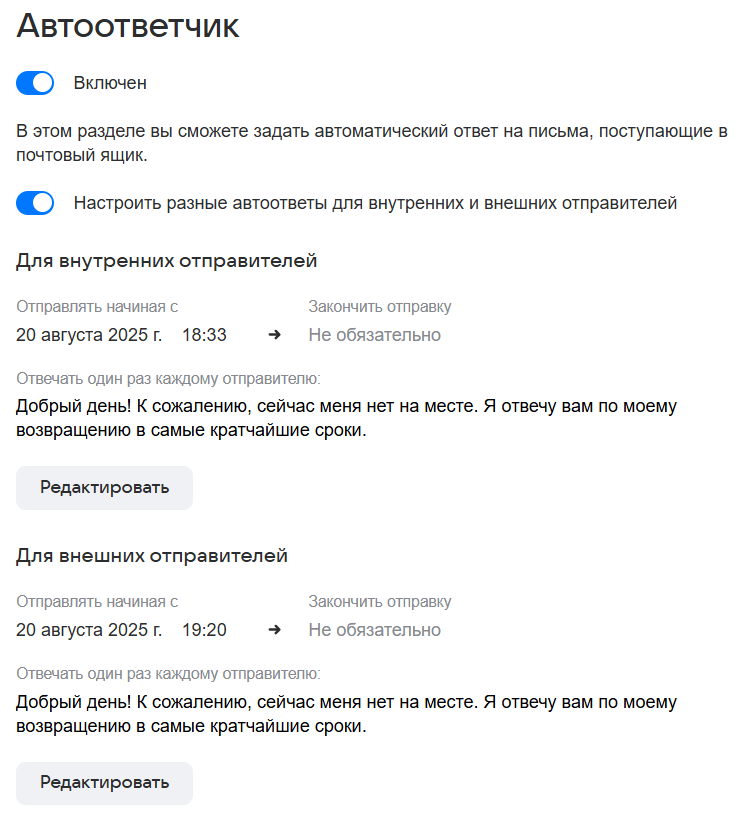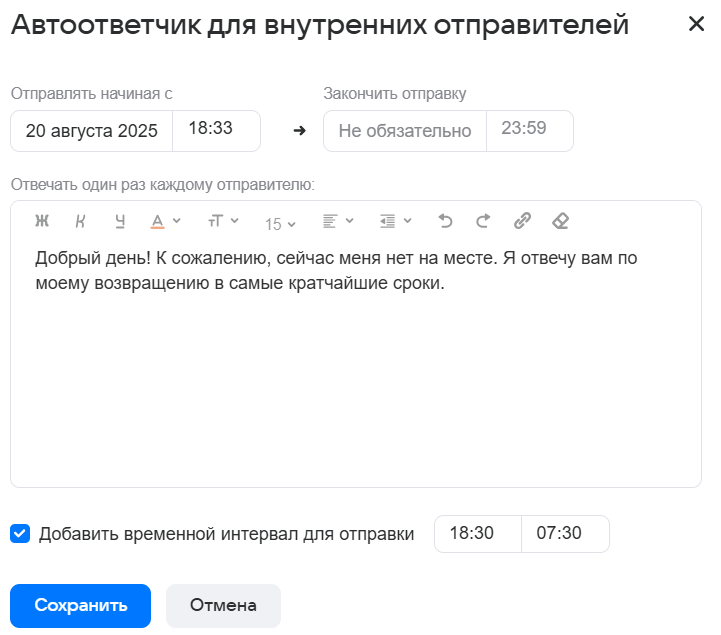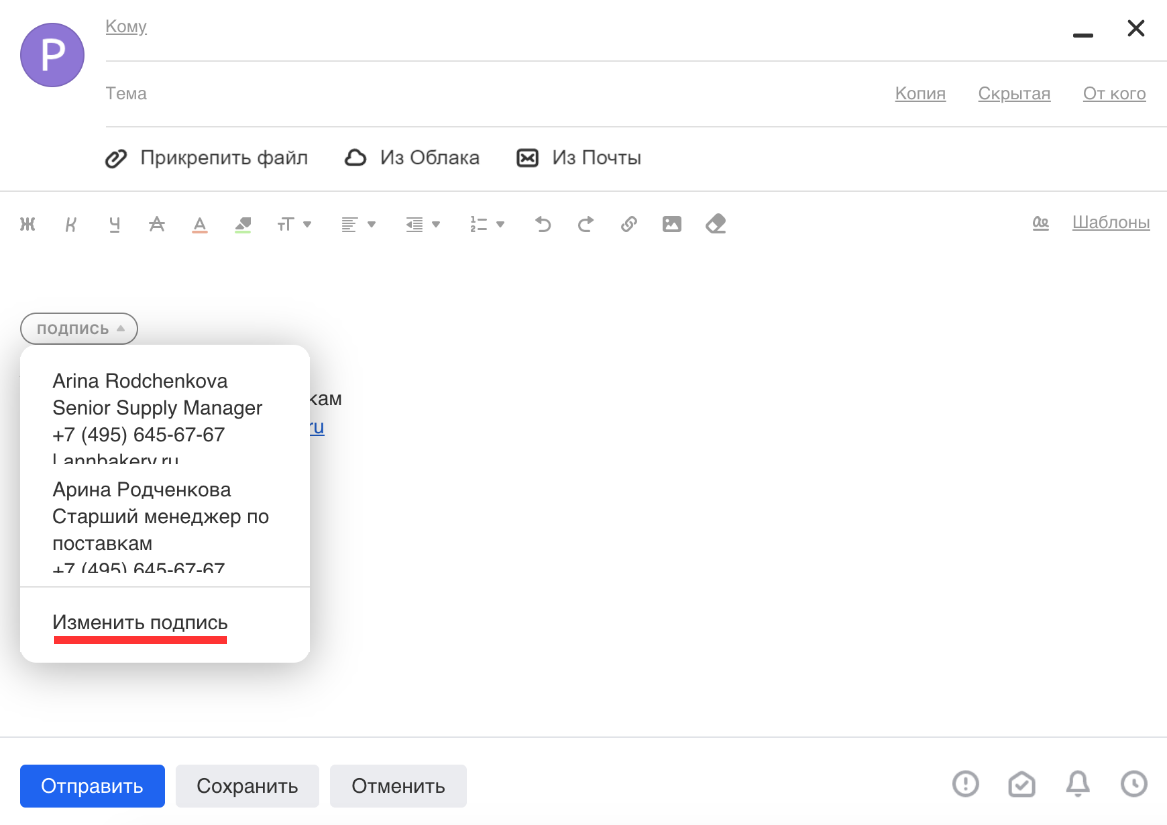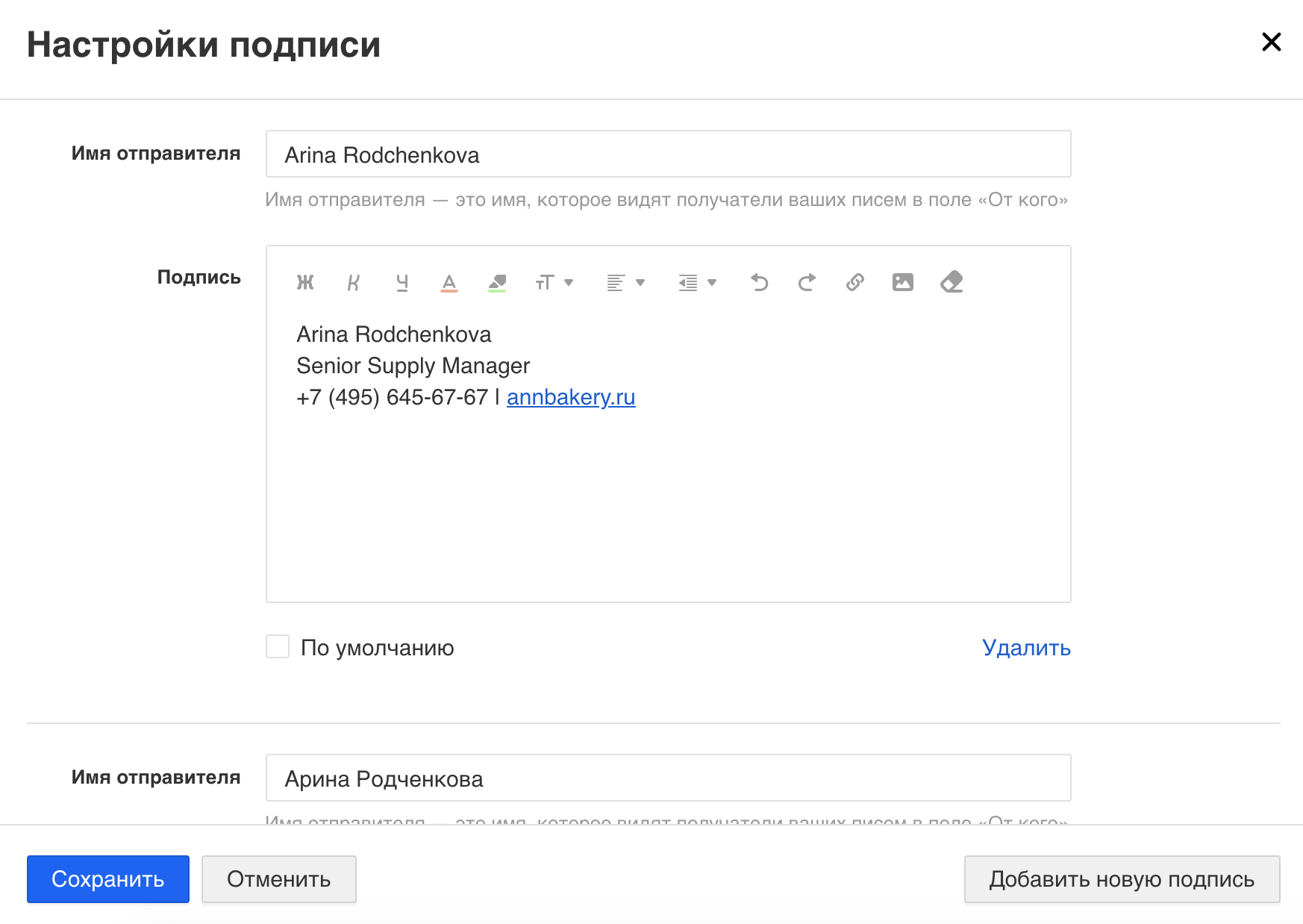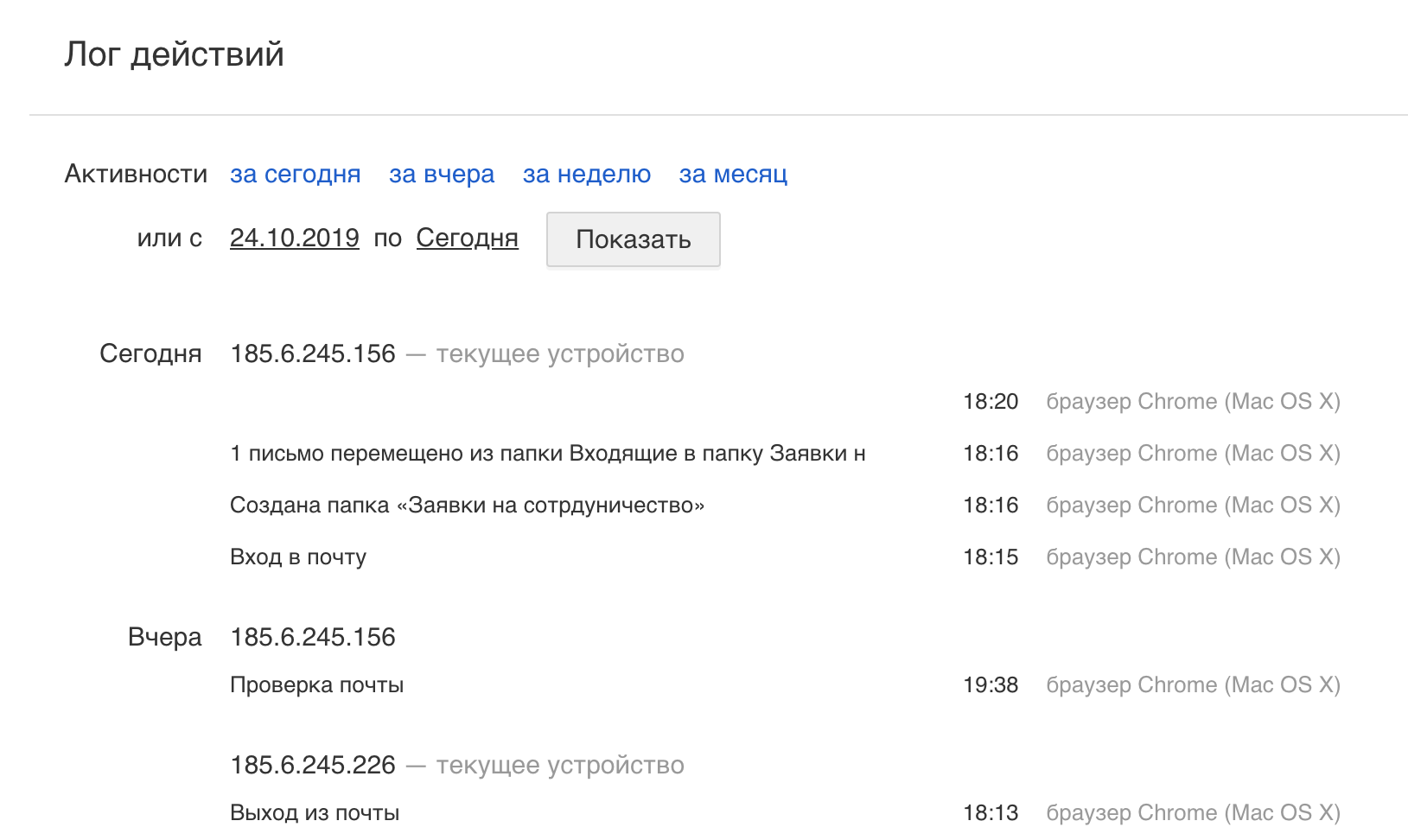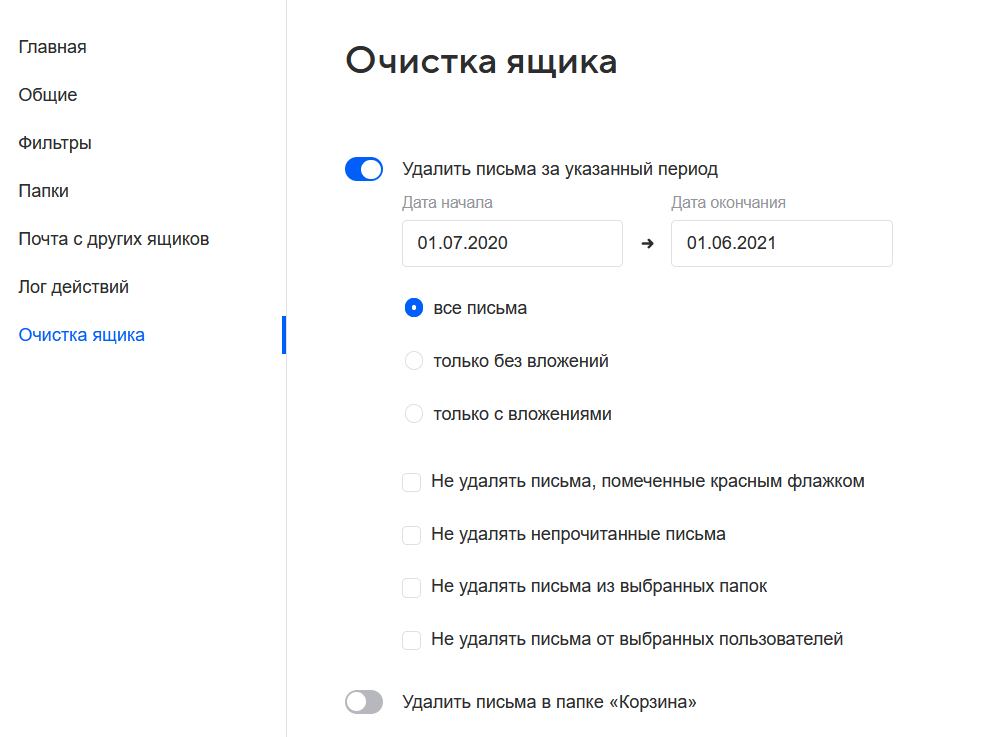Как работать в Почте
Настройка вида
Стандартный и трехколоночный вид
В стандартном виде ящик состоит из двух колонок — колонки с папками и колонки с письмами. Если нажать на письмо, оно откроется вместо списка писем.
Также в стандартном виде можно изменять ширину левой колонки с папками. Чтобы она занимала меньше места на экране, и вместо названий папок отображались только пиктограммы, удерживайте границу между колонками левой кнопкой мыши и передвигайте её влево или вправо.
В трёхколоночном виде добавляется область для чтения письма, и таким образом почтовый ящик состоит из трёх колонок — колонки с папками, с письмами и с открытым письмом. Также можно изменять ширину колонок, двигая вертикальные границы между ними.
По умолчанию включен стандартный вид. Чтобы переключиться на трёхколоночный,
нажмите и установите галочку Список писем с колонкой письма.
и установите галочку Список писем с колонкой письма.
Примечание
Вид с колонкой письма доступен, когда ширина окна 1201 рх и больше. Разверните окно браузера на весь экран, если оно занимает не всю область. Если галочка Список писем с колонкой письма так и не появилась, значит экран вашего устройства меньше 1201 px по ширине и вид с колонкой письма вам не доступен.
Чтобы включить стандартный вид, уберите галочку Список писем с колонкой письма.
Компактный вид
Вы можете включить компактный вид, чтобы на экран вмещалось больше информации. Строки сузятся, а размер текстов уменьшится.
Чтобы включить компактный вид, нажмите  и установите галочку Компактный вид.
и установите галочку Компактный вид.
Создать новое письмо
Чтобы создать новое письмо, в почте нажмите Написать письмо в меню слева.
Получатели и отправитель
Добавить получателей письма
В окне написания по умолчанию включено только поле Кому. Чтобы включить поля Копия и Скрытая, От кого, Кому отвечать нажмите на надписи в поле Тема.
Примечание
Если вы добавите получателей в поле Скрытая, другие получатели из полей Кому и Копия не узнают о них. При добавлении пользователя в поле Кому отвечать, указанный пользователь в дальнейшем будет в роли получателя.
Также вы можете выбрать получателей письма из контактной книги. Для этого нажмите на название полей Кому, Копия, Скрытая, От кого или Кому отвечать. Откроется адресная книга. Выделите получателей, нажимая на аватары. Заблокированные пользователи не будут отображаться в адресной книге.
Примечание
Максимальное количество получателей во всех полях — 30.
Упоминания
В теле письма можно упомянуть пользователя с помощью символа @ либо с с помощью кнопки
в панели редактора  . После ввода символа появится
возможность найти пользователя в выпадающем списке. При упоминании пользователя — он автоматически попадает в список
получаетелей в поле Кому. При удалении упоминания из тела письма, пользователь удаляется из списка получателей
в поле Кому. И наоборот, если контакт удалить из списка получателей в поле Кому, то упоминание удаляется из тела письма.
. После ввода символа появится
возможность найти пользователя в выпадающем списке. При упоминании пользователя — он автоматически попадает в список
получаетелей в поле Кому. При удалении упоминания из тела письма, пользователь удаляется из списка получателей
в поле Кому. И наоборот, если контакт удалить из списка получателей в поле Кому, то упоминание удаляется из тела письма.
Примечание
Функциональность упоминаний работает при интеграции аккаунта с почтовым клиентом Outlook.
Ограничения на исходящую переписку
Примечание
Скриншоты ниже соответствуют веб-версии почты. Внешний вид уведомлений будет отличаться, если вы используете другие приложения для почты, например, Outlook или Thunderbird.
Администратор может ограничить отправку писем на вашем домене. При добавлении получателей письма недоступные адресаты будут подсвечены красным цветом, с указанием причины недоступности.
При клике на кнопку Отправить письмо не отправится, и вы увидите следующее уведомление:
Также ограничения срабатывают на фильтры, например если вы хотите настроить перенаправление письма на запрещенный адрес.
Отправить письмо группе
Если вы создавали группу контактов в адресной книге, введите её название в полях Кому, Копия или Скрытая копия. Письмо отправится всем, кто состоит в группе.
Написать письмо от имени другого пользователя или общего ящика
Если пользователь предоставил вам возможность писать письма от его имени, или у вас есть доступ в общий ящик, то при создании письма:
Прикрепить файл
Вы можете отправлять в письме документы, фотографии и изображения, аудио- и видеофайлы, веб-страницы и другие виды файлов. Максимальный размер прикрепляемого файла задается администратором почты.
Прикрепить файл с компьютера
- Нажмите Прикрепить файл.
- Выберите файл, который вы хотите прикрепить к письму.
- Нажмите Открыть.
Совет
Чтобы выбрать сразу несколько файлов для загрузки, удерживайте клавишу Ctrl, нажимая на файлы.
Или перетащите файл с компьютера на страницу почты в браузере. Если переместить файл в верхнюю часть страницы, откроется форма создания письма, и файл будет прикреплен к этому письму.
Если переместить файл в нижнюю часть страницы, автоматически сформируется и отправится письмо самому себе с прикрепленным файлом.
Если же форма написания письма уже открыта, вы можете выбрать — добавить файл к письму в виде вложения или, в случае картинки, сразу вставить картинку в письмо.
Чтобы удалить вложенный файл, нажмите значок  .
.
Если размер прикрепляемого к письму файла превышает установленный лимит, отобразится предупреждение об этом:
Прикрепить файл из почтового ящика
Кроме файлов с компьютера вы можете прикреплять к письму те файлы, которые уже находятся в вашем почтовом ящике. Для этого:
Чтобы удалить вложенный файл, нажмите значок  .
.
Отправка тяжёлых файлов
Когда вы отправляете файлы размером больше установленного лимита (50 МБ по умолчанию либо заданного администратором почты), они загружаются в облако и приходят получателю в виде ссылки.
Когда вы прикрепляете к письму несколько файлов, подсчитывается их вес. Часть файлов с общим объемом
до установленного лимита прикрепляется к самому письму — они хранятся в почте, пока хранится письмо.
Остальные файлы, что не вошли в этот лимит, загружаются на облако, отмечаются значком
 и приходят в виде ссылки.
и приходят в виде ссылки.
Очистить форматирование
Чтобы убрать форматирование письма и вернуть оформление к стандартному виду, выделите текст и
нажмите на  .
.
Совет
Очистите форматирование, если копируете текст из другой программы или сайта, а затем оформите его с помощью инструментов редактора в почте. Тогда письмо будет выглядеть аккуратно у получателя.
Добавить таблицу
Чтобы добавить таблицу в письмо, нажмите  , введите количество строк и столбцов и кликните по кнопке Вставить.
, введите количество строк и столбцов и кликните по кнопке Вставить.
Кликните правой кнопкой мыши по таблице или определенной ячейке, чтобы открыть меню управления таблицей. В нем вы можете:
-
вставить новую строку или столбец;
-
удалить строку, столбец или всю таблицу;
-
задать цвет фона в ячейке или цвет текста в ячейке;
-
скопировать или вырезать текст;
-
установить выравнивание текста в ячейке;
-
установить выравнивание всей таблицы в письме
-
разделить ячейку по строкам или по столбцам.
Также можно управлять шириной столбцов, зажав левую кнопку мыши на границе столбца, по аналогии с табличными редакторами.
Полезные функции
Панель с полезными функциями находится в правом нижнем углу в окне нового письма.
Отметить письмо как важное
Нажмите  ,
чтобы отметить письмо как важное. В почтовом ящике получателя оно будет отмечено восклицательным знаком
—
,
чтобы отметить письмо как важное. В почтовом ящике получателя оно будет отмечено восклицательным знаком
—  .
.
Уведомления о доставке сообщений
Нажмите  ,
чтобы добавить к письму тип уведомления о доставке:
,
чтобы добавить к письму тип уведомления о доставке:
- Уведомить о доставке — будет получено уведомление о доставке в виде системного письма.
- Уведомить о прочтении — перед текстом письма получатель увидит сообщение о том, что вы попросили отправить уведомление, когда он прочитает письмо.
Примечание
Даже прочитав письмо, получатель может не нажать Отправить подтверждение о прочтении. Тогда уведомление не придет.
Напоминание о неответе
Нажмите  ,
чтобы настроить напоминание о неответе. Если получатель не ответит на письмо через выбранный промежуток времени,
вам придёт письмо с темой «Напоминание. Вам не ответили на письмо».
,
чтобы настроить напоминание о неответе. Если получатель не ответит на письмо через выбранный промежуток времени,
вам придёт письмо с темой «Напоминание. Вам не ответили на письмо».
Отложенная отправка
Нажмите  ,
чтобы выбрать время отправки письма. Установите дату и время, нажав на надписи во всплывающем окошке.
,
чтобы выбрать время отправки письма. Установите дату и время, нажав на надписи во всплывающем окошке.
До установленного времени письмо хранится в папке Исходящие. Здесь вы можете отредактировать его или отменить отправку.
Чтобы отменить отправку:
- Откройте письмо, которое ожидает отправки.
- Нажмите на активный значок отложенной отправки
 ,
чтобы он стал серым
,
чтобы он стал серым  .
. - Нажмите Отменить, чтобы удалить письмо, или Сохранить, чтобы оставить его в черновиках.
Шифрование
Предварительные условия
Работа Почты VK WorkSpace с поддержкой криптографической защиты данных (шифрование писем) осуществляется при помощи программного обеспечения «КриптоПро CSP».
Для работы необходимо наличие клиентской лицензии «КриптоПро CSP», а также действительный сертификат для каждой учетной записи, работающей с криптографической защитой данных.
Для шифрования писем в Почте VK WorkSpace, установите и настройте следующее программное обеспечение или обратитесь к системному администратору:
-
КриптоПро CSP 5.0 R2 и выше.
-
Расширение браузера «КриптоПро ЭЦП Browser plug-in». Документация по расширению: https://docs.cryptopro.ru/cades/plugin.
-
При использовании «Рутокен» для хранения контейнера с закрытым ключом должен быть установлен плагин https://www.rutoken.ru/support/download/rutoken-plugin/.
Функция шифрования писем доступна в браузерах:
- Mozilla Firefox.
- Яндекс-браузер.
Для шифрования писем на компьютере отправителя должен быть сохранен публичный ключ получателя или добавлен в адресную книгу Почты VK WorkSpace.
Для расшифровки писем, контейнер с закрытым ключом должен быть записан на «Рутокен ЭЦП» или сохранен локально.
Отправка шифрованного письма
Для отправки шифрованного сообщения выполните:
- В форме создания письма нажмите на
 .
. - Нажмите на Отправить.
-
В открывшемся окне подтвердите отправку нажав ОК.
Если сертификат отправителя недействителен или отсутствует, то появится предупреждение.
Примечание
Наличие действительно сертификата можно просмотреть в адресной книге. Если у получателя отсутствует или недействительный сертификат, письмо не будет отправлено.
Расшифровка письма
Для расшифровки почтового сообщения выполните:
-
Полученное зашифрованное почтовое сообщение отмечено значком.
-
При отрытии зашифрованного письма содержимое недоступно, для расшифровки нажмите Расшифровать.
Примечание
Для расшифровки требуется контейнер с закрытым ключом, записанный на электронный идентификатор «Рутокен» или сохранённый локально на рабочем месте пользователя.
-
В открывшемся окне подтвердите действие нажав ОК.
-
Если пароль от контейнера не был сохранен, то введите его в открывшемся окне и нажмите ОК.
-
Письмо будет расшифровано и его содержимое станет доступно.
Уведомления в случае ошибок при расшифровке:
-
Закрытый ключ не найден — закрытый ключ не найден или введен неверный пароль.
-
Не далось расшифровать письмо. Обратитесь к администратору — в случае других ошибок, например, с программным обеспечением «КриптоПро».
Просмотр статуса отправителя
На странице полученного письма нажмите на имя отправителя — в выпадающем окне будет указано, давно пользователь заходил в почту или недавно.
Черновики
Свернуть и закрыть черновик
Во время написания письма вы можете свернуть черновик и вернуться к нему позже.
Для этого нажмите  в правом углу.
в правом углу.
Все свернутые письма находятся в правом нижнем углу. Нажмите на название черновика, чтобы развернуть его и продолжить работу, либо нажмите крестик, чтобы закрыть черновик. Он сохранится в папке Черновики.
Сохранить черновик
Нажмите Сохранить в панели под текстом письма. Письмо сохранится в папке Черновики.
Продолжить работу с черновиком
Если вы начинали отвечать на письмо и сохранили черновик, откройте переписку, и в первой строке вы увидите свой черновик, подсвеченный серый цветом. Нажмите на него, чтобы продолжить работу с черновиком.
Либо перейдите в папку Черновики и откройте письмо там.
Шаблоны
Если вы часто пишете одинаковые письма, создайте шаблон и отправляйте его каждый раз, когда это потребуется.
Создать шаблон
- Напишите письмо.
- Укажите тему и список отправителей, если необходимо.
- Нажмите
 .
. -
Выберите Сохранить как шаблон.
Все созданные вами шаблоны хранятся в подпапке Шаблоны, которая создается автоматически.
Примечание
Вы не можете создавать шаблоны в почте другого сервиса (Gmail, Яндекс, Yahoo), подключенной к VK (Mail.ru).
Отредактировать шаблон
- Перейдите в папку Шаблоны.
- Откройте письмо, которое хотите изменить.
- Отредактируйте письмо.
- Нажмите Сохранить.
Удалить шаблон
- Перейдите в папку Шаблоны.
- Удалите письмо с шаблоном.
Вставить шаблон в письмо и отправить
Чтобы отправить сохраненный шаблон, в окне написания письма нажмите Шаблоны и выберите подходящий шаблон.
Вставить подпись в письмо
Если у вас настроено несколько подписей, вы можете выбрать нужную в тексте письма. Для этого нажмите
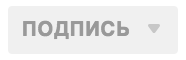 .
.
Отменить отправку письма
Если после отправки письма вы поняли, что ошиблись, например, адресатом или забыли прикрепить файл, то у вас есть возможность отменить отправку в течение 20 секунд. После нажатия на кнопку Отправить в левом нижнем углу главной страницы отображается окно с кнопкой Отменить и счетчик 20 секунд. Если нажать на кнопку до истечения времени, письмо не будет отправлено. Также можно воспользоваться горячими клавишами Ctrl+Z.
Отозвать и заменить письмо
Внимание
Отзыв и замена письма работает только внутри вашей компании. Если получатель находится за ее пределами, то письмо не удалится при отзыве.
Если вы все-таки отправили письмо, в котором были какие-то ошибки, то вы можете отозвать отправленное письмо в любой момент времени, обновить его и заменить отправленное.
Отозвать и заменить письмо можно двумя способами:
-
В панели под письмом. Нажмите Отозвать.
-
В теле письма. Напротив поля с отправителем нажмите значок
 и выберите Отозвать.
и выберите Отозвать. -
В общем списке отправленных писем кликните правой кнопкой мыши по письму и в выпадающем меню выберите пункт Отозвать.
-
В общем списке отправленных писем выделите нужное письмо, нажмите значок
 и выберите Отозвать.
и выберите Отозвать.
Затем во всплывающем уведомлении выберите действие с письмом:
Вы можете сначала отозвать письмо, а затем заменить его. Это можно сделать следующими способами:
- Откройте отозванное письмо. В панели под письмом нажмите Заменить.
- В теле письма. Напротив поля с отправителем нажмите значок
 и выберите Заменить.
и выберите Заменить. - В общем списке отправленных писем кликните правой кнопкой мыши по письму и в выпадающем меню выберите пункт Заменить.
- В общем списке писем выделите отозванное письмо, нажмите значок
 и выберите Заменить.
и выберите Заменить. -
В письме-уведомлении об отзыве письма кликните по кнопке Заменить.
Если пользователь не прочитал письмо, оно удалится из списка входящих писем. Если прочитал, то ему будет отправлено письмо-уведомление об отзыве и новое письмо.
Примечание
Получатели, у которых исходное письмо было отозвано, не увидят информации о том, что пришедшее к ним письмо является письмом-заменой.
После отзыва письма с несколькими получателями вы получите письмо-отчет с информацией о том, у кого письмо удалилось, а у кого нет.
Внешний получатель
Если получатель находится вне вашей компании, то письмо не будет отозвано. Получатель не получит оповещений об отзыве письма. Отправитель получает уведомление о том, что письмо не удалось отозвать.
Письмо-замена придет внешнему получателю как еще одно письмо. Старое письмо тоже будет отображаться.
Действия с письмом
Ответить, переслать
Ответить и ответить всем
Ответить на письмо можно тремя способами:
- В теле письма. Напротив поля с отправителем нажмите значок
 и выберите Ответить.
и выберите Ответить. - В панели под письмом. Нажмите Ответить.
- В панели над письмом. Нажмите Ответить.
Если в переписке находятся несколько получателей, нажмите Ответить всем, чтобы письмо получили все участники.
Совет
Вы можете нажать Ответить всем, но удалить некоторых получателей или добавить новых.
Переслать
Переслать письмо можно тремя способами:
-
В теле письма. Напротив поля с отправителем нажмите значок
 и выберите Переслать.
и выберите Переслать. -
В панели под письмом. Нажмите Переслать.
-
В панели над письмом. Нажмите Переслать.
Переслать как вложение
Нажмите  →
Еще и выберите Переслать как вложение. Адресат получит письмо в виде вложенного файла в формате msg.
→
Еще и выберите Переслать как вложение. Адресат получит письмо в виде вложенного файла в формате msg.
Перенаправить
Если вы хотите отправить полученное письмо, ничего не добавляя и не удаляя,
нажмите  → Еще и выберите Перенаправить.
→ Еще и выберите Перенаправить.
Заполните поле Кому и нажмите Перенаправить.
Удалить письмо
Удалить несколько писем
Выделите нужные письма. Затем нажмите Удалить в панели над письмами.
Чтобы удалить определенные типы писем или за определенный период перейдите в раздел Настройки -> Очистка ящика.
Создать событие из письма
Создать событие из письма можно четырьмя способами:
- В теле письма. Напротив поля с отправителем нажмите значок
 и выберите Создать событие.
и выберите Создать событие. - В панели под письмом. Нажмите Создать событие.
- В панели над письмом нажмите значок
 и выберите Создать событие.
и выберите Создать событие. -
В теле письма. Напротив поля с отправителем нажмите значок
 .
.
После этого откроется окно создания события с заполненной темой и составом участников.
Создать задачу из письма
Создать задачу из письма можно двумя способами:
- В теле письма. Напротив поля с отправителем нажмите значок
 и выберите Создать задачу.
и выберите Создать задачу. -
В панели над письмом нажмите значок
 и выберите Создать задачу.
и выберите Создать задачу.
После этого выполнится переход в календарь с заполненной формой для создания задачи.
При создании задачи из письма выполняется следующее соответствие полей формы создания задачи и информации из письма:
- Тема письма — название задачи.
- Тело письма — описание задачи.
Сообщить о подозрительном письме
Создать задачу из письма можно двумя способами:
- В теле письма. Напротив поля с отправителем нажмите значок
 и выберите Сообщить о подозрительном письме.
и выберите Сообщить о подозрительном письме. -
В панели над письмом нажмите значок
 и выберите Сообщить о подозрительном письме.
и выберите Сообщить о подозрительном письме.
В открывшейся форме отправки письма, опишите проблему и нажмите на кнопку Отправить.
Примечание
Адрес получателя недоступен для редактирования, а также недоступно изменения ящика отправителя и удаления файла с письмом.
Другие действия с письмом
По нажатию на значок  вы можете выполнить другие действия с письмом:
вы можете выполнить другие действия с письмом:
- пометить непрочитанным;
- пометить письмо флажком;
- отправить письмо в спам;
- найти все письма отправителя;
- распечатать письмо;
- скачать письмо на компьютер, письмо сохраняется в формате *.eml;
- открыть письмо в новой вкладке.
Создать чат из письма
-
Перейдите в раздел Мессенджер:
-
Авторизуйтесь в Мессендежере.
- Перейдите в раздел почты.
-
Перейдите на страницу конкретного письма и кликните по кнопке Создать чат. Чат создается в мессенджере на всех участников переписки.
Папки
Создать папку
-
Нажмите на Новая папка в меню почты.
-
Укажите название папки.
Примечание
Если вам предоставлена возможность создания папки в почте другого пользователя, будет доступно поле Ящик для выбора адреса почты, в которой будет создана папка.
-
Заполните поле Вложена в папку. Выберите Папка на верхнем уровне, если вы хотите, чтобы папка отображалась в списке остальных папок. Выберите название родительской папки, если вы хотите создать подпапку.
-
Установите галочку в поле Недоступна для почтовых программ (POP3), если вы хотите, чтобы письма из этой папки не были отображены в ящике, огда вы выполните вход через сервис, настроенный по протоколу POP3.
-
Установите галочку в поле Папка защищена паролем, что бы входить в папку с дополнительным паролем.
-
Нажмите Добавить папку.
Установить пароль на папку
Если хотите установить пароль на папку, выполните следующие действия:
-
Поставьте галочку «Папка защищена паролем» при добавлении папки или нажмите правой кнопкой мыши на папку, на которую нужно установить пароль и выберите Редактировать.
-
Установите галочку Папка защищена паролем.
-
Нажмите Продолжить.
-
Заполните форму создания пароля:
Настроить доступ к папке
Вы можете открыть доступ к папке в своей почте, чтобы другие пользователи видели письма оттуда, могли на них отвечать и выполнять другие действия.
-
Нажмите правой кнопкой мыши на любой папке в почте.
-
В контекстном меню выберите Настроить доступ к папкам.
-
Выберите папки, к которым хотите предоставить доступ, и нажмите Далее.
-
В поле Пригласить пользователя выберите нужных коллег из выпадающего списка контактов или ведите адреса коллег вручную. Рядом укажите уровень доступа:
- минимальный — чтение писем, создание подпапок;
- оптимальный — чтение писем, ответ на письма, пересылка и перемещение писем, создание подпапок;
- максимальный — чтение писем, ответ на письма, пересылка и перемещение писем, удаление писем, просмотр вложений, создание подпапок.
-
Нажмите Отправить.
В окне отобразится информация об аккаунтах с правами на выбранную папку. Вы можете изменить уровень доступа,
нажав на название доступа в блоке Уровень доступа. Если вы решили отозвать доступ к папке,
нажмите на значок удаления  .
.
Получение доступа к папке
Если вам предоставили доступ к папке, вы получите письмо, в котором нужно принять приглашение. Нажмите на кнопку Получить доступ. После этого в меню вашей почты отобразится блок с адресом почты и папками, к которым вы имеете доступ.
Отказаться от доступа к папке
Наведите курсор на предоставленную папку и нажмите правой кнопкой мыши. Выберите Отказаться от папки.
Другие действия с папкой
Чтобы перейти к настройкам отдельной папки:
- Нажмите правой кнопкой мыши на папку.
- Выберите Редактировать папку.
В настройках вы можете переименовать папку и установить на нее пароль.
Очистить папку
- Нажмите правой кнопкой мыши на нужную папку.
- Выберите Очистить содержимое.
Все письма из папки переместятся в Корзину, но папка останется в списке.
Удалить папку
- Нажмите правой кнопкой мыши на нужную папку.
- Выберите Удалить папку.
- Подтвердите удаление.
Письма из папки переместятся в выбранную папку, а сама папка пропадёт из списка.
Примечание
Если в папке есть подпапки, нужно сначала удалить их, а затем — корневую папку.
Переименовать папку
- Нажмите правой кнопкой мыши на нужную папку.
- Выберите Редактировать папку.
- Введите новое имя папки.
Отметить письма из папки прочитанными
- Нажмите правой кнопкой мыши на нужную папку.
- Выберите Пометить все письма прочитанными.
Добавить папку в Избранное
- Нажмите правой кнопкой мыши на нужную папку.
- Выберите Добавить в Избранное.
Добавить вложенную папку
- Нажмите правой кнопкой мыши на нужную папку.
- Выберите Добавить вложенную папку.
- Укажите название.
- Нажмите Добавить папку.
Папка будет располагаться внутри папки.
Вы можете создавать многоуровневую вложенность папок (нет ограничений на количество вложенных папок), однако в одной вложенности все названия папок не должны превышать 250 символов. Если вы достигнете этого ограничения, то не сможете создать новые папки в этой вложенности. Например, вы создали папку с названием «Каталог запчастей от поставщика» (31 символ) — в ней вы можете создавать вложенные папки с названиями, в которых в сумме будет не более 219 символов.
Переместить письмо в папку
Переместить письмо вручную
Чтобы переместить одно или несколько писем из списка:
Чтобы переместить открытое письмо, нажмите В папку и выберите папку.
Складывать письма в папку автоматически
Чтобы письма с определённым признаком автоматически перемещались в конкретную папку, настройте фильтр:
- Создайте папку.
- Откройте письмо, которое хотите автоматически перемещать в папку.
Почта определит признаки письма и предложит создать фильтр. Вы можете отредактировать условия или добавить другие. Чтобы складывать письма от отправителя в определенную папку, выберите её в списке Тогда.
| По каким условиям можно фильтровать письма | • отправитель письма; • получатель письма; • тема письма. |
|---|---|
| Какие действия можно выполнить с отфильтрованным письмом | • поместить письмо в папку; • отметить письмо флагом или как прочитанное; • отправлять автоответ. |
| Дополнительные настройки фильтра | • применять фильтр к письмам, попадающим в спам; • не применять другие фильтры к письму, если выполнился этот; • выполнить действия с письмами, которые уже есть в почтовом ящике. |
Чтобы найти все созданные фильтры, нажмите на
 → Настройки → Фильтры.
→ Настройки → Фильтры.
Порядок папок
Папки в почте выстраиваются автоматически в алфавитном порядке. Первой всегда стоит папка Входящие, затем папки с названием от 0 до ∞, затем — от A до Z и в конец — от А до Я. Завершают список служебные папки: Отправленные, Исходящие, Черновики, Архив, Спам, Корзина.
Если вы хотите поставить папки в собственном порядке, добавьте в начале их названий числа: 0, 1, 2, 3 и так далее, пока не обозначите нужные папки.
Контакты
В адресной книге хранятся почтовые адреса пользователей, с которыми вы ведете переписку. Чтобы перейти к списку контактов, нажмите кнопку Адресная книга на верхней панели интерфейса Почты.
Добавить контакт
Добавление контакта вручную
В адресной книге автоматически сохраняются все адреса, с которыми вы переписывались.
Чтобы добавить контакт вручную:
- Перейдите в адресную книгу, нажав на кнопку Адресная книга.
-
Нажмите Добавить.
-
Заполните данные контакта.
-
Нажмите Сохранить.
Импортировать контакты
- Перейдите в адресную книгу.
- Нажмите на значок рядом с опцией Добавить контакт.
- Выберите опцию Импорт контактов.
-
Нажмите Загрузить файл и укажите путь к файлу в формате Outlook CSV, Google CSV или vCard (Apple Address Book).
Вы можете импортировать контакты сразу в отдельную группу (для этого укажите название группы в соответствующем поле).
Действия с контактом
Откройте контакт в адресной книге нажав по нему. В карточке контакта вы можете узнать:
- Давно ли контакт заходил в почту (статусы «давно» / «недавно»).
- Просмотреть общие письма и файлы из переписки (вкладки Письма и Файлы).
Из карточки контакта вы можете:
- Написать письмо.
- Отредактировать информацию.
- Удалить контакт из вашей адресной книги или добавить его в группу (для этого нажмите
 — Изменить).
— Изменить).
Внимание
Вы не можете редактировать контакты в глобальной адресной книге. Редактирование контакта доступно, если добавить контакт вручную или через импорт.
Совет
Укажите компанию и должность человека, дополнительные почтовые адреса, телефоны и адреса в соцсетях. Так вы сохраните всю информацию о человеке в одном месте и не будете искать ее в переписке.
Действия с несколькими контактами
Чтобы совершить действие с несколькими контактами, выделите их, нажимая на аватары.
Чтобы выделить все контакты в адресной книге, нажмите значок  .
В верхней панели появится список действий:
.
В верхней панели появится список действий:
- Добавить в группу.
- Написать письмо.
- Создать событие.
- Удалить.
Экспортировать контакты в виде файла
- Перейдите в адресную книгу.
- Рядом с кнопкой Добавить контакт нажмите
 .
. - Выберите Экспорт контактов.
- Выберите подходящий формат файла: Outlook CSV, Google CSV или vCard. Если у вас есть группы контактов, вы можете экспортировать отдельную группу (выберите ее в поле Группа).
-
Нажмите Продолжить.
Группа контактов
Если вы часто отправляете письма одинаковому списку людей, объедините контакты в группу. Так вам не нужно будет выбирать по отдельности каждого получателя, чтобы отправить общее письмо. Вы просто вводите название группы, и письмо отправляется всем контактам.
Создать группу
- Перейдите в адресную книгу.
- Нажмите в левом меню + Новая группа.
- Введите название группы.
- Нажмите Сохранить.
Добавить контакты в группу
- Выделите нужные контакты.
- Нажмите В группу.
- В выпадающем списке выделите группы галочками или создайте новую.
-
Нажмите Применить.
Чтобы добавить контакт в Избранное наведите курсор на строку необходимого контакта и нажмите на значок  .
.
Действия с группой
Чтобы просмотреть контакты группы, перейдите в нее.
Чтобы переименовать или удалить группу, наведите курсор мыши на её название, нажмите
на значок  и выполните необходимое действие.
и выполните необходимое действие.
Удалить контакт из группы
Выделите контакт и нажмите В группу. В выпадающем списке уберите галочку напротив названий групп. Нажмите Применить.
Отправить письмо группе
-
Перейдите к созданию нового письма.
-
Введите название группы в нужном поле: Кому, Копия или Скрытая копия.
-
Напишите и отправьте письмо.
-
Письмо отправится всем, кто состоит в группе.
Создать событие в Календаре
Выберите нужных людей в списке контактов и нажмите на значок
 (Создать событие).
(Создать событие).
Откроется Календарь с формой создания события, куда будут добавлены выбранные участники.
Получить адресную книгу в приложение на компьютере
Для работы с Почтой часто используются сторонние приложения, например, Outlook или Thunderbird. Почта может передавать адресные книги в эти сторонние приложения по протоколу CardDAV.
Перед тем как настраивать получение адресных книг вам нужно:
- Спросить у вашего администратора: включена ли Поддержка протокола CardDAV в вашей системе.
- Попросить администратора проверить: поддерживает ли ваше приложение протокол CardDAV. Обычно поддержка осуществляется с помощью дополнительных плагинов.
Внимание
Синхронизация происходит в одну сторону: вы можете получать контакты из Почты, но загружать их в Почту из вашего приложения нельзя.
Получить адресную книгу в Thunderbird
Чтобы получить адресную книгу в приложении Thunderbird нужно подключить плагин:
-
Кликните по иконке
 и нажмите на кнопку Add-ons and Themes. На macOS этот раздел находится в верхней панели Tools -> Add-ons and Themes
и нажмите на кнопку Add-ons and Themes. На macOS этот раздел находится в верхней панели Tools -> Add-ons and Themes -
В открывшейся вкладке, в поисковой строке введите CardBook и нажмите Enter.
-
Откроется еще одна вкладка, напротив расширения CardBook нажмите кнопку Add to Thunderbird.
-
Во всплывающем окне нажмите Add, чтобы подтвердить подключение расширения.
После подключения плагина у вас автоматически откроется окно добавления адресной книги. Если не открылось:
- Слева в боковом меню кликните по иконке
 . Откроется вкладка с плагином CardBook, где и будет отображаться адресная книга.
. Откроется вкладка с плагином CardBook, где и будет отображаться адресная книга. -
Нажмите на кнопку
 в левом верхнем углу, наведите курсор на Address Book и нажмите New Address Book.
в левом верхнем углу, наведите курсор на Address Book и нажмите New Address Book. -
В открывшемся окне выберите Remote и нажмите кнопку Next.
-
В выпадающем меню выберите опцию CardDAV (Type or past a URL).
-
Заполните поля:
- URL — введите ссылку в следующем формате
https://e.<company_domain>/carddav/. Вы можете скопировать ссылку до главной страницы почты, например,https://e.mail.onprem.ru/inboxи поменять/inboxна/carddav. Тогда получитсяhttps://e.mail.onprem.ru/carddav. - Username — введите свою почту.
- Password — введите пароль от почты.
- URL — введите ссылку в следующем формате
-
Нажмите на кнопку Validate и подождите пока проверится соединение до Почты. Если соединение установлено успешно, то внутри кнопки текст станет Validate OK.
-
Измените название адресной книги, цвет и намжите кнопку Next.
-
Нажмите кнопку Create.
Получить изменения адресной книги из Почты
- Слева в боковом меню кликните по иконке
 . Откроется вкладка с плагином CardBook.
. Откроется вкладка с плагином CardBook. -
Нажмите на кнопку Synchronize:
Сортировка писем
Письма с флагом, вложением и непрочитанные
В одной папке
В панели над списком писем нажмите Фильтр и выберите нужный фильтр. Отобразятся все письма в папке с этим признаком.
Во всей почте
Установите курсор в строку поиска и выберите фильтр. Отобразятся все письма в почте с этим признаком.
Группировка в цепочки
Группировка писем — способ упростить переписку с коллегами. Все письма, объединенные одной темой и участниками, будут собраны вместе и представлены на одной странице.
В папках эти письма будут объединены в одну строку. Цифра рядом с темой письма обозначает общее количество писем в группе.
Включить и выключить группировку
Нажмите  и переключите слайдер Группировать письма одной темы, чтобы включить или выключить группировку.
и переключите слайдер Группировать письма одной темы, чтобы включить или выключить группировку.
Работа с цепочкой писем
Чтобы просмотреть всю переписку с одной темой, откройте цепочку, нажав на неё в списке писем.
Вы можете работать с любым письмом из переписки: отмечать непрочитанным, флажком, пересылать, перемещать, удалять и так далее. Для этого нажмите правой кнопкой мыши и выберите действие.
Поиск по письмам
Быстрый поиск
Установите курсор в поле Поиск и введите поисковый запрос. Это может быть любое слово — по умолчанию поиск идет по отправителю, получателю, теме, тексту письма и тексту приложенных файлов.
Примечание
Почта VK WorkSpace индексирует и выполняет поиск по приложенным к письмам файлам следующих форматов: doc, docx, xls, xlsx, ppt, pptx, rtf, pdf, txt, csv.
Нажмите Найти или Enter, и отобразятся все подходящие результаты.
Если вам предоставлен доступ в папку в почте другого человека, то чтобы посмотреть результаты поиска по ней, выберите нужный ящик в меню слева.
Фильтрация найденных писем
После того как отобразятся письма по вашему запросу, вы можете воспользоваться быстрыми фильтрами, чтобы уточнить запрос. Список фильтров находится в левой панели.
Поиск по параметрам письма
Введите поисковый запрос и нажмите Enter. По умолчанию поиск идет по содержанию писем. Вы можете изменить, по какому параметру искать письма. Для этого нажмите на установленном параметре и выберите другой.
Результаты поиска автоматически обновятся.
Поиск по нескольким параметрам
Добавьте к поиску несколько условий — так вы быстрее найдете нужное письмо. Установите курсор в поле поиска после первого условия. Откроется панель, в которой можно задать новый параметр.
Добавляйте условия, пока не найдете нужное письмо. Чтобы удалить условие,
нажмите  .
.
Найти все письма с одного адреса
Начните вводить адрес или имя — почта предложит все адреса, совпадающие с запросом. Выберите нужный.
Если почта не предложила людей для поиска, введите адрес или имя до конца и нажмите Enter. Почта найдет письма, в которых есть это слово. Чтобы показать совпадения по адресам, нажмите В письме и выберите параметр От.
Найти все письма за определенный период
Установите курсор в поисковой строке и нажмите Указать дату.
Выберите дату, а если не помните точную, добавьте фильтры: ±1 день, ±3 дня, ±7 дней, ±30 дней. Почта покажет все письма за указанную дату и за дни до и после этой даты.
Например, если вы задали найти письма за 1 июня 2019 года ±30 дней, почта покажет письма со 2 мая по 1 июля 2019 года.
Сохранить результаты поиска
Для сохранения результатов поискового запроса :
- Установите необходимые параметры для выполнения поискового запроса.
- Введите поисковый запрос и нажмите Enter.
- После того как отобразятся письма по вашему запросу, скопируйте URL и сохраните в закладках используемого вами браузера.
Получение файлов
Чтобы скачать файл, наведите на него курсор мыши и нажмите Скачать.
Чтобы скачать все файлы из письма, нажмите Скачать одним архивом под списком файлов. На компьютер скачается архив с файлами.
Сохранить файл в облаке
Чтобы добавить файл из письма в Диск VK WorkSpace:
- Наведите курсор на нужный файл.
-
Нажмите на кнопку В облако.
-
В открывшемся окне выберите папку, в которой нужно сохранить файл.
- Нажмите на кнопку Сохранить.
Для сохранения всех файлов из вложений к письму выполните:
-
Нажмите на кнопку Сохранить в Облако, под вложениями.
-
В открывшемся окне выберите папку, в которой нужно сохранить файлы.
- Нажмите на кнопку Сохранить.
Сохранить eml-файлы
Сохранить eml-файлы из письма можно двумя способами:
- Нажмите на кнопку Сохранить все eml-файлы в папку, под вложениями. В открышемся меню выберите папку для сохранения, при этом, если в письме есть вложения других форматов они не будут сохранены в указанную папку.
-
Наведите курсор на eml-файл и нажмите на значек
 и выберите папку для сохранения.
и выберите папку для сохранения.
Почтовый ящик
Размер почтового ящика и вложений
В вашей компании могут быть заданы ограничения на размер почтового ящика и размеры вложений
при отправке писем. Чтобы узнать, сколько свободного места в вашем ящике и каков максимальный размер
ящика, нажмите  → Все настройки → Очистка ящика.
→ Все настройки → Очистка ящика.
При достижении максимального размера ящика вы не сможете отправлять письма. При попытке отправить письмо отобразится предупреждение об этом. Удалите ненужные письма, чтобы вернуть возможность отправлять письма.
Возможности по управлению ящиком
Предоставить возможность по управлению ящиком
Вы можете предоставить другим пользователям возможность писать письма от вашего имени и создавать папки в вашей почте.
- Нажмите правой кнопкой мыши на любой папке в почте.
-
В контекстном меню выберите Предоставить возможности.
-
По умолчанию отмечены обе возможности. Оставьте без изменений или снимите нужную галочку, укажите пользователей и нажмите Отправить.
Чтобы отозвать возможность писать письма от вашего имени или создавать папки в корне вашей почты,
нажмите значок удаления  в этом же блоке.
в этом же блоке.
Получить возможность по управлению ящиком
Если вам предоставили возможность писать письма от имени вашего коллеги или создавать папки в корне чужой почты, вы получите письмо, в котором нужно принять приглашение. Нажмите на кнопку Получить доступ.
Чтобы создать папку в корне чужой почты:
- Нажмите на Новая папка в меню почты.
- Введите название папки и выберите нужного пользователя в списке поля Ящик. В поле Вложена папка будет указано Папка на верхнем уровне.
-
Нажмите на кнопку Добавить папку. В меню почты отобразится ящик другого пользователя и созданная вами папка.
Общие ящики
В корпоративной почте предусмотрена возможность создания общих ящиков, которыми могут пользоваться несколько сотрудников одновременно (читать письма и отвечать от имени ящика). Если администратор добавит вас в список пользователей такого ящика, он отобразится в меню вашей почты, под вашим личным ящиком:
Удалить общий ящик или выйти из него самостоятельно нельзя (только через вашего администратора почты).
Настройки почты
Чтобы перейти к настройкам почты, нажмите значок
 в нижней части экрана и выберите Все настройки. Отобразится главная страница настроек, с которой вы можете перейти
к конкретным настройкам либо выберите нужный раздел в меню слева.
в нижней части экрана и выберите Все настройки. Отобразится главная страница настроек, с которой вы можете перейти
к конкретным настройкам либо выберите нужный раздел в меню слева.
Пароли и безопасность
В разделе Пароль и безопасность можно настроить пароли для внешних приложений, которые нужны для входа в аккаунт через почтовые приложения: Microsoft, Outlook, iOS клиент почты и другие приложения. Чтобы перейти к настройке паролей нажмите на кнопку Настроить.
Общие
В разделе Общие вы можете изменить пароль, настроить подпись, уведомления, особенности отправки писем, а также действие после отправки письма.
Фильтры
В разделе Фильтры вы можете добавить новый фильтр, удалить или отключить имеющийся, изменить порядок применения фильтров:
Вы можете добавить правила для автоматической пересылки писем , фильтры для общих ящиков и при необходимости настроить пересылку писем на другой почтовый ящик.
Добавить фильтры
Что бы добавить фильтр выполните:
-
В разделе Фильтры нажмите на Добавить фильтр.
-
Установите все необходимые настройки в форме создания фильтра и нажмите Сохранить.
Фильтры применяются по порядку: сначала срабатывает первый в списке, потом второй и так далее. Если условия фильтров совпадают, но действия в пункте Тогда отличаются, тогда применяется фильтр, который стоит ниже в списке.
Если нажать на фильтр в списке, то откроется окно редактирования фильтра. Чтобы применить внесенные изменения к имеющимся письмам, нажмите Применить фильтр. Чтобы фильтр применялся только к новым письмам, нажмите Сохранить.
Добавить пересылку
Что бы добавить почтовый адрес для пересылки выполните:
- В разделе Фильтры нажмите на Добавить пересылку.
- Заполните поле и нажмите на Сохранить.
Примечание
Если указанный почтовый адрес находится вне вашего домена и при сохранении появилась ошибка, обратитесь к администратару.
Папки
В разделе Папки вы можете переименовать папку, защитить паролем, создавать новые папки и удалять созданные. Также на странице отображается, кому предоставлен доступ к папке.
Если вам предоставлен доступ к папкам в других ящиках, вы можете выбрать этот ящик и работать с папками в зависимости от вашего уровня доступа.
Автоответчик
В разделе автоответчик вы можете настроить разные автоответы для внутренних и внешних отправителей.
Что бы настроить автоответчик выполните:
-
Установите в активное положение переключатель Настроить разные автоответы для внутренних и внешних отправителей и нажмите на Редактировать.
-
Установите все необходимые настройки в форме редактирования автоответчика и нажмите Сохранить.
Примечание
Формы редактирования автоответчика для внешних и внутренних отправителей идентичны.
Настройка подписи
Изменить подпись
Откроется окно редактирования.
Создать подпись
- Нажмите Написать письмо в почте.
- Нажмите
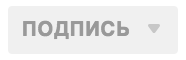 → Изменить подпись. Откроется окно редактирования подписей.
→ Изменить подпись. Откроется окно редактирования подписей. - Нажмите Добавить новую подпись и введите текст подписи.
В одном аккаунте вы можете создать максимум три подписи.
Совет
Если хотите, чтобы эта подпись по умолчанию стояла под письмом, установите галочку По умолчанию.
Вставить изображение или ссылку в подпись
- Перейдите к редактированию подписи.
- Чтобы вставить ссылку, выделите слово и нажмите
 или сочетание клавиш Ctrl+K.
или сочетание клавиш Ctrl+K. - Чтобы вставить изображение, нажмите
 и выберите файл на компьютере.
и выберите файл на компьютере.
Отключить подпись
- Перейдите к редактированию подписи.
- Очистите поле с подписью по умолчанию и нажмите Сохранить внизу страницы.
- Если у вас создана одна подпись, просто очистите поле с этой подписью и также сохраните изменения.
Уведомления
Чтобы попасть в настройки уведомлений, под списком папок нажмите
 → Уведомления.
→ Уведомления.
Уведомления во вкладке приходят, если у вас открыта почта, но вы работаете в другой вкладке. В этом случае вы услышите звуковой сигнал и увидите, что заголовок вкладки с почтой изменился.
Чтобы настроить уведомления во вкладке:
-
Нажмите на переключатель, чтобы он принял вид
 .
Это значит, что уведомления включены.
.
Это значит, что уведомления включены. -
Настройте уведомления:
| Только для папки Входящие | Установите галочку, чтобы уведомления были только о новых письмах во Входящих. Уберите, чтобы уведомления приходили из всех папок. |
|---|---|
| Звуковое уведомление | Установите галочку, чтобы уведомления сопровождались звуковым сигналом. Уберите, чтобы звукового сигнала не было |
Изменения сохраняются автоматически.
Лог действий
Лог действий — это страницы, где зафиксированы все действия в вашем аккаунте: вход, выход, действия с письмами.
Чтобы перейти в лог действий, под списком папок нажмите
 → Все настройки → Лог действий.
→ Все настройки → Лог действий.
Очистка ящика
Чтобы удалить определенные типы писем или за определенный период:
- Нажмите значок
 в нижней части экрана и выберите Все настройки.
в нижней части экрана и выберите Все настройки. - В меню слева выберите Очистка ящика.
-
Укажите период, за который нужно удалить письма, и задайте параметры очистки, например можно удалить все письма кроме непрочитанных или кроме писем в определенной папке.
Внимание
Все письма, попадающие под условия, будет удалены без возможности восстановления.