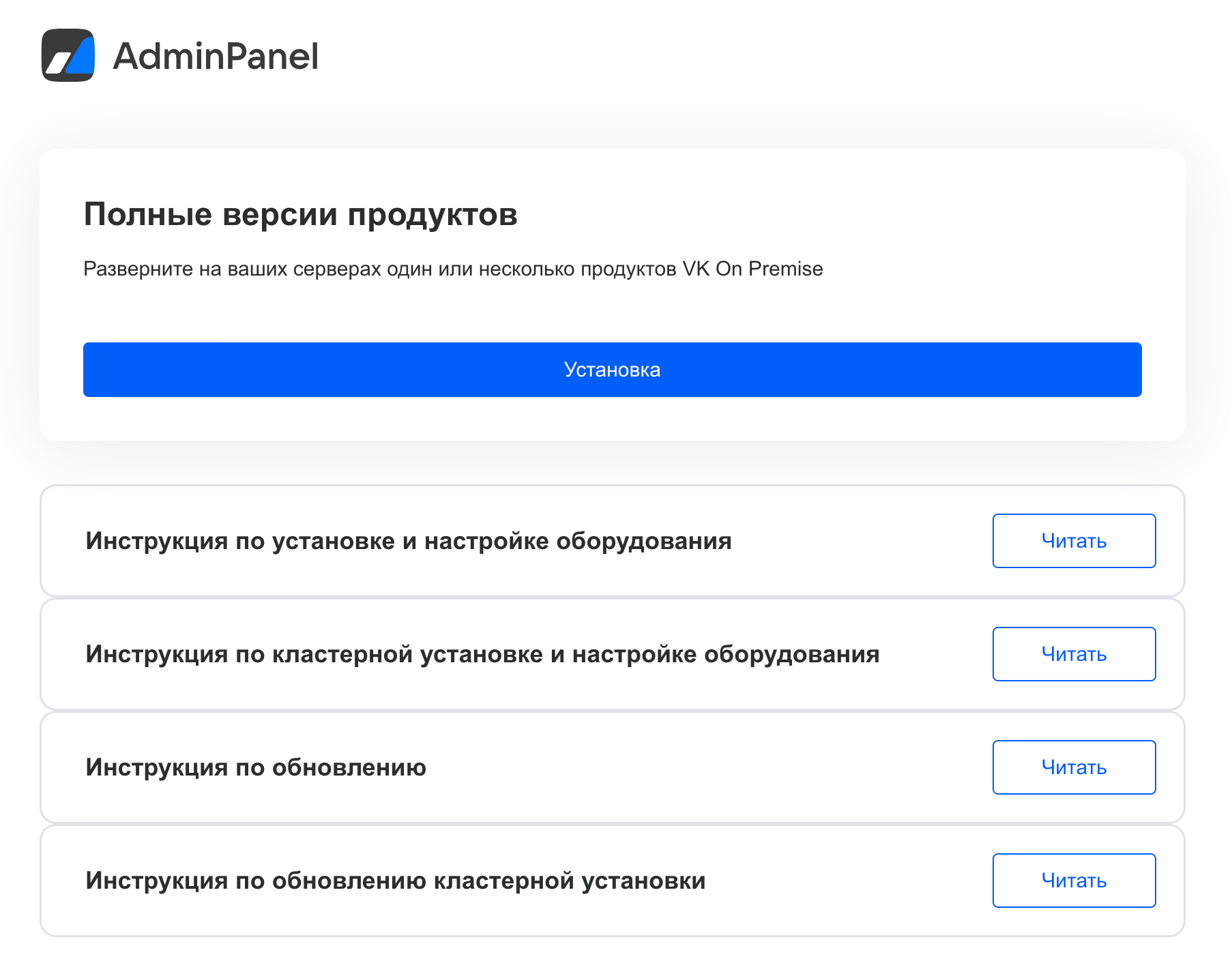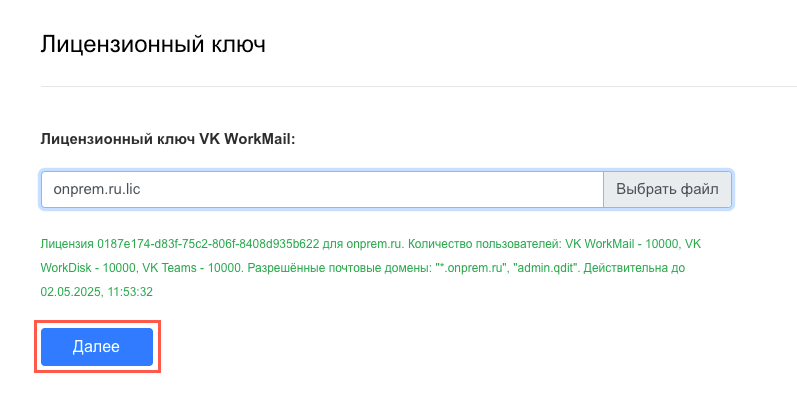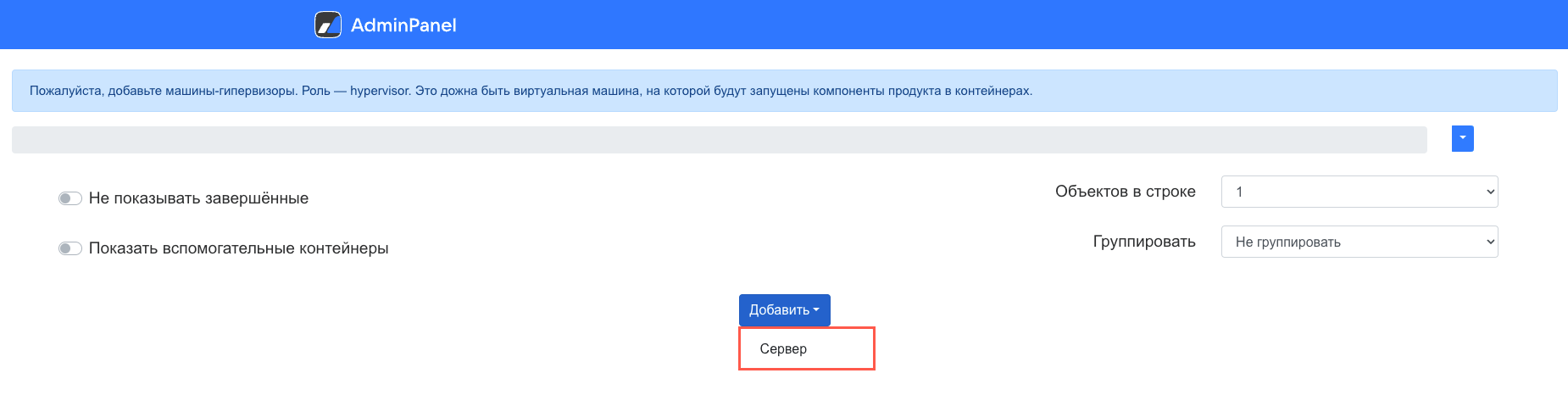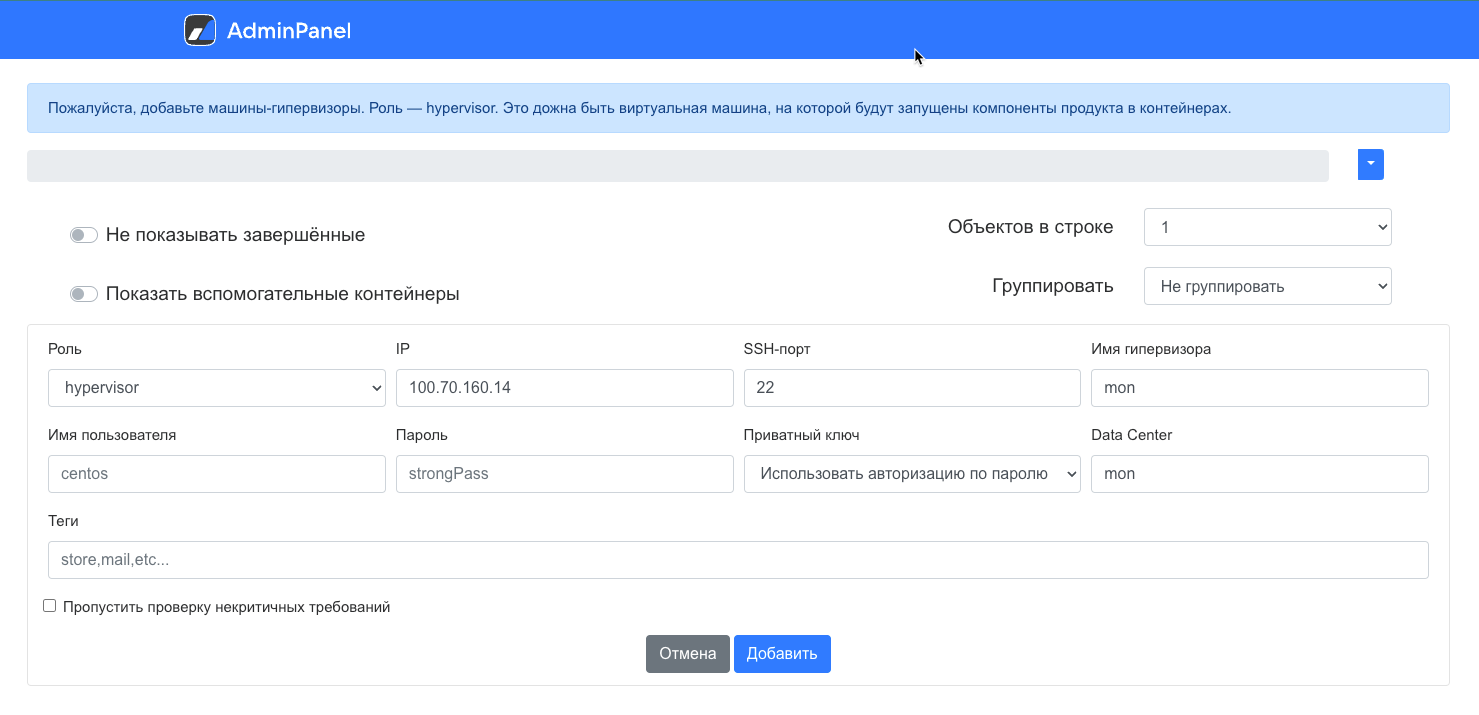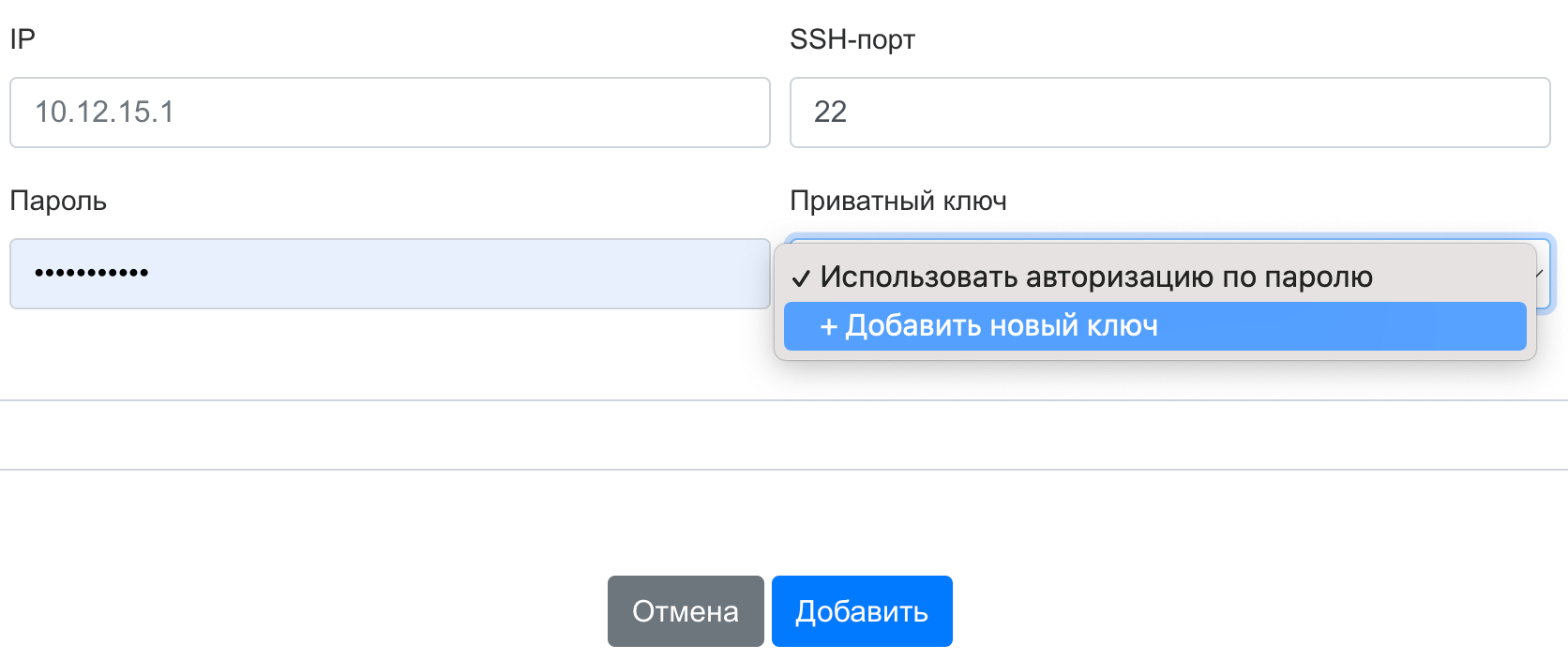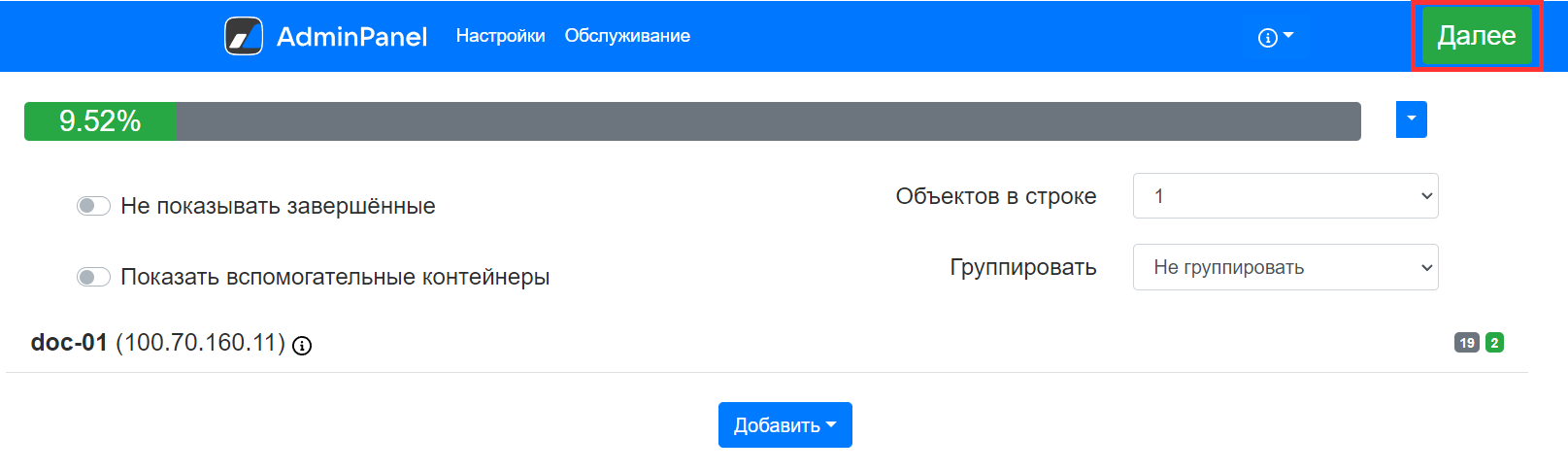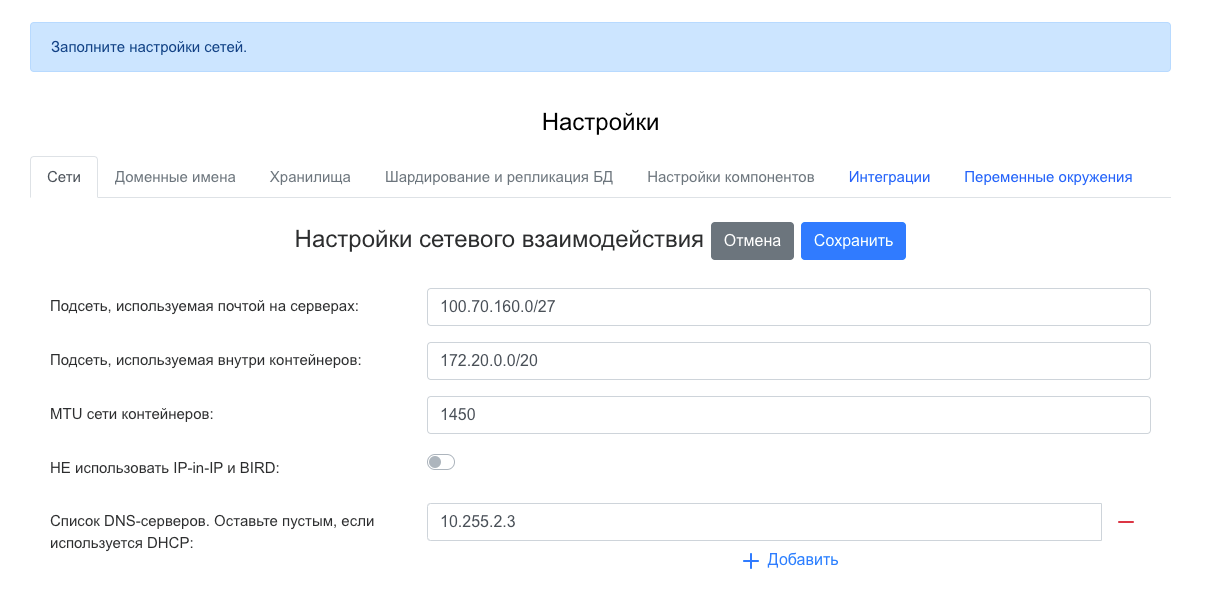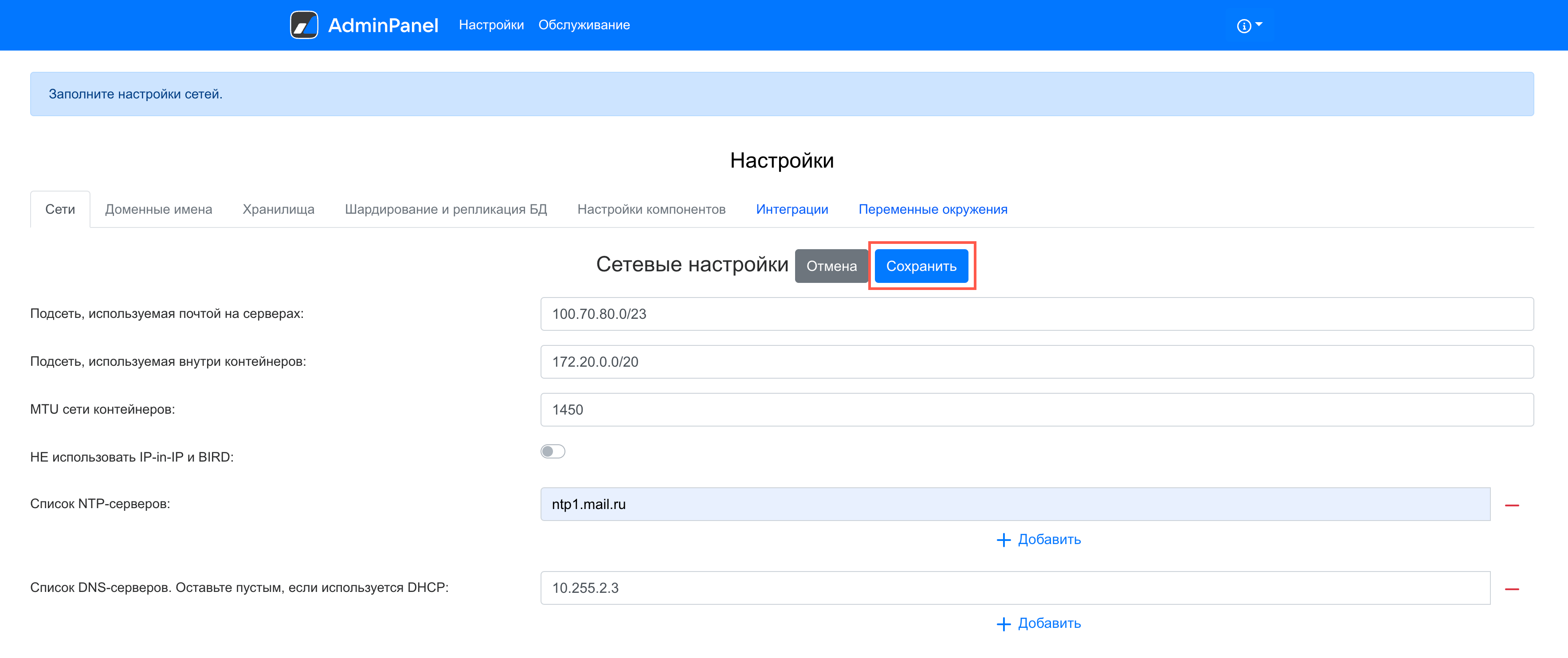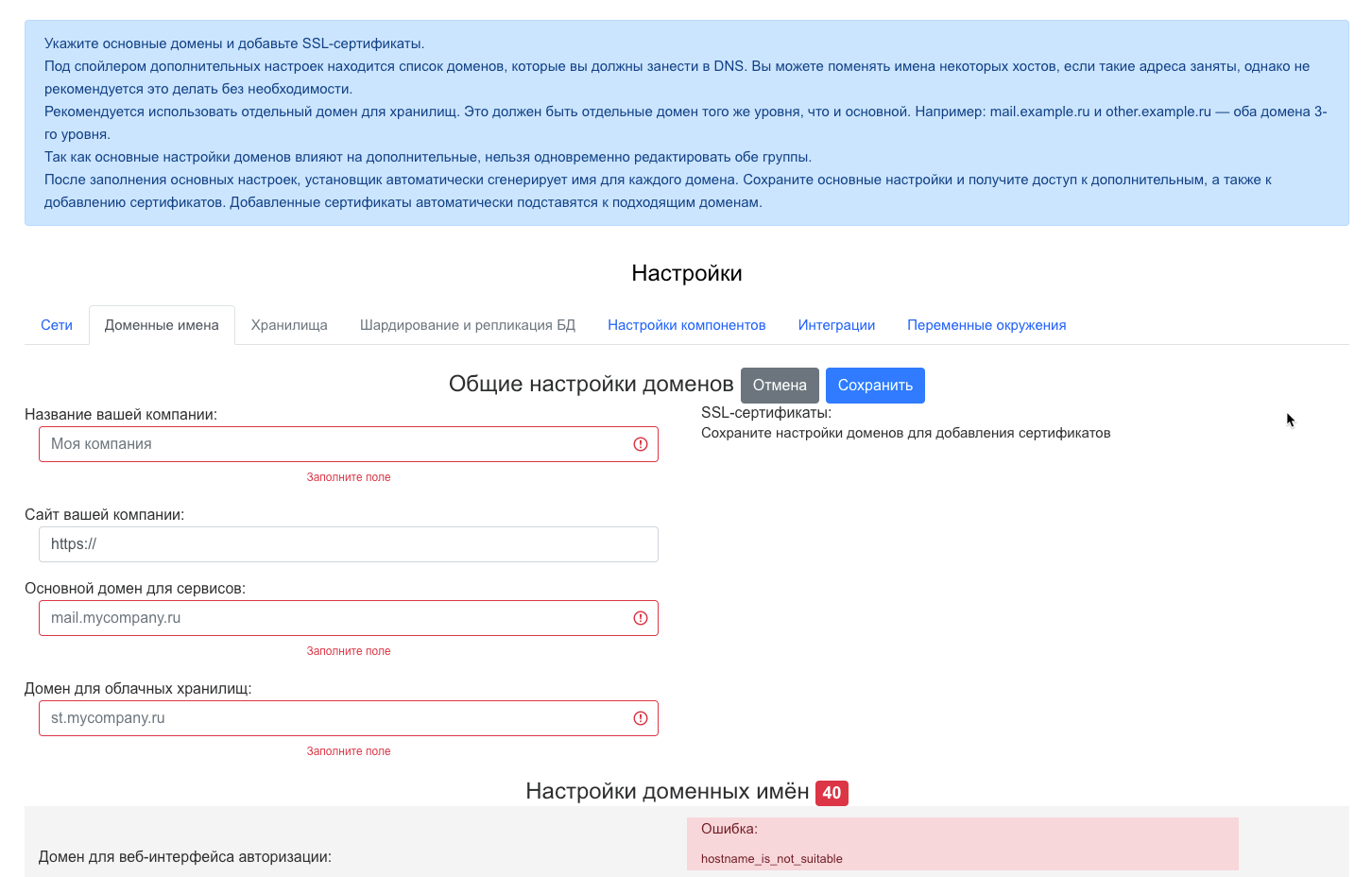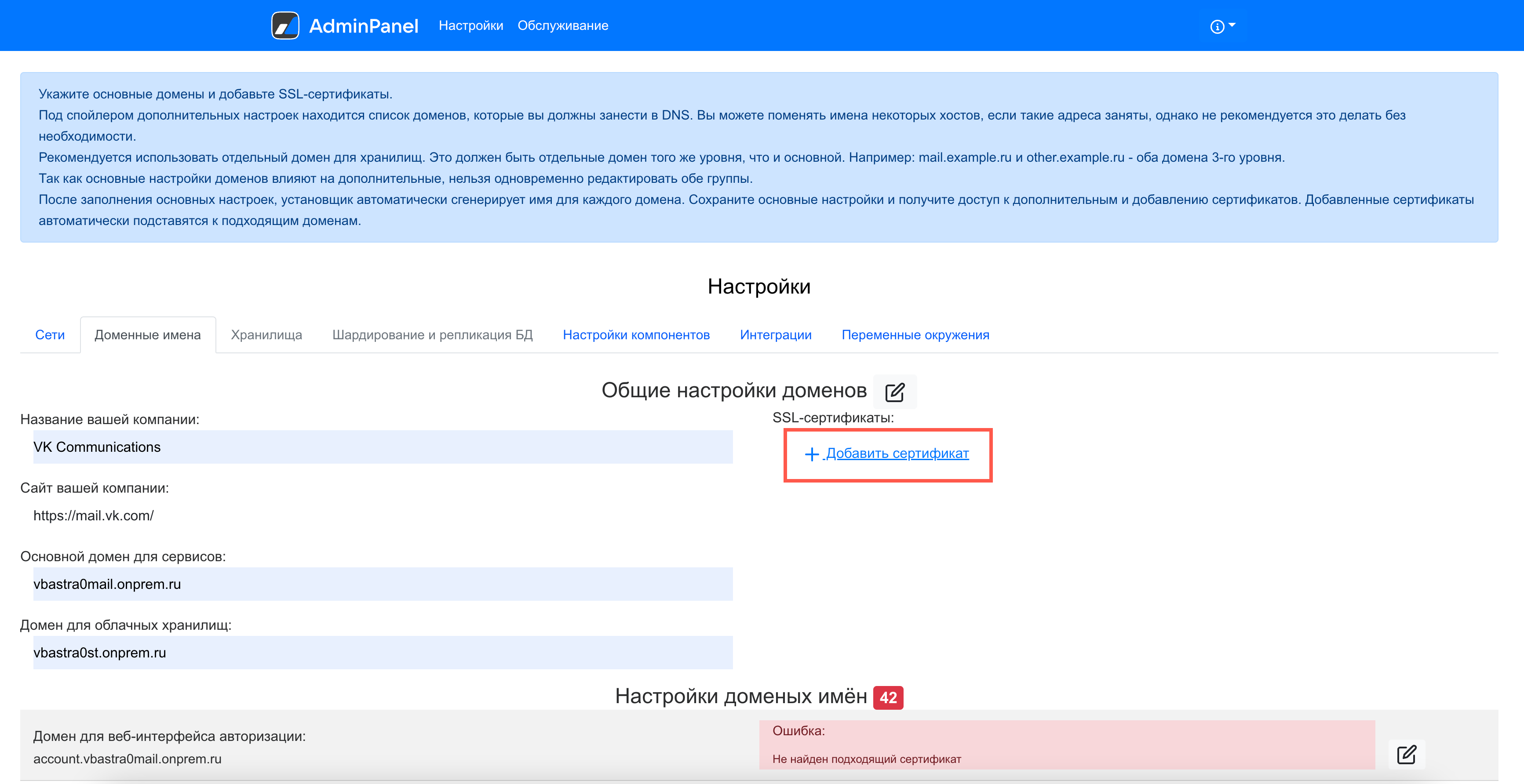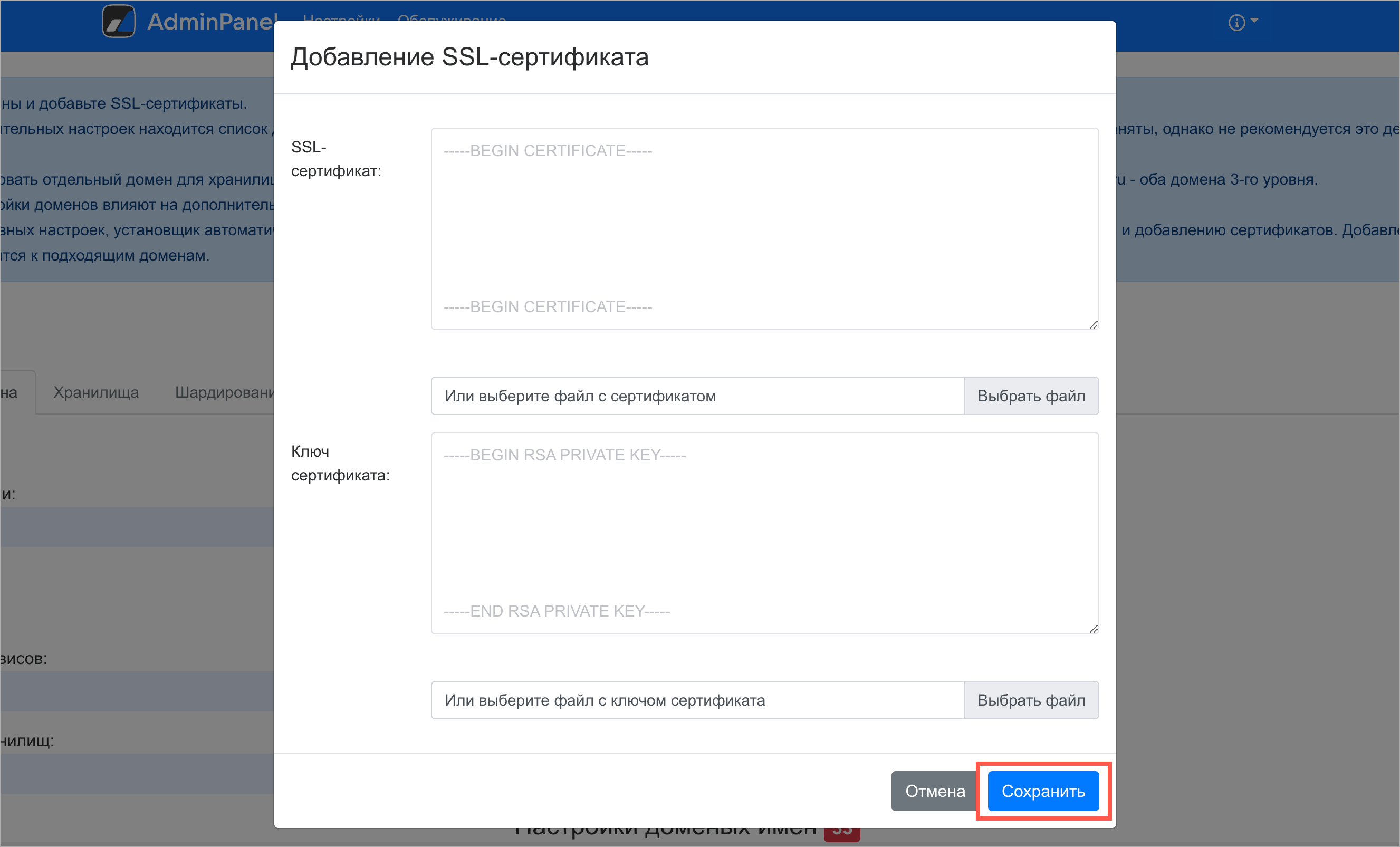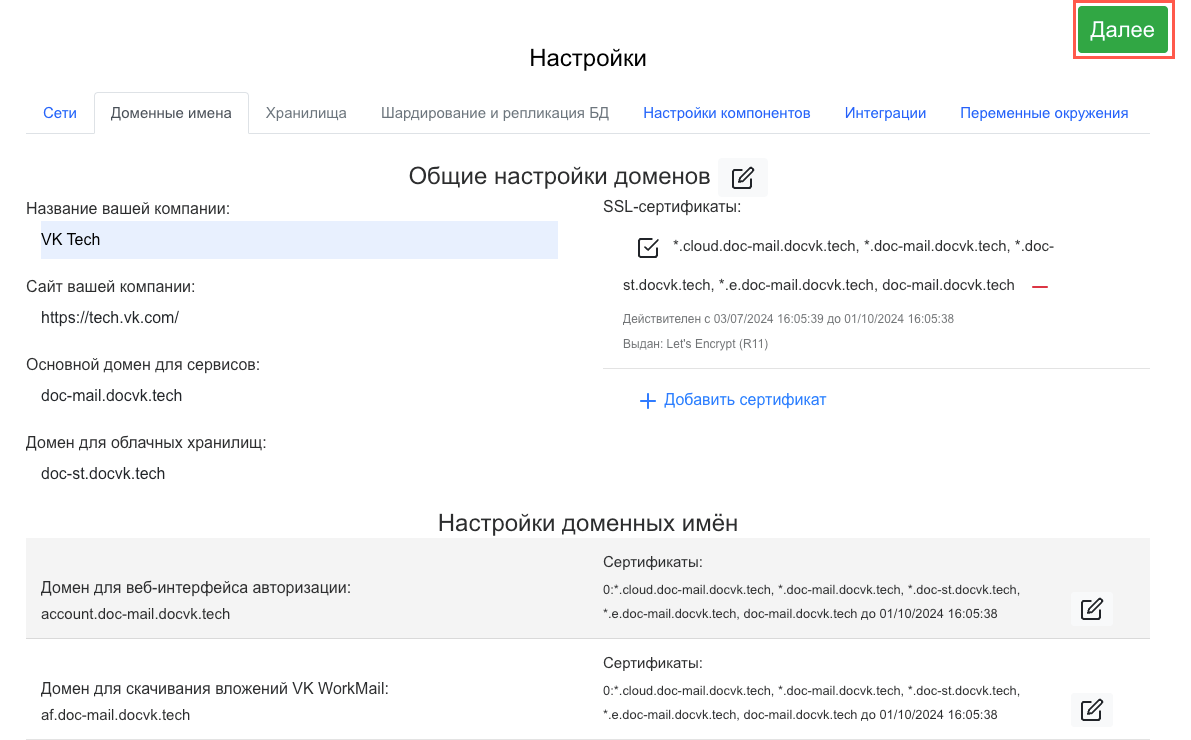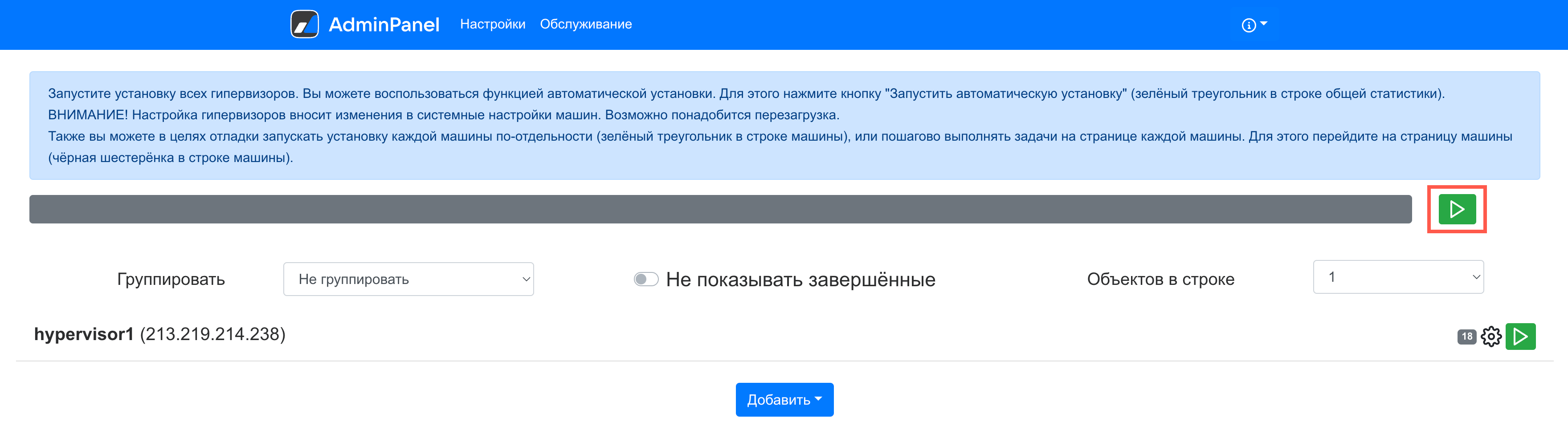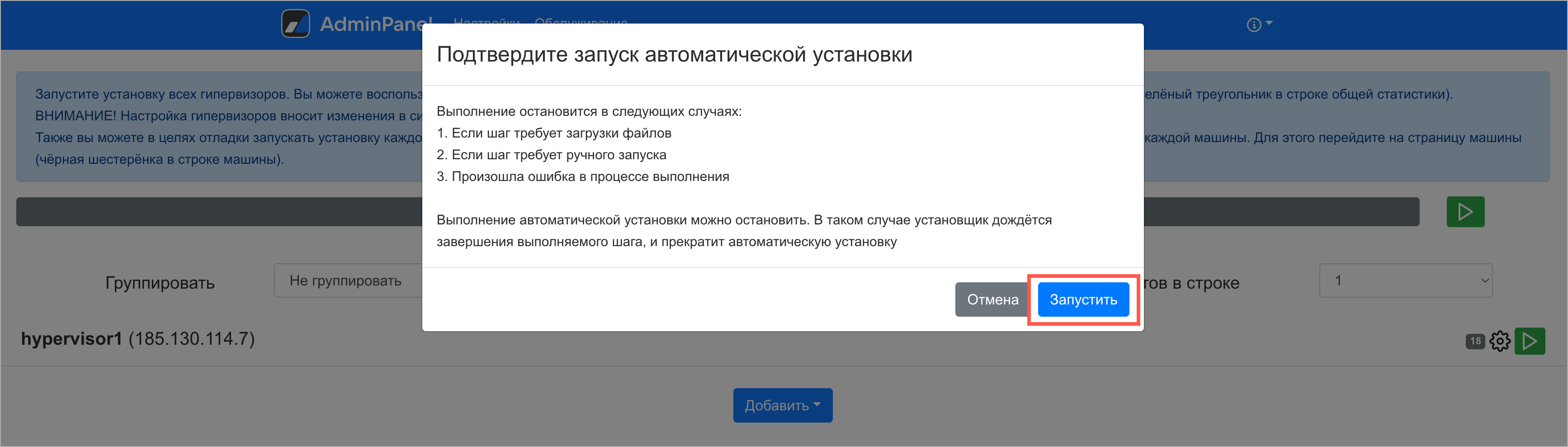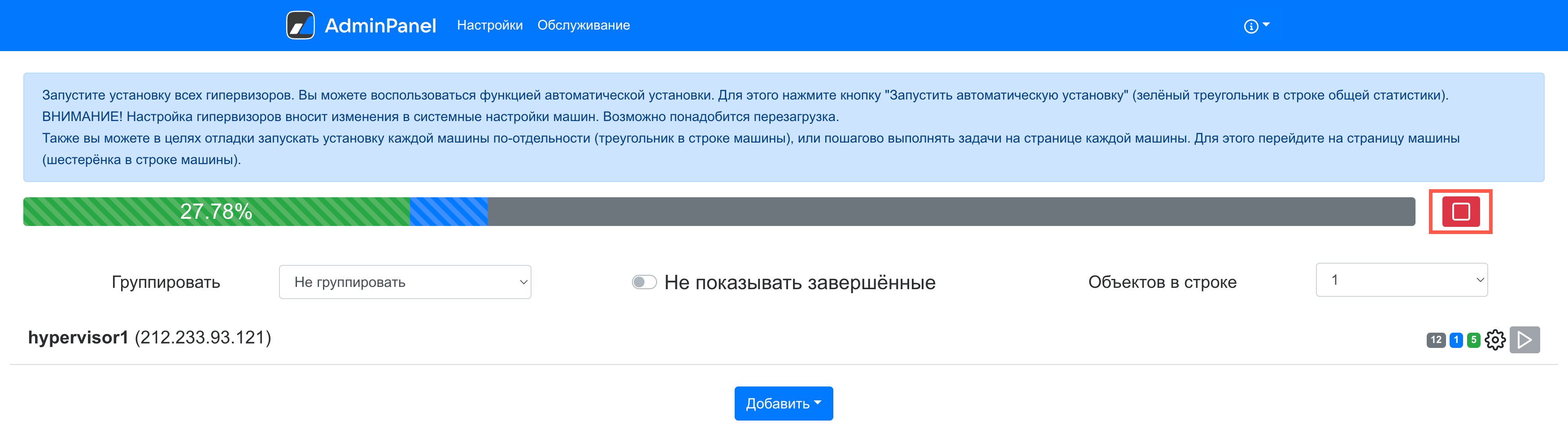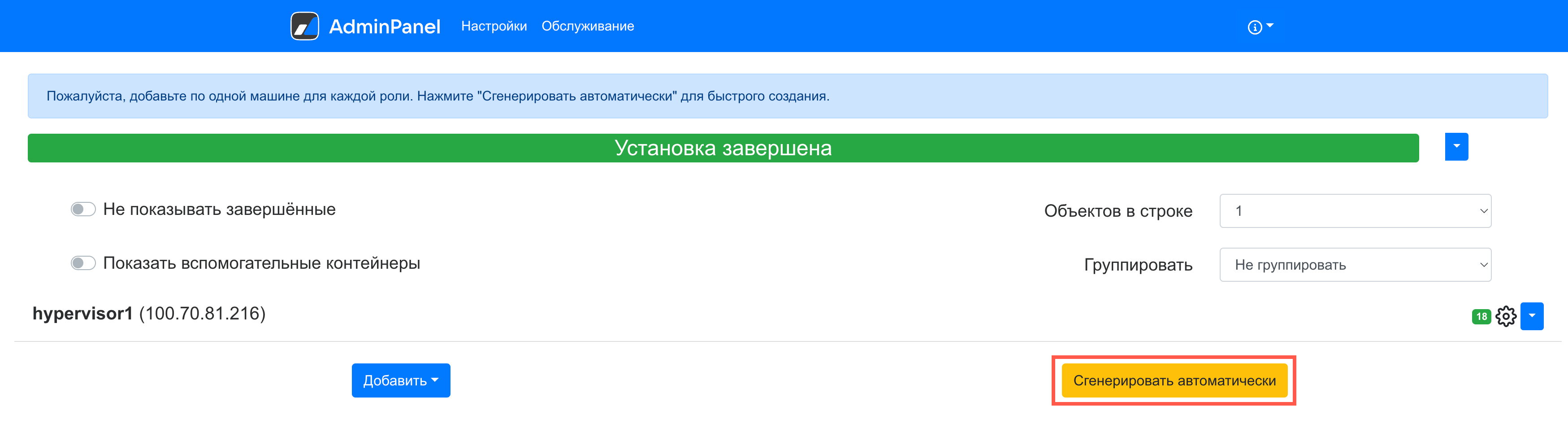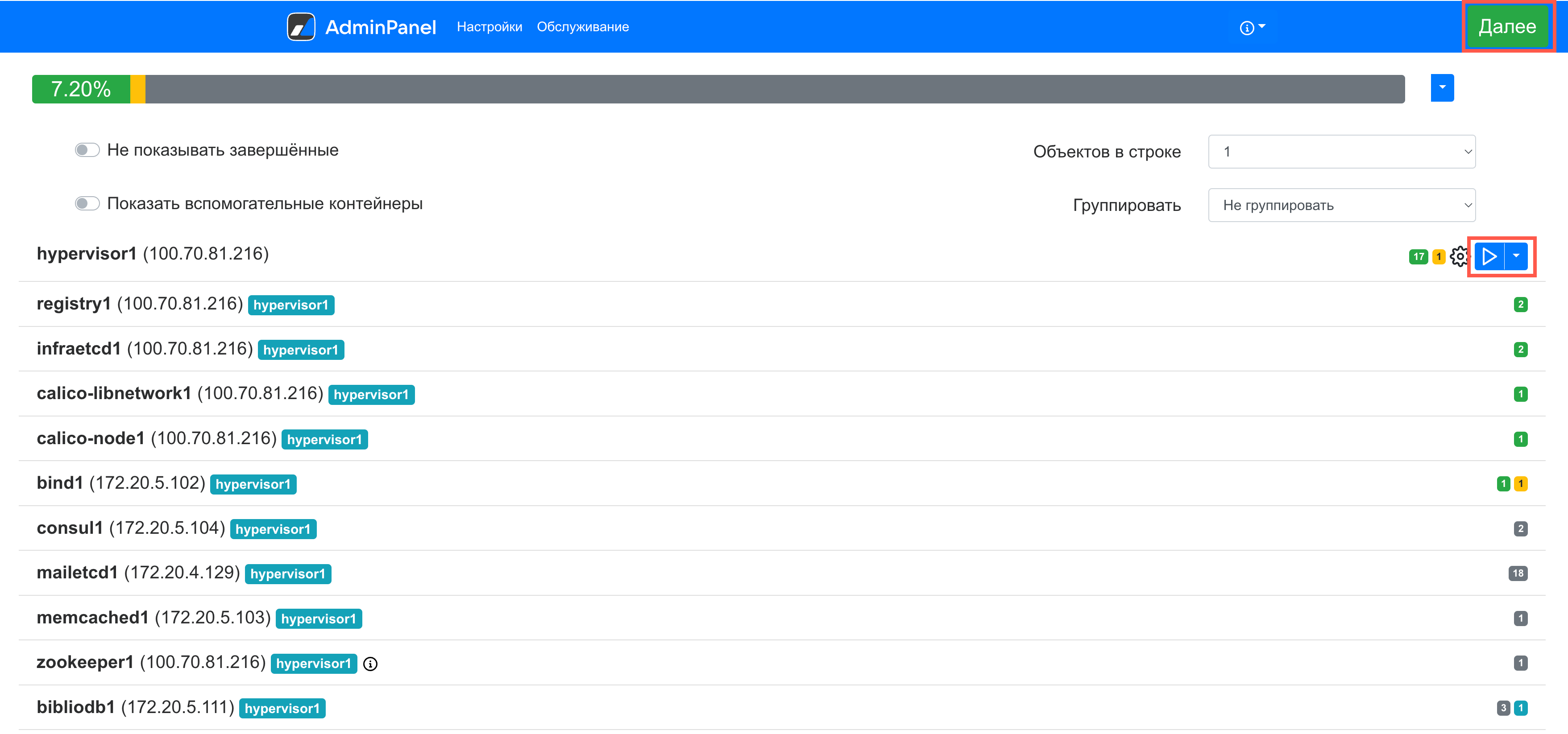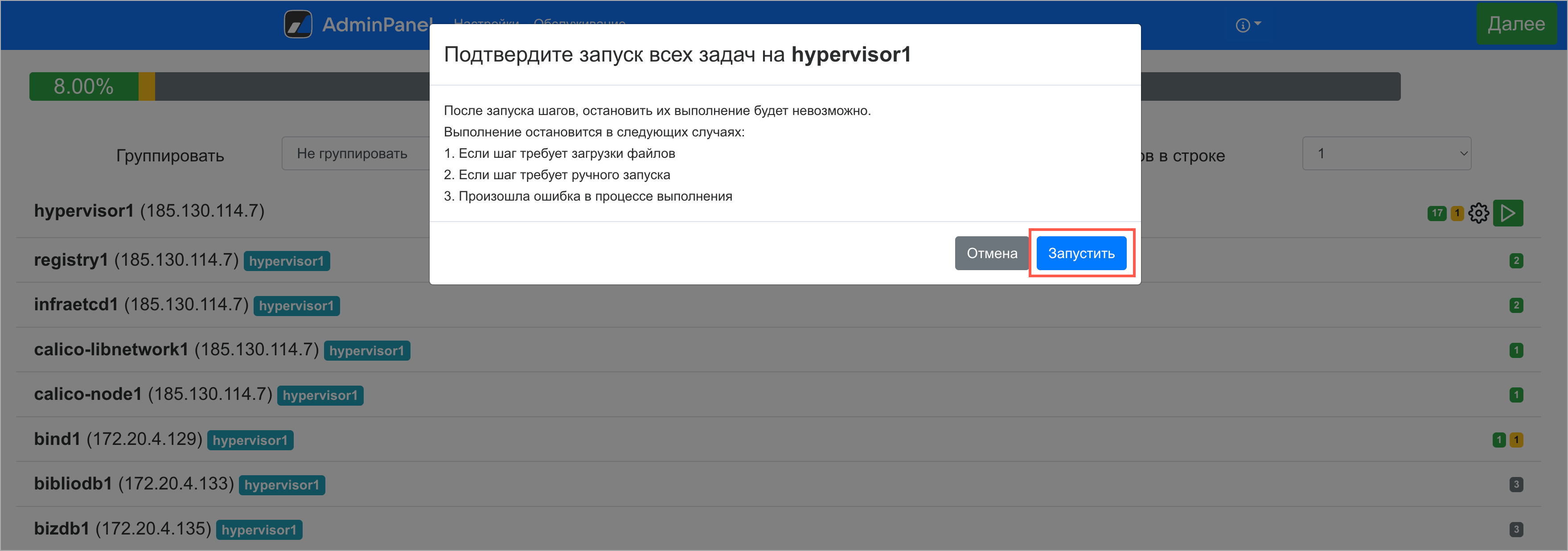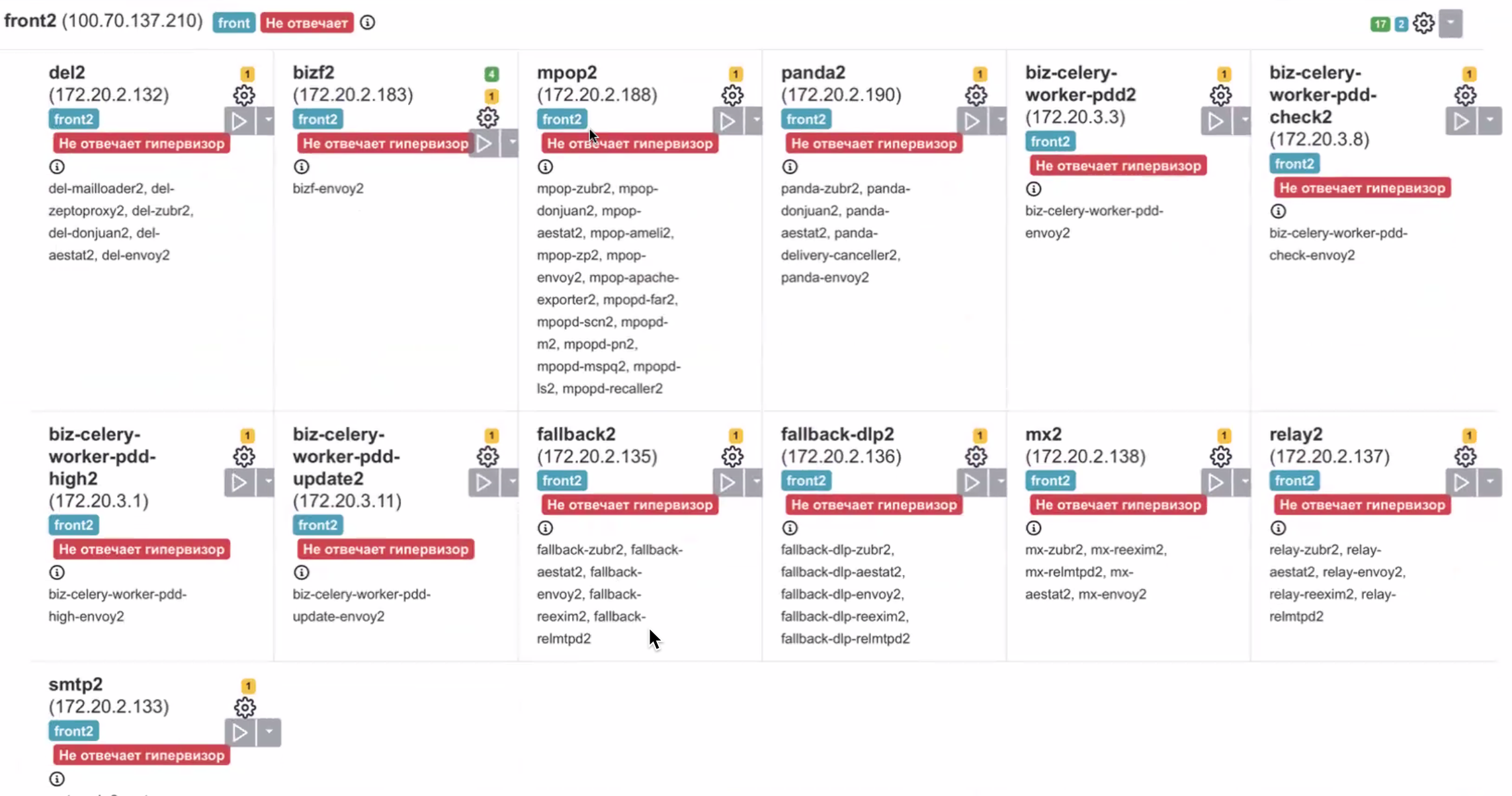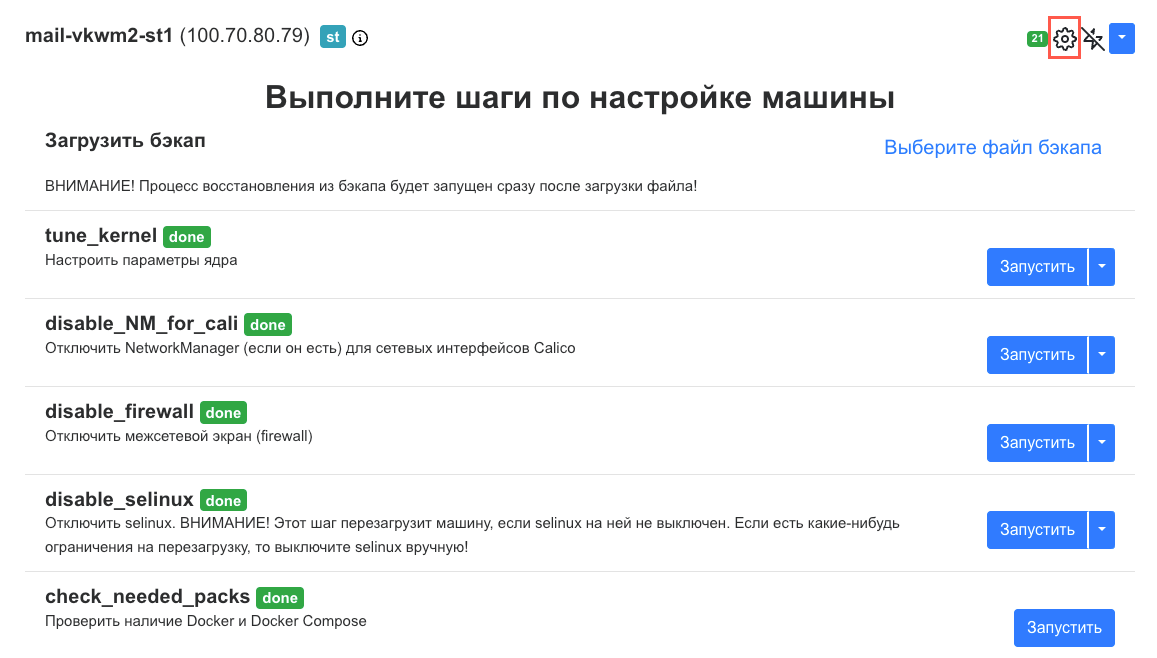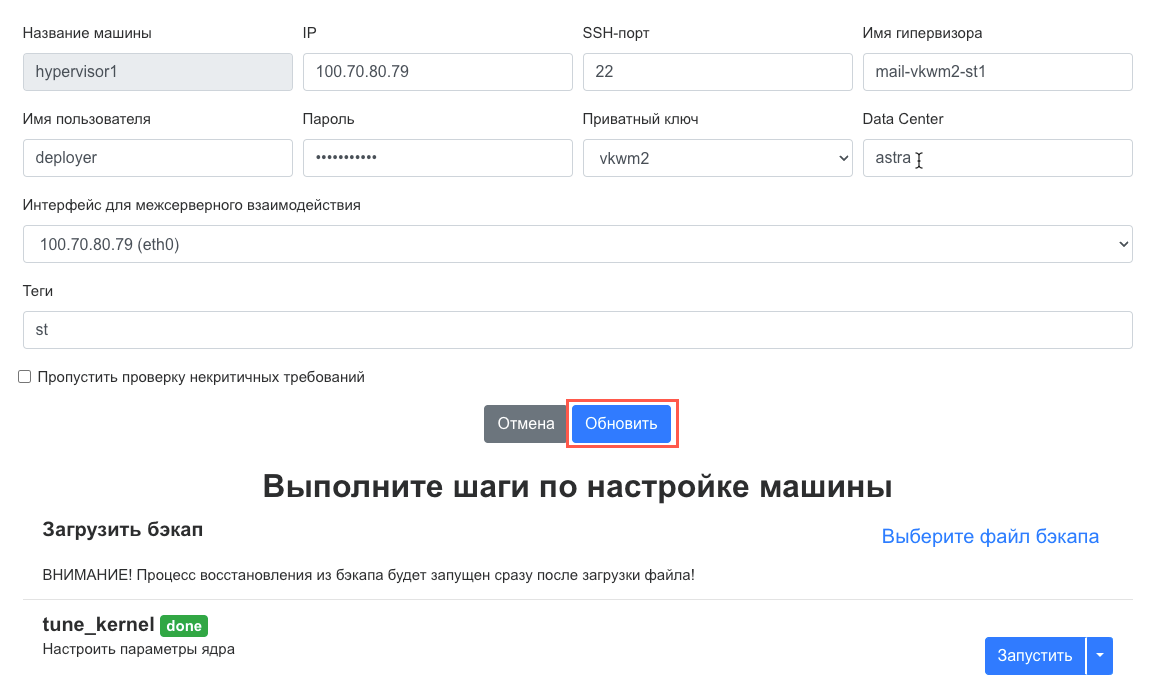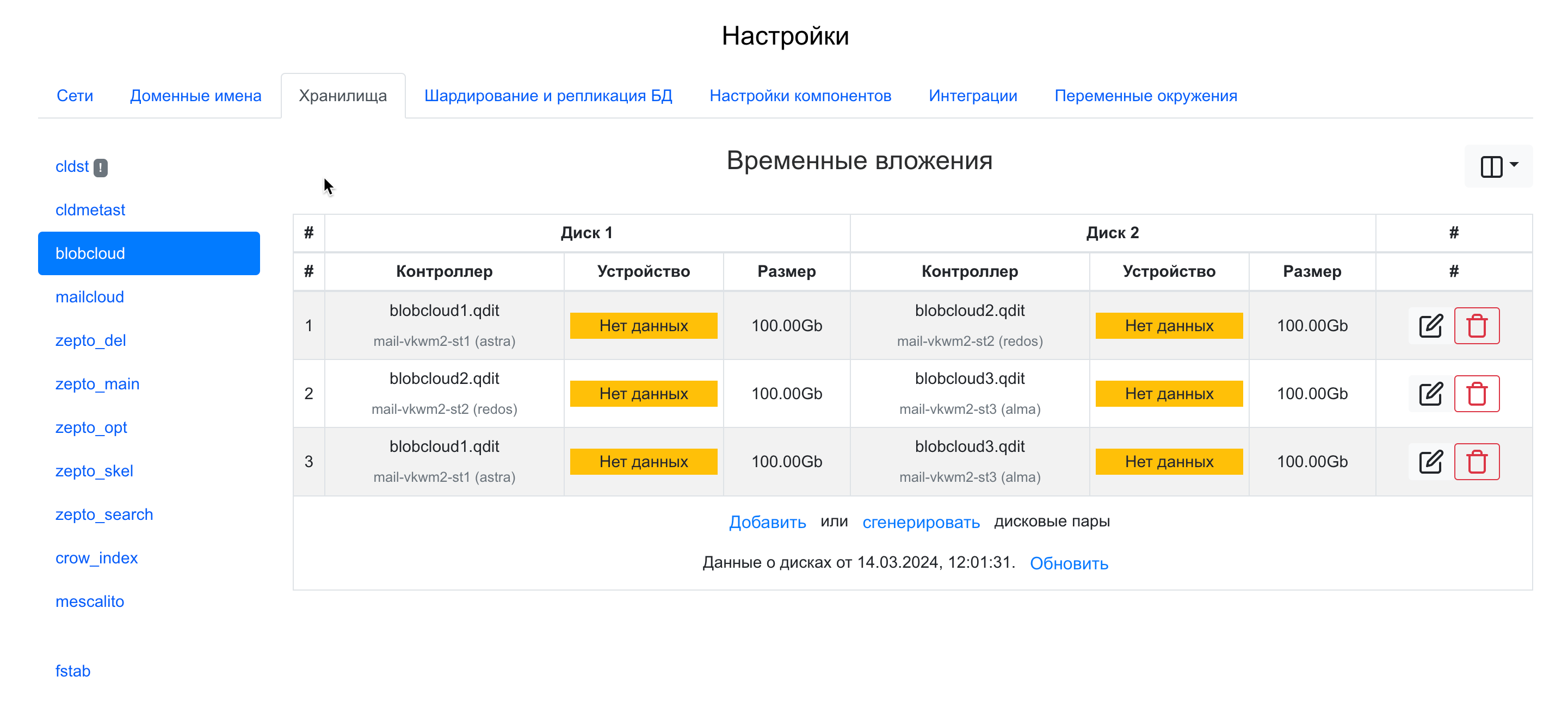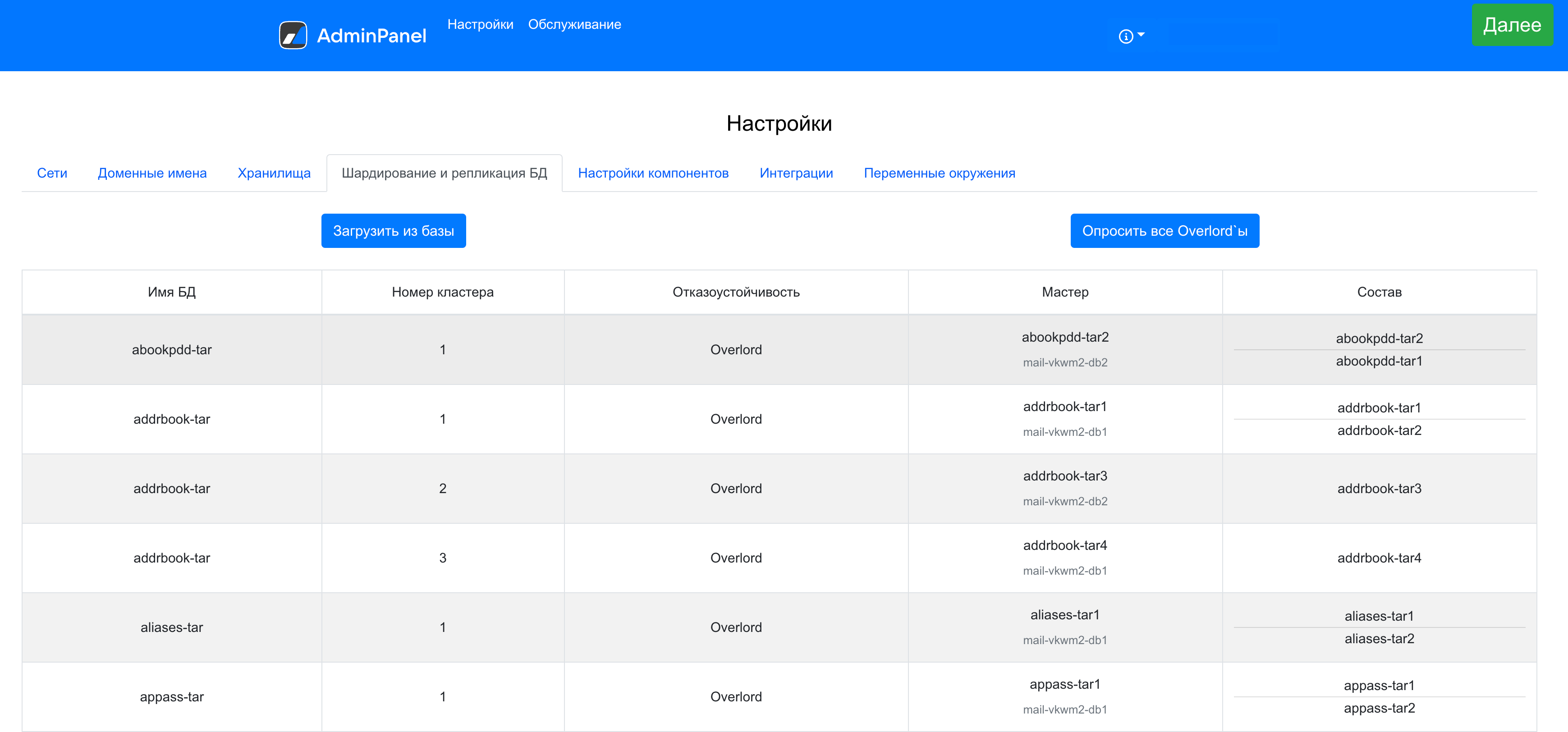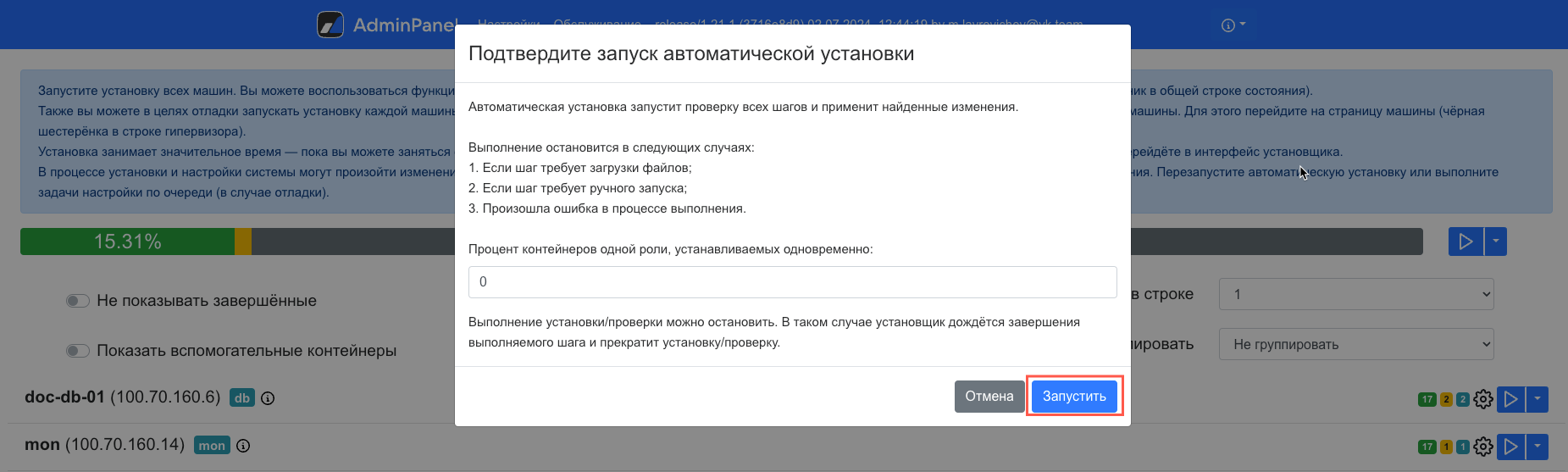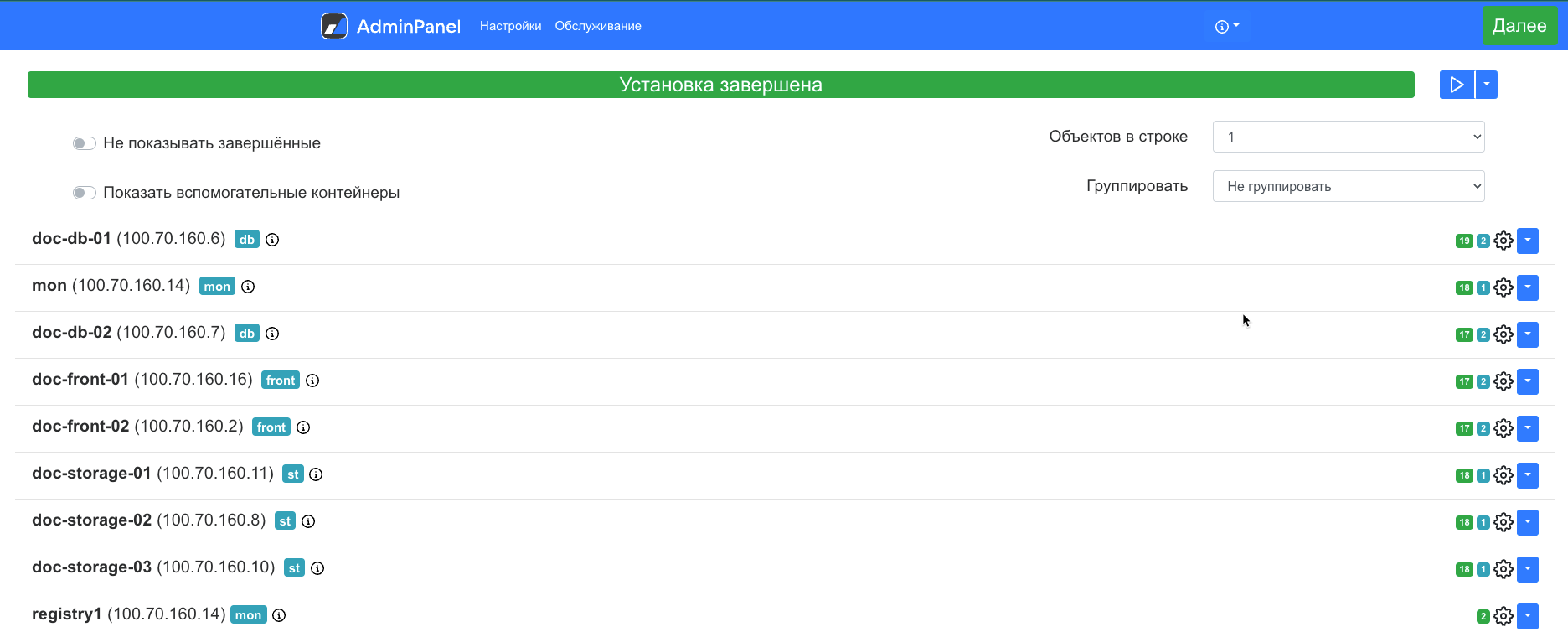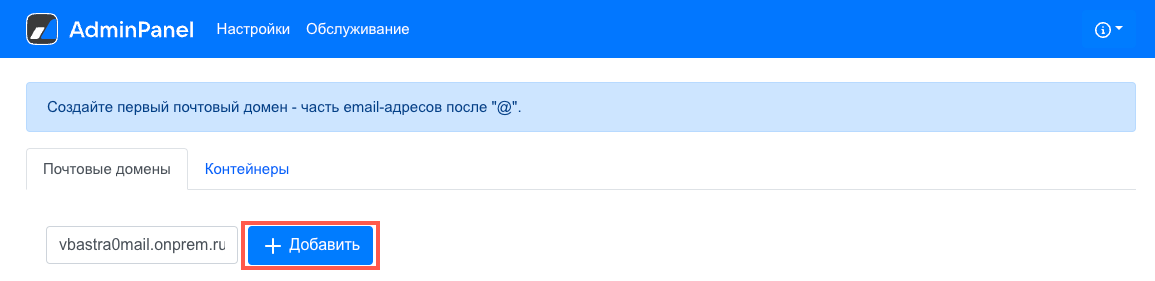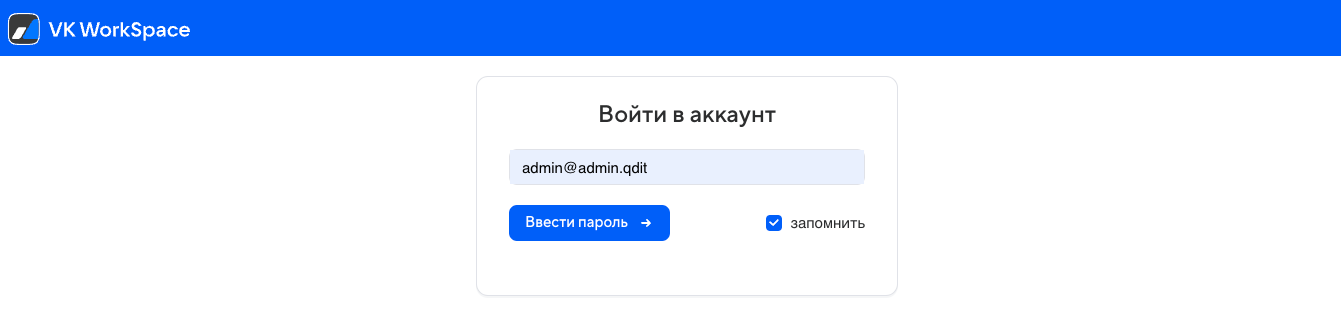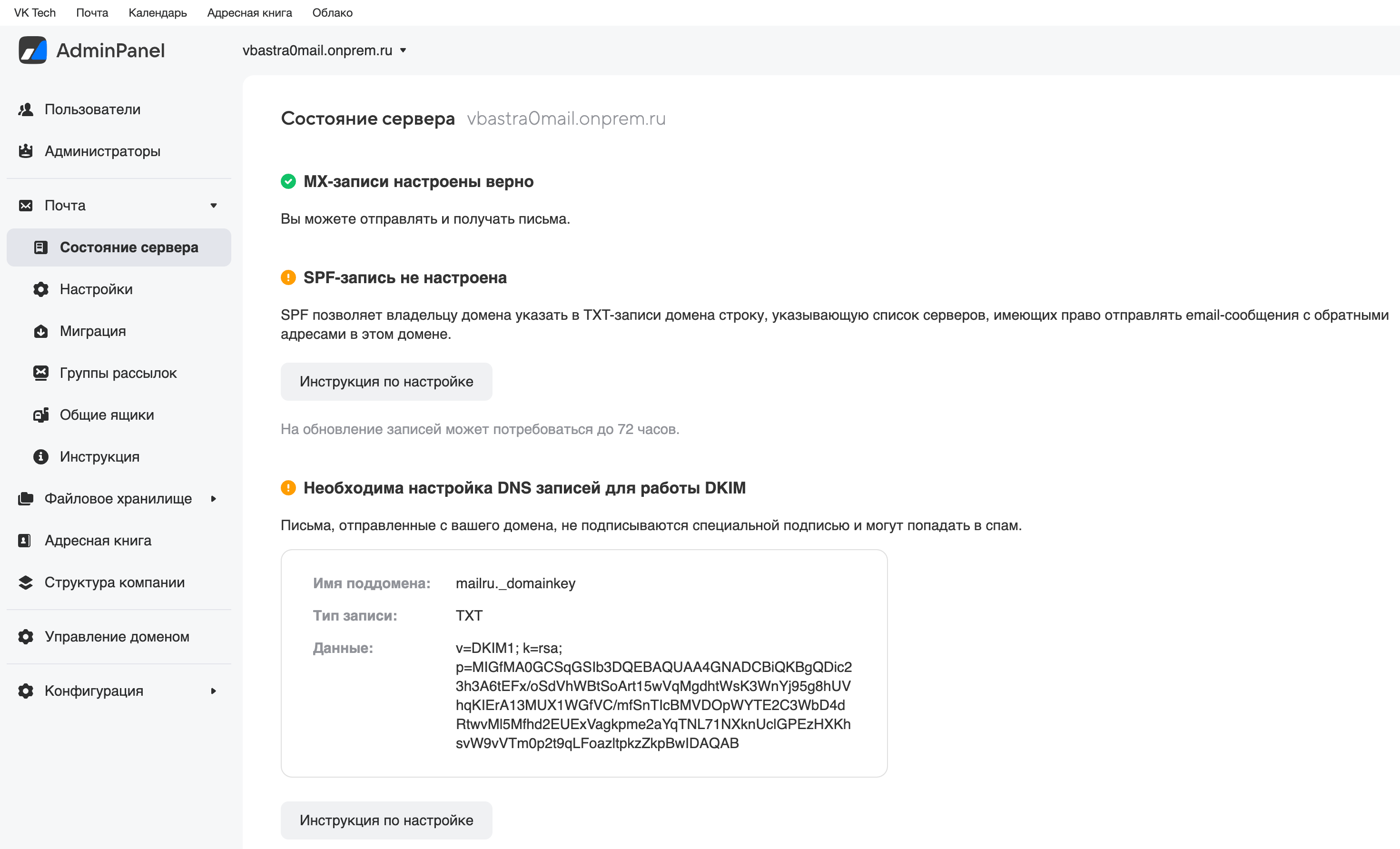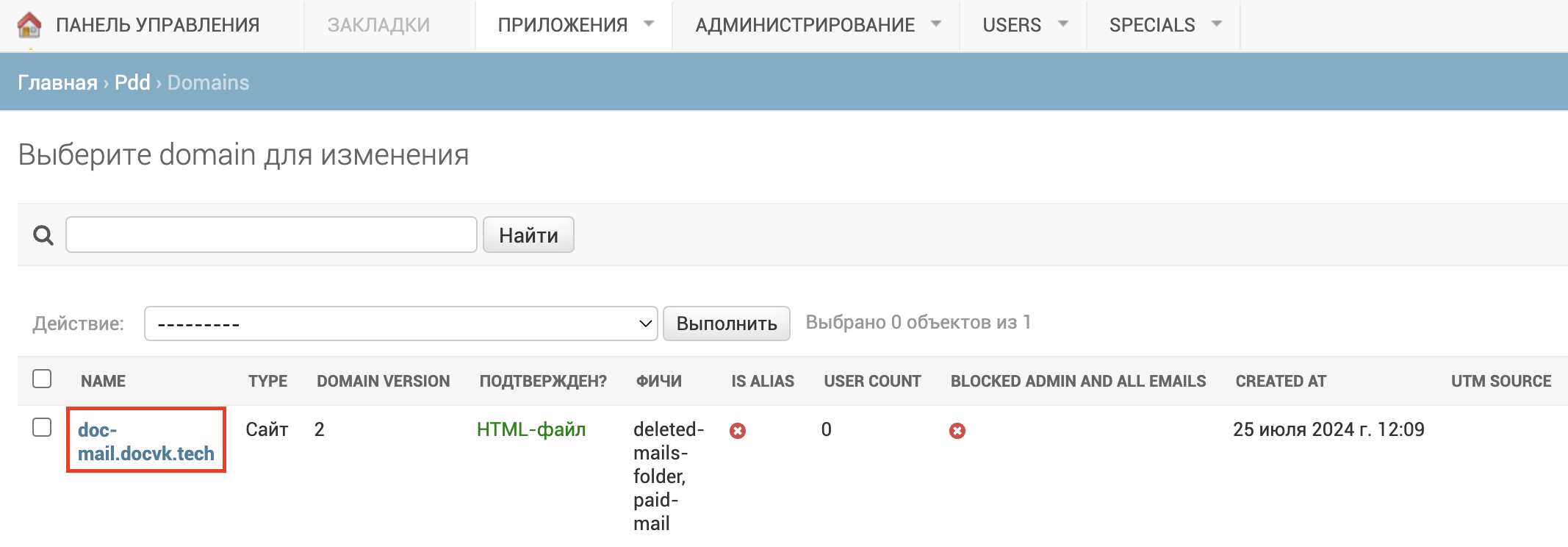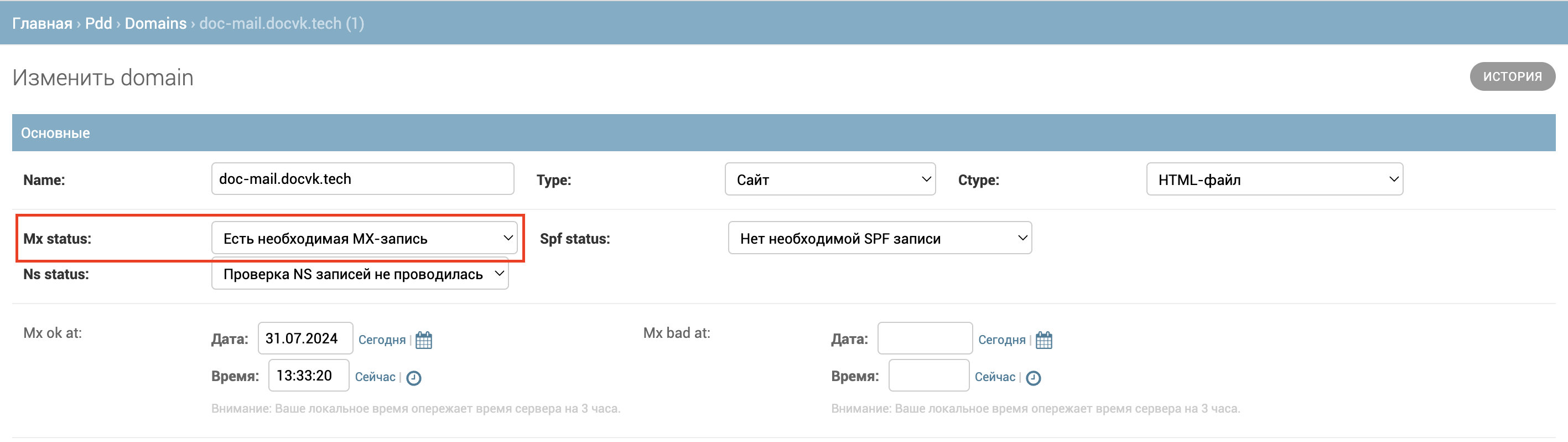Установка тестовой версии Почты 25.3 на одну машину
Назначение документа
В документе описана тестовая установка Почты VK WorkSpace на одну виртуальную машину. Под тестовой установкой подразумевается быстрая установка с базовыми настойками для демонстрации возможностей почтовой системы.
Требования к администраторам
- Знание Linux на уровне системного администратора.
- Знание основ работы Систем управления базами данных (СУБД).
- Знание основ работы служб каталогов (Directory Service).
- Понимание основ контейнеризации.
- Знание основ работы сетей и сетевых протоколов.
- Знание основных инструментов для работы в командной строке: bash, awk, sed.
- Знание основ работы инфраструктуры доставки почты.
Технические требования
Поддерживаемые операционные системы для установки Почты:
- Astra Linux SE Орел — версия 1.7.5+, версия ядра — 5.15.
- Astra Linux SE Орел — версия 1.8, версия ядра — 6.1.
- РЕД ОС — версия 7.3.5, версия ядра — 6.1.
- РЕД ОС — версия 7.3с (сертифицированная), версия ядра — 6.1.
- РЕД ОС — версия 8, версия ядра — 6.6 или 6.12.
- MosOS Arbat — версия 15.5, версия ядра — 5.14.
Архитектура системы — x86_64.
Обновлять операционную систему можно только на поддерживаемую версию и только после консультации с представителем VK. Список поддерживаемых ОС может быть уточнен в рамках работ по индивидуальному проекту.
Внимание
Чтобы Почта VK WorkSpace работала корректно, нужно установить оперативное обновление ядра ОС указанной выше версии. Версия должна быть актуальной на момент установки.
Как использовать системы виртуализации
Если вы используете системы виртуализации для развертывания серверов VK WorkSpace необходимо учитывать особенности выделения ресурсов:
vCPU
Не допускайте переподписку. Суммарные vCPU на хосте не должны превышать количество физических ядер, выделенных всем виртуальным машинам. При этом не рекомендуется считать Hyper-Threading полноценными ядрами.
Не выделяйте одной виртуальной машине количество ядер больше, чем количество ядер на физическом сокете.
RAM
Не назначайте суммарную vRAM выше физической RAM хоста.
Механизмы экономии памяти
Не включайте механизмы ballooning и сжатия памяти.
swap
Не используйте swap — как на гипервизоре, так и внутри виртуальных машин.
Резервирования ресурсов виртуальных машин
Устанавливайте всю выделенную память и процессоры в резерв для виртуальных машин системы.
Хранилище
Не используйте тонкие диски (диски типа Thin) — диски с отложенным выделением пространства на СХД.
Пример настройки параметров ОС
Важно
Установка данных параметров возможна только после консультации с вашими системными администраторами.
Создайте файл /etc/sysctl.d/98-vkworkspace.conf с настройками sysctl:
kernel.pid_max=4194304
net.ipv4.tcp_tw_reuse=1
net.netfilter.nf_conntrack_tcp_timeout_time_wait=3
net.netfilter.nf_conntrack_tcp_timeout_fin_wait=5
net.ipv6.conf.all.disable_ipv6=1
net.ipv6.conf.default.disable_ipv6=1
net.ipv6.conf.lo.disable_ipv6=1
net.netfilter.nf_conntrack_max = 4194304
net.ipv4.tcp_syncookies = 1
Создайте файл /etc/security/limits.d/98-vkworkspace-limits.conf с настройками лимитов:
* hard nofile 1048576
* soft nofile 131072
* hard nproc 257053
* soft nproc 131072
root hard nofile 1048576
root soft nofile 262144
root hard nproc 514106
root soft nproc 262144
Дополнительные настройки для сертифицированной РЕД ОС 7.3
Файл /etc/sysctl.d/98-vkworkspace.conf с настройками sysctl для сертифицированной РЕД ОС 7.3 будет отличаться:
kernel.pid_max=4194304
net.ipv4.tcp_tw_reuse=1
net.ipv6.conf.all.disable_ipv6=1
net.ipv6.conf.default.disable_ipv6=1
net.ipv6.conf.lo.disable_ipv6=1
net.ipv4.tcp_syncookies = 1
До установки Почты VK WorkSpace:
-
Внесите изменение в конфигурации
/etc/systemd/system.conf: -
Установите следующие пакеты из репозитория РЕД ОС 7.3, поставляемого с операционной системой:
- docker-ce-cli-20.10.24-1.el7.x86_64
- docker-ce-rootless-extras-20.10.24-1.el7.x86_64
- docker-ce-20.10.24-1.el7.x86_64
- docker-ce-20.10.24-1.el7.i686
- docker-compose-2.29.2-1.el7.x86_64
- docker-compose-switch-1.0.5-1.el7.x86_64
Установить пакеты можно с помощью команды:
Требования к ресурсам сервера
Тестовая версия корпоративной почты устанавливается на один сервер со следующей конфигурацией:
- 24 vCPU;
- 96 GB RAM;
- 400 GB SSD.
Версия ядра — от 5.15; архитектура системы — x86_64.
Предварительные условия для установки
Представители VK предоставили вам следующие данные:
- ссылку на скачивание дистрибутива Почты 25.3,
- пароль от архива с дистрибутивом,
- лицензионный ключ,
- комплект документации.
Также вам потребуется:
- Набор DNS-записей: A, CNAME, MX, TXT, NS.
- Доступ к серверу по SSH с правами администратора.
- Локальная сеть 1 GbE или 10 GbE.
- Отключить swap.
- Сертификаты SSL для каждого CNAME или Wildcard-сертификат для домена (информацию о выпуске SSL-сертификатов вы найдете в разделе Дополнительная документация).
- Доступ к портам: 25, 80, 143, 443, 465, 993, 1025.
- Доступ к административным портам: 22, 8888*.
- tar.
- Утилита для распаковки zip-архивов, например 7zip или unzip.
Внимание
Чтобы обеспечить безопасность Почты на ваших серверах должны быть доступны только необходимые порты.
Для доступа к веб-интерфейсу: 80 (http), 443 (https). Для отправки и получения почты: 2525 (smtp), 25 (mx), 110 (pop3), 995 (pop3s), 143 (imap), 465(smtps), 993 (imaps). Вы должны сами определить с каких IP-адресов будут доступны порты.
Информация
Порт 8888 используется сервисом deployer (установщик). Рекомендуется применять следующие наложенные средства защиты:
- Отдельный mTLS прокси-сервер с обязательной проверкой клиентских сертификатов. Управление ключами происходит посредством PKI заказчика.
- Использование (меж)сетевых экранов как на операционной системе сервера установщика и на активном сетевом оборудовании.
- Прокси-сервера для аутентификации и авторизации посредством простого пароля, Kerberos или доменного пароля.
Можно использовать несколько из перечисленных методов. Выбор метода осуществляется исходя из технических возможностей инфраструктуры и требований информационной безопасности.
Как работать с Wildcard-сертификатами
Один wildcard-сертификат охватывает только один уровень поддоменов. Это означает, что wildcard-сертификат выпущенный для domain.ru будет действительным для всех его субдоменов третьего уровня, но не будет работать для четвертого. Соответственно если необходима защита поддоменов четвертого и далее уровней нужно получить отдельный wildcard-сертификат для родительского домена каждого из них. Например, домен для почты mail.onprem.ru, а домен для хранилища mail-st.onprem.ru, тогда в сертификат необходимо добавить шесть доменов:
*.mail.onprem.ru*.e.mail.onprem.ru*.cloud.mail.onprem.ru*.calendartouch.mail.onprem.ru*.calendarx.mail.onprem.ru*.mail-st.onprem.ru
Какие протоколы использует Почта
- SMTP, ESMTP — протоколы отправки почтовых сообщений (порт 2525/465).
- IMAP — протокол получения почтовых сообщений (порт 143/993).
- POP3 — протокол получения почтовых сообщений (порт 110/995).
- HTTPS для доступа к веб-интерфейсу почты с использованием TLS.
- CalDAV для синхронизации календаря.
- CardDAV для синхронизации и управления контактами.
- WebDAV для работы с Диском.
- Kerberos или NTLM — протокол взаимодействия с Active Directory клиента.
- IP in IP — протокол туннелирования IP.
Обязательные предварительные действия
Настройте ротацию логов в journald
Выполните шаги из инструкции Как настроить ротацию логов в journald.
Создание DNS-записей
Для работы почты необходима MX-запись (рекомендуемый приоритет — 10), которая обязательно ведет на mxs.<домен для почты>.
Тестовую установку можно завершить без правильной и рабочей MX-записи.
Помимо этого вам нужно создать: - Два основных домена: для почты и для хранилищ. - Набор A- или CNAME-записей.
Для примера в документе будут использоваться следующие DNS-записи:
- Домен для сервисов почты —
mail.onprem.ru. При создании почтового домена рекомендуется соблюдение структуры:***mail.***.***или***mail.***. - Домен для облачных хранилищ —
mail-st.onprem.ru. Пример структуры:***st.***.***или***cloud.***.
Домен для облачных хранилищ должен быть того же уровня, что и домен для сервисов почты, и иметь свое уникальное имя.
Внимание
Изменять структуру основных доменов запрещено! Несоблюдение структуры и уровня доменов может привести к утечке данных через проброс cookies. Также вы столкнетесь с ошибками на этапе настройки доменных имен.
Далее в таблицах представлены списки A- или CNAME-записей, которые нужно создать перед установкой Почты. Домены из таблиц должны являться поддоменами для двух основных.
Для почты:
Как создается домен: account (субдомен из таблицы) + mail.onprem.ru (основной домен из примера, который вы замените своим) = account.mail.onprem.ru.
| Назначение домена | Имя домена | Пример |
|---|---|---|
| Веб-интерфейс авторизации | account | account.mail.onprem.ru |
| Домен для проверки доступа | access | access.mail.onprem.ru |
| Домен для аккаунт-сервиса | as | as.mail.onprem.ru |
| Скачивание вложений Почты | af | af.mail.onprem.ru |
| Просмотр вложений Почты | apf | apf.mail.onprem.ru |
| Доменная авторизация (внутренних запросов браузера) | auth | auth.mail.onprem.ru |
| Домен для панели расширенного просмотра действий пользователей | becca | becca.mail.onprem.ru |
| Интерфейс администрирования | biz | biz.mail.onprem.ru |
| Blobcloud-аттачи | blobcloud.e | blobcloud.e.mail.onprem.ru |
| Домен для BMW gRPC запросов | bmw | bmw.mail.onprem.ru |
| Капча | c | c.mail.onprem.ru |
| Календарь | calendar | calendar.mail.onprem.ru |
| Домен интерфейса календаря для VK Teams | calendarmsg | calendarmsg.mail.onprem.ru |
| Домен для gRPC-запросов Календаря | calendargrpc | calendargrpc.mail.onprem.ru |
| Мобильный календарь | shared.calendartouch | shared.calendartouch.mail.onprem.ru |
| Статические данные календаря | shared.calendarx | shared.calendarx.mail.onprem.ru |
| VK WorkDisk | cloud | cloud.mail.onprem.ru |
| Загрузка файлов в VK WorkDisk | cld-uploader.cloud | cld-uploader.cloud.mail.onprem.ru |
| Скачивание файлов в веб-интерфейсе VK WorkDisk | cloclo.cloud | cloclo.cloud.mail.onprem.ru |
| Загрузка файлов в VK WorkDisk | cloclo-upload.cloud | cloclo-upload.cloud.mail.onprem.ru |
| Интеграция с API VK WorkDisk | openapi.cloud | openapi.cloud.mail.onprem.ru |
| Загрузка файлов в публичные папки в VK WorkDisk | pu.cloud | pu.cloud.mail.onprem.ru |
| Портальная авторизация VK WorkDisk | sdc.cloud | sdc.cloud.mail.onprem.ru |
| Загрузка больших почтовых вложений в VK WorkDisk | uploader.e | uploader.e.mail.onprem.ru |
| Превью файлов в VK WorkDisk | thumb.cloud | thumb.cloud.mail.onprem.ru |
| Веб-интерфейс Почты | e | e.mail.onprem.ru |
| Сервис аватарок | filin | filin.mail.onprem.ru |
| IMAP Почты | imap | imap.mail.onprem.ru |
| Неисполняемые статические данные | img | img.mail.onprem.ru |
| Исполняемые статические данные | imgs | imgs.mail.onprem.ru |
| MX Почты | mxs | mxs.mail.onprem.ru |
| OAUTH2-авторизация | o2 | o2.mail.onprem.ru |
| Общепортальные сервисы авторизации | portal | portal.mail.onprem.ru |
| POP3 Почты | pop | pop.mail.onprem.ru |
| SMTP Почты | smtp | smtp.mail.onprem.ru |
| Сервер авторизации (межсерверные запросы) | swa | swa.mail.onprem.ru |
| Webdav | webdav.cloud | webdav.cloud.mail.onprem.ru |
Для хранилищ:
Как создается домен: tmpatt (субдомен из таблицы) + mail-st.onprem.ru (основной домен из примера, который вы замените своим) = tmpatt.mail-st.onprem.ru.
| Назначение домена | Имя домена | Пример |
|---|---|---|
| Скачивание исполняемых вложений Почты | af | af.mail-st.onprem.ru |
| Проксирование активного контента вложений Почты | ampproxy | ampproxy.mail-st.onprem.ru |
| Просмотр исполняемых вложений Почты | apf | apf.mail-st.onprem.ru |
| Защита от XSS-атак при скачивании файлов из VK WorkDisk | cloclo | cloclo.mail-st.onprem.ru |
| Скачивание больших почтовых вложений из VK WorkDisk | cloclo-stock | cloclo-stock.mail-st.onprem.ru |
| Распаковка архивов в интерфейсе VK WorkDisk | cld-unzipper | cld-unzipper.mail-st.onprem.ru |
| Интеграция с API Почты | corsapi | corsapi.mail-st.onprem.ru |
| Проксирование внешних вложений Почты | proxy | proxy.mail-st.onprem.ru |
| Домен для текстового редактора R7-office | docs | docs.mail-st.onprem.ru |
| Облако, реализующее S3 API | hb | hb.mail-st.onprem.ru |
| Облако временных вложений Почты | tmpatt | tmpatt.mail-st.onprem.ru |
| Домен для Grafana | grafana | grafana.mail-st.onprem.ru |
Внимание
Изменять доменные имена из таблицы запрещено! Установщик Почты использует их при развертывании системы. Если при установке не будет найден соответствующий домен, может произойти сбой.
Дисковое пространство
100% дискового пространства необходимо смонтировать в корневой раздел файловой системы. Также нужно выключить файл подкачки (SWAP).
Этапы установки
Весь процесс установки можно разделить на два этапа:
- В командной строке на сервере выполняются действия для запуска установщика.
- Последующая установка производится в специальном веб-интерфейсе.
Действия в командной строке на сервере
Шаг 1. Создание пользователя deployer
-
В командной строке выполните последовательность команд:
sudo -i # Задаем пароль и создаем пользователя deployer DEPLOYER_PASSWORD=mURvnxJ9Jr useradd -G astra-admin -U -m -s /bin/bash deployer echo deployer:"$DEPLOYER_PASSWORD" | chpasswd # Игнорируем ошибку "НЕУДАЧНЫЙ ПАРОЛЬ: error loading dictionary" # в случае, если она появилась # Перелогиниваемся под пользователем deployer sudo -i -u deployer ssh-keygen -t rsa -N "" # Нажимаем Enter (согласиться с вариантом по умолчанию) # Копируем ssh-ключ в нужную директорию cat /home/deployer/.ssh/id_rsa.pub >> /home/deployer/.ssh/authorized_keys chmod 600 /home/deployer/.ssh/authorized_keys # Опционально: проверяем, что сами к себе можем зайти без пароля ssh deployer@localhost exitsudo -i # Задаем пароль и создаем пользователя deployer DEPLOYER_PASSWORD=mURvnxJ9Jr useradd -G wheel -U -m -s /bin/bash deployer echo deployer:"$DEPLOYER_PASSWORD" | chpasswd # Перелогиниваемся под пользователя deployer sudo -i -u deployer ssh-keygen -t rsa -N "" # Нажимаем Enter (согласиться с вариантом по умолчанию) # Копируем ssh-ключ в нужную директорию cat /home/deployer/.ssh/id_rsa.pub >> /home/deployer/.ssh/authorized_keys chmod 600 /home/deployer/.ssh/authorized_keys # Опционально: проверяем, что сами к себе можем зайти без пароля ssh deployer@localhost exitsudo -i # Задаем пароль и создаем пользователя deployer DEPLOYER_PASSWORD=xJ9JrmURvn groupadd deployer useradd -p "$(openssl passwd -crypt "$DEPLOYER_PASSWORD")" deployer usermod -aG wheel deployer # MosOS автоматически не создает группу для нового пользователя usermod -aG deployer deployer mkdir -p /home/deployer/.ssh chown deployer:deployer /home/deployer/.ssh ssh-keygen -t rsa -f /home/deployer/.ssh/id_rsa -N "" # Нажимаем Enter (согласиться с вариантом по умолчанию) # Копируем ssh-ключ в нужную директорию cat /home/deployer/.ssh/id_rsa.pub >> /home/deployer/.ssh/authorized_keys chmod 600 /home/deployer/.ssh/authorized_keys chown deployer:deployer /home/deployer/.ssh chown deployer:deployer /home/deployer/.ssh/* # Опционально: проверяем, что сами к себе можем зайти без пароля ssh deployer@localhost exitВнимание
Вся дальнейшая установка будет производиться под созданным пользователем deployer. Если вы планируете устанавливать под другим пользователем, это необходимо учитывать при дальнейшей установке. Также пользователь должен иметь права администратора.
-
Выполните команду
sudo visudo. -
В файле
/etc/sudoersуберите # в начале следующей строки: -
Выйдите из Vim c сохранением файла.
То же самое можно сделать с помощью редактора nano:
sudo EDITOR=nano visudo
# Находим нужную строку, удаляем # в ее начале
# Выходим из nano c сохранением изменений
Шаг 2. Распаковка дистрибутива
Распакуйте дистрибутив под пользователя deployer (в директорию /home/deployer). Вы можете распаковать архив с дистрибутивом и в другую папку или создать подпапку.
Нет принципиальной разницы, каким архиватором пользоваться. Ниже приведен пример для unzip:
Внимание
После распаковки не удаляйте никакие файлы. По завершении установки допускается только удаление архива, из которого был распакован дистрибутив.
Шаг 3. Разрешить Port Forwarding
Для корректной работы установщика в настройках SSH должен быть разрешен TCP Forwarding. Чтобы изменить настройку TCP Forwarding, нужно в файле /etc/ssh/sshd_config установить следующее значение:
Шаг 4. Запуск установщика как сервиса
Установщик onpremise-deployer_linux рекомендуется запускать как сервис. При таком запуске не придется прибегать к дополнительным мерам (screen, tmux, nohup), позволяющим установщику продолжить работу в случае потери соединения по SSH.
Важно
Для подключение администратора к веб-интерфейсу установщика используется порт 8888. Рекомендуется настроить защиту порта через firewall либо наложенными средствами (TLS-proxy).
Не рекомендуется оставлять установщик включенным, если вы не проводите работы по установке и настройке системы. Запустили установщик → Провели установку → Выключили установщик. Если нужна донастройка системы, то снова включите установщик.
Чтобы запустить установщик как сервис, выполните команду (подходит для Astra Linux, РЕД ОС, MosOS Arbat):
sudo ./onpremise-deployer_linux -concurInstallLimit 5 \
-serviceEnable -serviceMake -serviceUser deployer
По умолчанию выставлен лимит в 5 потоков, при необходимости вы можете увеличить количество потоков до 10, однако это увеличит и нагрузку на систему. Использование более чем 10 потоков не рекомендуется.
Ответ в случае успешного запуска установщика выглядит следующим образом:
The authenticity of host 'localhost (::1)' can't be established.
ED25519 key fingerprint is SHA256:g8siO32KUsRU9oC/MHro9WaTNKj4R+DkmVnVa7QsYCo.
This key is not known by any other names
# Введите "yes" и нажмите Enter, чтобы подтвердить подключение
Are you sure you want to continue connecting (yes/no/[fingerprint])?
Примечание
Невозможность включения службы rsyslog не повлияет на корректность работы сервиса.
Действия в веб-интерфейсе установщика
Для перехода в веб-интерфейс в адресной строке браузера необходимо указать адрес: http://server-ip-address:8888. Если перейти по этому адресу не удается, убедитесь, что firewall был отключен.
Шаг 1. Выбор варианта установки
На стартовой странице нажмите на кнопку Установка.
Шаг 2. Выбор продуктов
- Включите флаг VK WorkMail.
- В открывшемся списке отметьте VK WorkDisk.
- Нажмите на кнопку Далее внизу страницы, чтобы перейти к следующему шагу.
Шаг 3. Добавление лицензионного ключа
Информацию о том, как обновить лицензионный ключ или проверить сроки действия лицензий по продуктам VK WorkSpace, вы сможете найти в разделе с дополнительной документаци.
Шаг 4. Добавление гипервизора
- Нажмите на кнопку Добавить.
-
В выпадающем меню выберите Сервер.
Откроется окно добавления гипервизора:
-
Заполните поля:
- Роль — hypervisor.
- IP — адрес машины, на которую производится установка.
- Имя гипервизора — укажите имя гипервизора или оставьте поле пустым. В случае если вы оставите поле незаполненным, имя гипервизора будет взято из 'hostname -s' и добавится автоматически.
- Имя пользователя — укажите имя того пользователя, под которым запущен установщик. В рассматриваемом примере это пользователь deployer.
- Пароль — необходимо ввести пароль пользователя, под которым запущен установщик.
-
Добавьте SSH-ключ (также можно оставить авторизацию по паролю):
-
В поле Приватный ключ выберите Добавить новый ключ.
-
В поле Имя ключа введите название ключа для его дальнейшей идентификации, например: deployerRSA.
- Перейдите в консоль.
- Выполните команду
cat ~/.ssh/id_rsaи скопируйте ключ. -
Затем вставьте его в поле Приватный ключ. Его нужно указать полностью, включая:
-----BEGIN RSA PRIVATE KEY-----и-----END RSA PRIVATE KEY----- -
Поле Пароль ключа оставьте пустым.
- Кликните по кнопке Сохранить.
-
-
При необходимости настройте дополнительные поля:
-
Data Center — используется в кластерной установке, оставьте это поле пустым.
-
Теги — добавление тегов актуально только для кластерной установки, для моноинсталляции создание тегов не требуется.
-
Пропустить проверку некритичных требований — если отметить чекбокс, будет пропущена проверка версии ядра и флагов процессора (sse2, avx). В большинстве случаев выбор чекбокса не требуется.
-
-
После заполнения полей нажмите на кнопку Добавить — гипервизор отобразится в веб-интерфейсе установщика.
-
Нажмите на зеленую кнопку Далее в правом верхнем углу для перехода к следующему шагу.
Шаг 5. Сетевые настройки
Установщик автоматически вычисляет некоторые сетевые параметры. Эти параметры необходимо проверить и дополнить, если не все из них были определены.
-
Укажите DNS-сервер.
-
Убедитесь, что:
- Подсеть, используемая почтой на серверах, имеет доступ на 80-й или 443-й порт.
- Подсеть, используемая внутри контейнеров, полностью свободна, уникальна и принадлежит только Почте.
Примечание
Эта подсеть используется только для трафика между контейнерами внутри системы. Если автоматически вычисленная подсеть уникальна и не пересекается с другими подсетями заказчика, значения менять не нужно. При установке на 1 ВМ в среднем создается более 650 контейнеров, поэтому по умолчанию используется 20-я подсеть.
-
Нажмите на кнопку Сохранить и перейдите к следующему шагу.
Шаг 6. Доменные имена
На вкладке Доменные имена необходимо заполнить все поля:
- Название вашей компании — введите название компании, которое будет отображаться в интерфейсе почты.
- Сайт вашей компании — укажите сайт вашей компании.
- Основной домен для сервисов — в поле необходимо указать ранее созданный основной домен для почты.
- Домен для облачных хранилищ — в поле введите ранее созданный домен для облачных хранилищ.
Внимание
Основной домен для сервисов и домен для облачных хранилищ должны быть разными.
Когда все поля будут заполнены, нажмите на кнопку Сохранить для перехода к следующему шагу.
После сохранения доменных имен появятся ошибки. Они пропадут после добавления SSL-сертификатов на следующем шаге.
Добавление SSL-сертификатов
-
Нажмите на кнопку Добавить сертификат под заголовком SSL-сертификаты.
-
В открывшейся форме введите сертификат и ключ. Их необходимо указать полностью, включая:
-----BEGIN CERTIFICATE----- и -----END CERTIFICATE-----
и
-----BEGIN PRIVATE KEY----- и -----END PRIVATE KEY-----. -
Кликните по кнопке Сохранить.
Есть второй вариант:
- Нажмите на кнопку Выбрать файл.
- Укажите путь к файлу с сертификатом .crt.
- Укажите путь к файлу с ключом .key.
- Кликните по кнопке Сохранить.
Примечание
Приватный ключ должен быть добавлен в открытом виде, без секретной фразы. Закодированный ключ отличается от открытого наличием слова ENCRYPTED: BEGIN ENCRYPTED PRIVATE KEY.
Если всё верно, в интерфейсе не будет отображаться ошибок и красной подсветки. Нажмите на зеленую кнопку Далее.
Шаг 7. Запуск установки гипервизора
-
Нажмите на логотип AdminPanel, чтобы перейти к общей строке состояния.
-
Кликните по кнопке Play (треугольник) рядом с общей строкой состояния в верхней части экрана.
-
Подтвердите запуск автоматической установки, нажав на кнопку Запустить.
-
Дождитесь завершения установки гипервизора. Пока процесс идет, рядом со строкой состояния будет отображаться красная кнопка Stop.
В процессе установки и настройки системы происходят изменения конфигурации. Виртуальная машина может перезагрузиться, и потребуется повторный запуск автоматической установки.
Для повторного запуска нажмите на кнопку Play в верхней общей строке состояния или рядом с названием гипервизора.
Шаг 8. Генерация контейнеров
-
Нажмите на кнопку Сгенерировать автоматически, чтобы добавить по одному контейнеру для каждой роли.
На экране начнут появляться сгенерированные контейнеры.
Внимание
В случае появления ошибок используйте раздел Логи и полезные команды.
Через некоторое время в правом верхнем углу появится кнопка Далее, напротив гипервизора появится кнопка Play.
-
Кликните по кнопке Play напротив гипервизора.
-
Подтвердите автоматический запуск задач на гипервизоре, нажав на кнопку Запустить.
-
На генерацию требуется время. Подождите, пока исчезнет кнопка Play напротив гипервизора.
- Нажмите на кнопку Далее для перехода к следующему шагу.
Кликните по значку ![]() и перейдите в раздел Описание сервисов, чтобы посмотреть развернутую информацию о назначении ролей, их дублируемости, зависимостях и т.п. В этом же выпадающем меню вы найдете дополнительную документацию, сможете включить или выключить продукты (внутри раздела Продукты) и обновить лицензионный ключ.
и перейдите в раздел Описание сервисов, чтобы посмотреть развернутую информацию о назначении ролей, их дублируемости, зависимостях и т.п. В этом же выпадающем меню вы найдете дополнительную документацию, сможете включить или выключить продукты (внутри раздела Продукты) и обновить лицензионный ключ.
При появлении ошибок на гипервизоре на нем появится тег Не отвечает, а на контейнерах, относящися к этому гипервизору — Не отвечает гипервизор.
Затем перейдите в командную строку и устраните ошибку. По завершении необходимо нажать на шестеренку в строке гипервизора и еще раз на странице списка шагов на гипервизоре.
В окне настроек гипервизора нажмите на кнопку Обновить.
Повторно запустите автоматическую установку.
Шаг 9. Хранилища
Для установки на одну машину достаточно автоматического распределения по дисковым парам, поэтому дополнительная настройка не требуется, нажмите на кнопку Далее.
Шаг 10. Шардирование и репликация БД
На вкладке Шардирование и репликация БД нажмите на кнопку Далее.
Шардирование (сегментирование) БД используется в кластерной установке для обеспечения отказоустойчивости и масштабируемости, в моноинсталляции не используется.
Шаг 11. Запуск установки всех машин
-
Кликните по кнопке Play рядом c общей строкой состояния в верхней части экрана.
-
Подтвердите запуск автоматической установки, нажав на кнопку Запустить.
В зависимости от этапа генерации будет меняться цвет индикатора:
- Серый — в ожидании начала генерации;
- Синий — в процессе генерации;
- Желтый — шаг необходимо повторить (установщик делает это самостоятельно);
- Красный — ошибка.
-
Ожидайте завершения установки. Пока процесс идет, рядом со строкой состояния будет отображаться красная кнопка Stop.
Если в процессе установки и настройки системы происходят изменения конфигурации, некоторые задачи могут потребовать повторного выполнения.
Для повторного запуска необходимо нажать на кнопку Play в общей строке состояния в верхней части экрана или рядом с названием конкретного контейнера.
Шаг 12. Завершение установки, инициализация домена и вход в панель администратора
Когда установка будет завершена, соответствующий статус отобразится в строке состояния.
-
Нажмите на кнопку Далее.
-
Введите имя почтового домена и нажмите на кнопку Добавить.
Внимание
С версии 1.24 в Почте VK WorkSpace все домены проверяются на соответствие лицензии. Если домен не входит в лицензию — пользователи этого домена не смогут обмениваться сообщениями. Это условие также распространяется на синонимы доменов.
Откроется новая вкладка, на которой необходимо авторизоватьcя:
- Имя пользователя — admin@admin.qdit.
- Пароль находится в файле — bizOwner.pass, для его просмотра введите в консоли команду:
cat <путь до директории с установщиком>/bizOwner.pass.
Примечание
Пароль пользователя admin@admin.qdit хранится зашифрованным в базе данных. Он записывается в файле bizOwner.pass в открытом виде только для администратора при первичной установке. Скопируйте пароль в надёжное место, и удалите bizOwner.pass, чтобы злоумышленники не могли получить пароль. Если пароль администратора утерян, то создайте новый с помощью инструкции: Как изменить пароль пользователя admin@admin.qdit?.
Если логин и пароль были введены правильно, вы попадете в панель администратора.
-
Нажмите на кнопку Проверить сейчас, чтобы проверить MX-запись.
При успешно пройденной проверке появится уведомление о том, что MX-запись настроена верно.
После проверки MX-записи установку можно считать оконченной.
Внимание
По завершении установки допускается только удаление архива, из которого был распакован дистрибутив в начале установки. Все остальные файлы должны оставаться в папке с файлом onpremise-deployer_linux.
Не удаляйте пользователя deployer — эта учетная запись потребуется для обновления и дальнейшей эксплуатации сервиса почты.
Альтернативный способ проверить MX-запись
При тестовой установке необязательно иметь правильную MX-запись, вы можете проверить ее другим способом, чтобы работать с локальным трафиком:
- Перейдите по адресу
https://biz.server-address/admin/misc/pdd/domain/. -
Кликните по домену в списке.
-
В поле Mx status выберите пункт Есть необходимая MX-запись.
-
Сохраните изменения.
В панели администратора появится уведомление о том, что MX-запись настроена верно:
Дополнительная документация
Инструкция по установке обновлений Почты — в документе содержится информация по обновлению Почты.
Что делать, если при входе в панель администратора появляется ошибка «Неверный пароль»
Выпуск SSL-сертификатов с Let's Encrypt
Как обновить лицензионный ключ
Логи и полезные команды
Все команды, перечисленные ниже, следует выполнять в консоли.
-
Перезапуск установщика:
-
Логи установщика:
-
Список запущенных контейнеров:
-
Логи какого-то конкретного контейнера:
-
Статус контейнера:
-
Посмотреть список «сломанных» контейнеров:
-
Посмотреть список всех не запустившихся контейнеров: