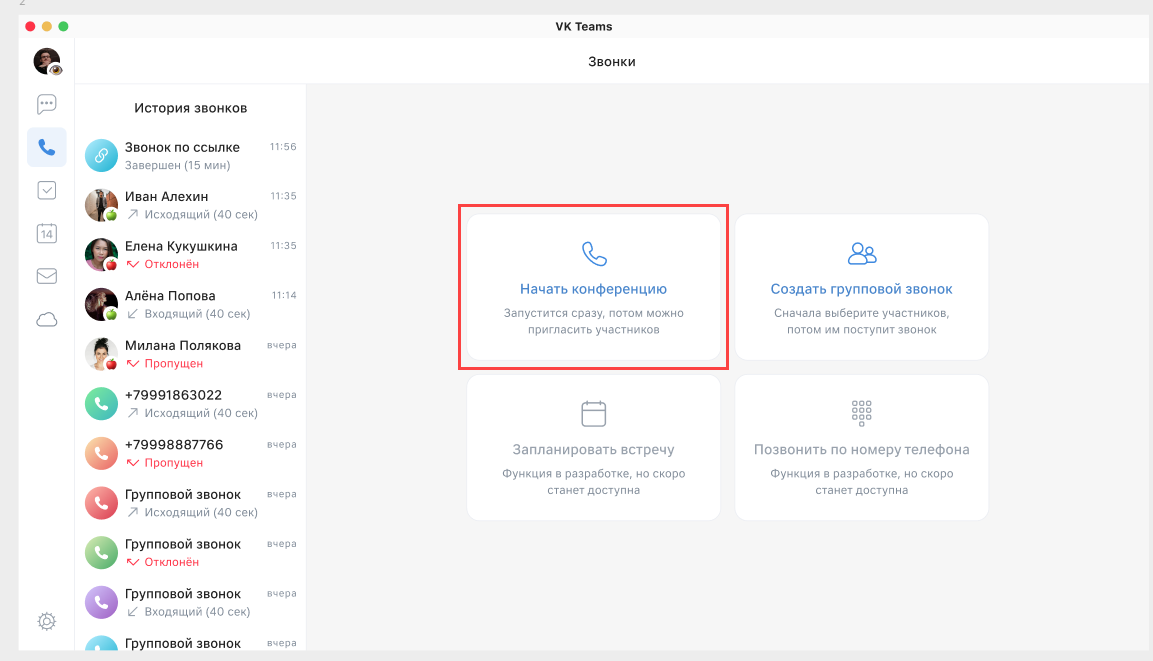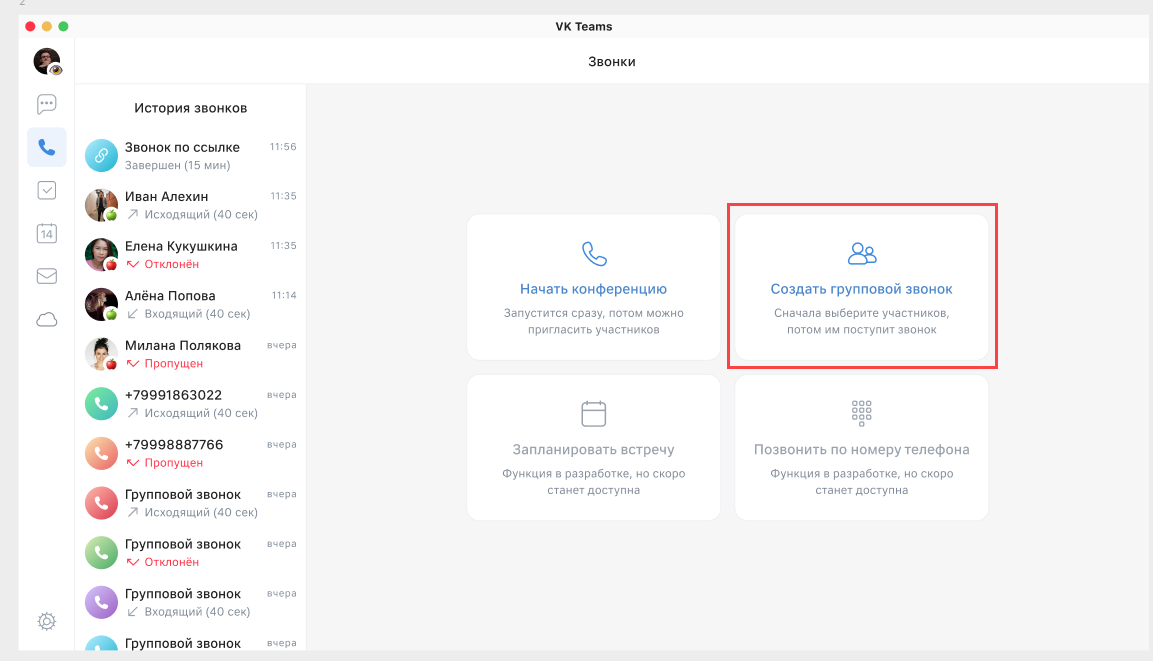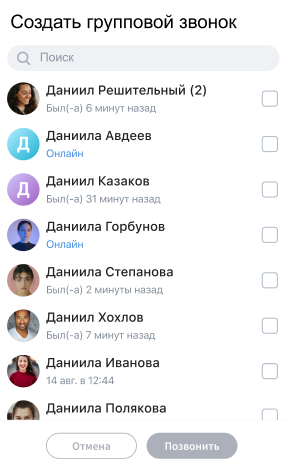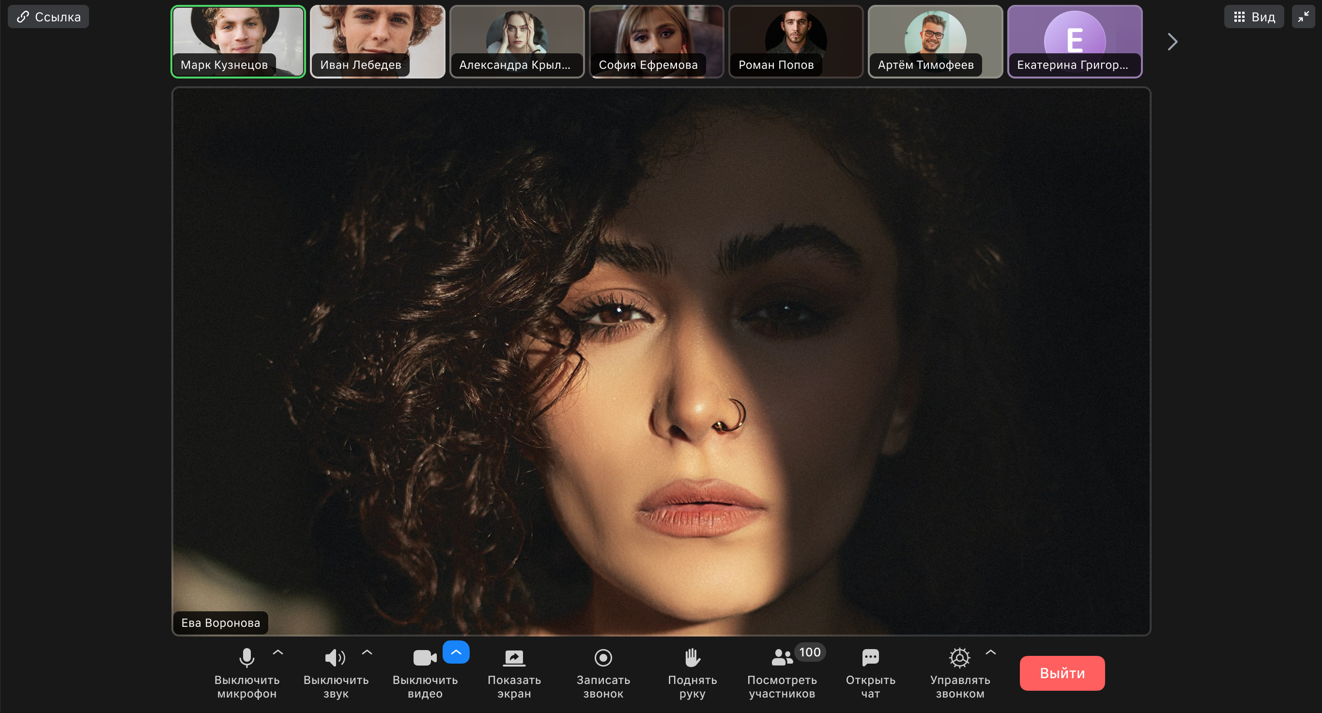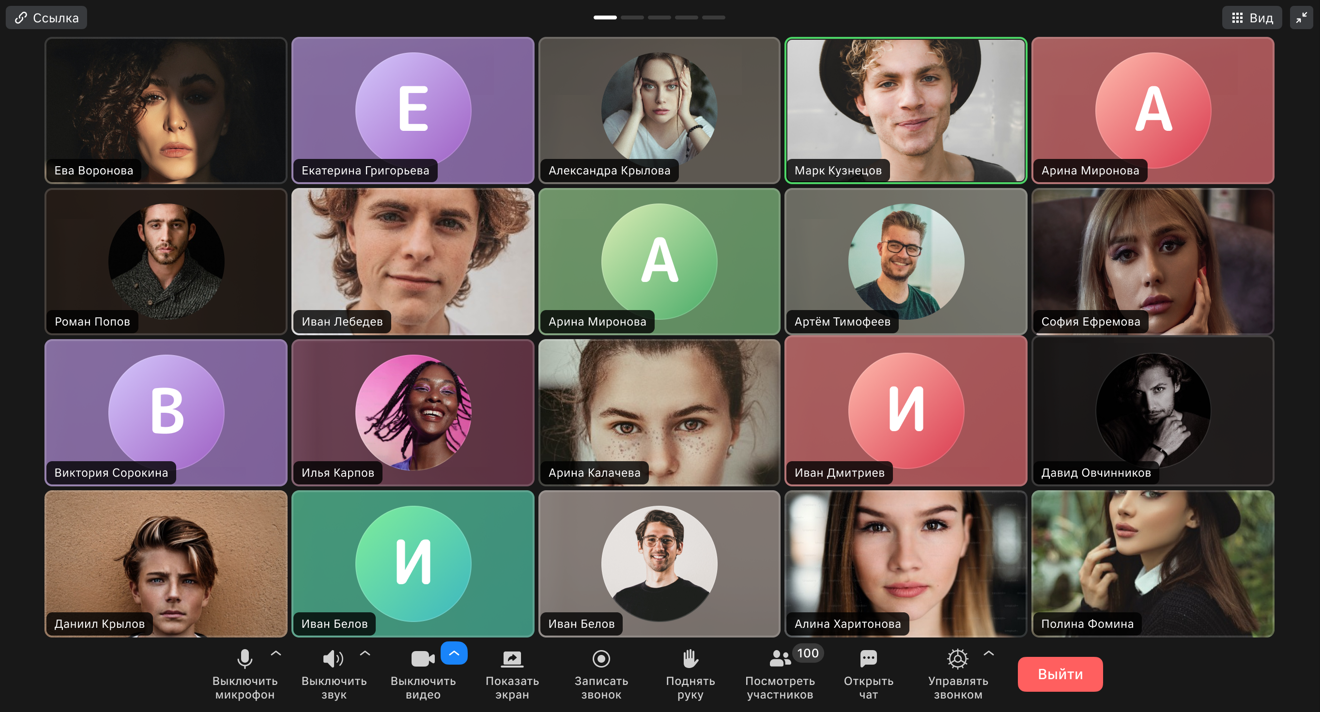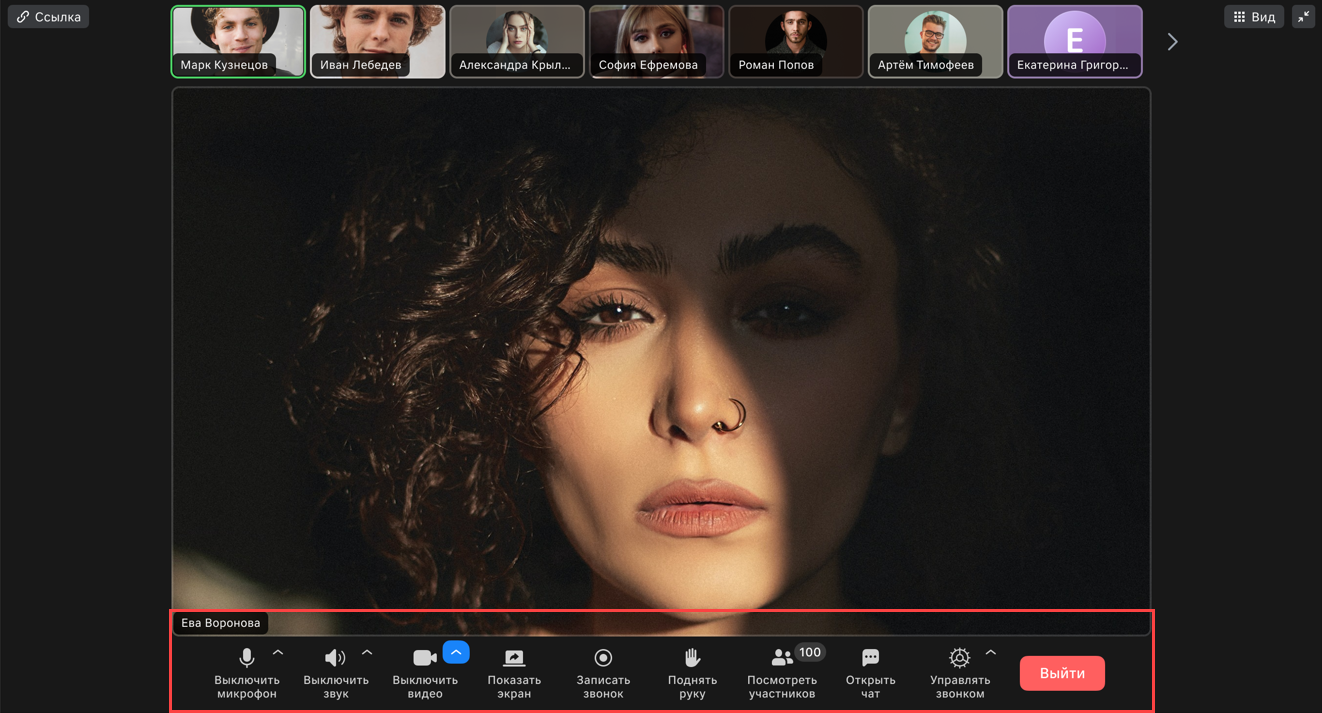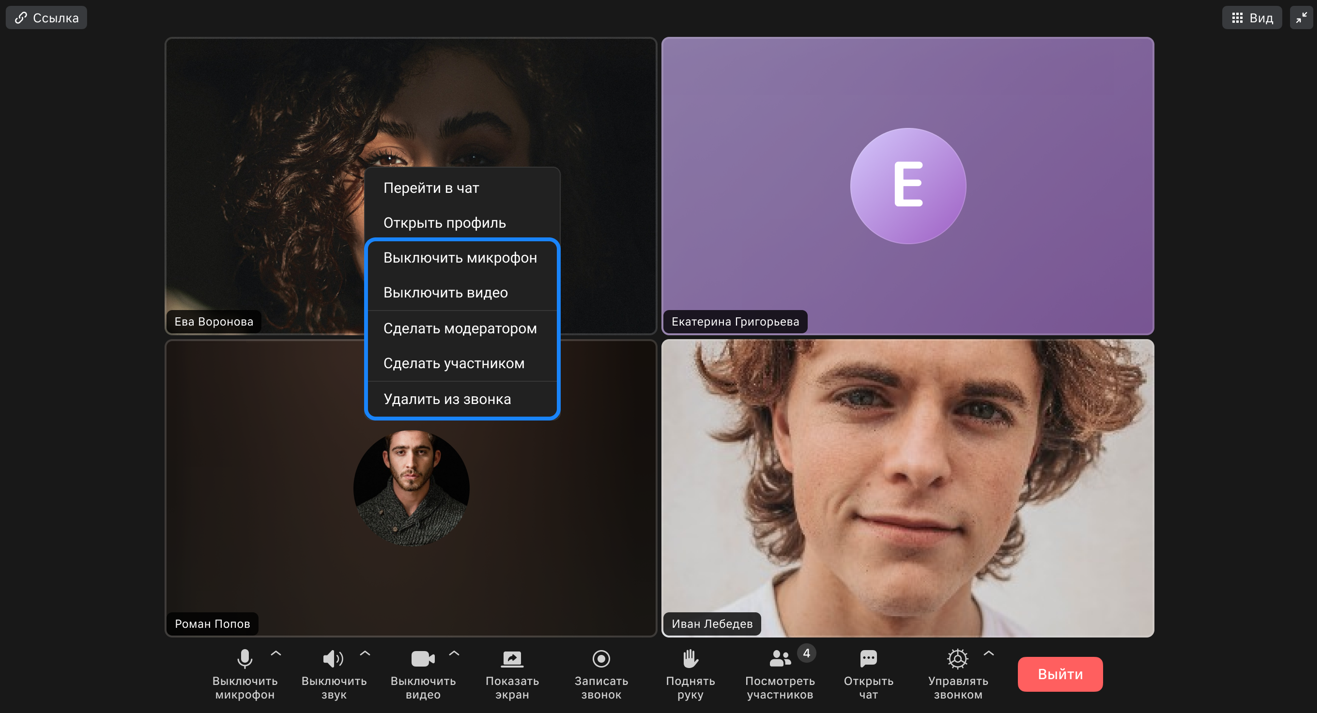Как работать в сервисом Видеоконференции, версия 25.2
Назначение документа
В инструкции описаны основные операции и настройки десктоп-версии сервиса Видеоконференции. Документ предназначен для использования конечными пользователями.
Дополнительная документация
Как установить приложение VK Teams — в документе описана установка клиентского приложения VK Teams.
Вопросы и ответы — в документе описаны вопросы, возникающие при работе с сервисами Мессенджер, Задачи, Видеоконференции и Организационная структура.
Видеоконференции
Журнал вызовов позволяет управлять звонками, а также отслеживать историю своих входящих и исходящих звонков:
-
Звонки 1 на 1.
-
Групповые звонки.
-
Звонки по ссылке.
-
Звонки по номеру телефона
Для каждого звонка отображается информация о дате звонка и продолжительности.
Личный звонок
В чате с контактом в правом верхнем углу нажмите на иконку ![]() и выберите Аудиозвонок или Видеозвонок.
и выберите Аудиозвонок или Видеозвонок.
Групповой звонок
Вы можете создать групповой звонок двумя способами:
Способ 1. Звонок без участников с моментальным стартом
Приглашение участников происходит после старта звонка.
-
Нажмите на кнопку Начать конференцию, чтобы начать звонок без участников:
-
После старта звонка пригласите участников в звонок — нажмите в панели управления звонка Посмотреть участников → Пригласить в звонок.
-
Выберите участников звонка и нажмите на кнопку Добавить.
Способ 2. Звонок с выбранными участниками
Звонок начинается после выбора участников.
-
Нажмите на кнопку Создать групповой звонок:
-
Выберите участников и нажмите на кнопку Позвонить:
После этого участникам звонка поступит вызов. При ответе на него участники попадут в звонок.
Выбрать режим звонка
Находясь в звонке, нажмите на кнопку Вид в правом верхнем углу и выберите необходимый режим отображения участников звонка.
Поддерживаются следующие режимы отображения участников звонка:
-
Докладчик — на центр экрана выводится большое видео определенного пользователя и миниатюры других участников.
-
Сетка — на экран выводятся видео всех участников звонка в равноправном размере. Режим позволяет отображать до 49 участников встречи.
-
Галерея — на экран выводятся видео всех участников звонка в равноправном размере. Режим позволяет отображать до 6 участников встречи.
Экономия трафика
Чтобы сэкономить трафик и уменьшить нагрузку на устройство, нажмите на кнопку Вид в правом верхнем углу, выберите Экономия трафика и подтвердите действие.
После этого будут показаны только аватары участников звонка в режиме сетки, без загрузки входящего видео. Демонстрация экрана при этом не отключается.
Панель управления звонком
Панель управления звонком отображается в нижней части экрана и предоставляет следующие возможности: включить и отключить микрофон, звук, ваше видео, демонстрацию экрана, модерацию звонка и другие.
Камера и микрофон
Чтобы включить свою камеру, нажмите на кнопку Камера и микрофон на панели управления звонком.
Если вы хотите, чтобы участники звонка вас временно не слышали, нажмите на кнопку Выключить микрофон на панели управления звонком.
Размыть фон в звонке
Чтобы размыть фон в звонке, нажмите на метку  на иконке включения видеопотока и установите переключатель Размыть фон:
на иконке включения видеопотока и установите переключатель Размыть фон:
Примечание
Если камера выключена, установка переключателя Размыть фон включит и камеру, и размытие фона.
Демонстрация экрана
Чтобы начать демонстрацию экрана, в окне звонка нажмите на кнопку Показать экран на панели управления звонком.
Если вы работаете с несколькими мониторами, выберите экран, используемый для демонстрации.
Чтобы остановить демонстрацию своего экрана, нажмите на кнопку Остановить показ на панели управления звонком.
Создатель звонка может выключить демонстрацию экрана в звонке.
Записать звонок
Чтобы записать звонок, нажмите на кнопку Записать звонок на панели управления звонком и подтвердить начало записи. Участники записи получат оповещение о том, что ведется видеозапись звонка. Звонок может записывать только один участник.
Запись звонка приходит в специальный чат-бот RecorderBot после обработки.
Поднять руку
Если у вас возник вопрос и вы не хотите перебивать докладчика, нажмите на кнопку Поднять руку на панели управления звонком.
При поднятии руки рядом с аватаром участника звонка отображается соответствующая эмодзи. Модератор звонка может «опустить» руку участника.
Участники звонка
Если вы хотите узнать, подключился ли к звонку нужный пользователь, нажмите на кнопку Посмотреть участников на панели управления звонком. Также в этом разделе вы можете добавить участников беседы прямо во время звонка.
Чат в звонке
Чат в звонке доступен для групповых звонков и для звонков по ссылке.
История чата будет доступна участникам при последующем использовании ссылки на этот звонок.
Чтобы начать чат в звонке, нажмите на кнопку Открыть чат на панели управления звонком.
В чате звонка доступны:
- Запись голосового сообщения.
- Отправка файла, медиа.
- Отправка контакта и упоминание пользователя.
- Отправка стикеров и эмодзи.
- Создание голосования.
- Создание задачи.
Управление звонком
В звонке доступны различные роли: Создатель, Модератор, Докладчик, Слушатель. Это позволяет более гибко управлять процессом общения и обеспечивает комфортное общение для всех участников звонка.
Пользователь, который инициировал звонок (начал звонок или создал ссылку на звонок), является создателем и имеет права на управление звонком.
Инициатору звонка доступны следующие действия:
-
Выключать микрофон, камеру участника/всех участников.
-
Запрашивать включение микрофона, камеры участника.
-
Разрешать демонстрировать экран.
-
Выключать микрофоны участников при входе в звонок.
-
Настраивать зал ожидания.
-
Включение режима вебинара.
Нажмите Управлять звонком в панели навигации звонка:
и установите необходимые разрешения:
Инициатору звонка доступны следующие действия с пользователями в звонке:
- Отключение микрофона/ запрос на включение микрофона.
- Отключение камеры/ запрос на включение камеры.
- Передать/забрать права модератора.
- Удаление пользователя из звонка.
Нажмите правой кнопкой мыши по миниатюре пользователя и установите необходимые разрешения:
Зал ожидания
Управление залом ожидания доступно организатору звонка.
Зал ожидания необходимо настроить перед тем как впустить в него участников:
- Перейдите в звонок.
- Нажмите Управление звонком.
- Включите функцию Зал ожидания.
Теперь все участники смогут попасть в звонок только после модерации организатором звонка.
Режим вебинара
Режим конференции «Вебинар» позволяет проводить мероприятия с участием до 300 слушателей — 50 докладчиков или модераторов и 250 слушателей с возможностью изменить роли участников в окне вебинара. Эта функция позволяет проводить крупные мероприятия, не отвлекаясь на управление большим количеством участников.
Чтобы включить режим вебинара:
- Перейдите в звонок.
- Нажмите Управление звонком.
- Установите переключатель Режим «Вебинар».
В этом режиме пользователи с ролью Слушатель могут только слушать и поднимать руку для запроса доступа к микрофону. Все остальные действия (такие как активное участие в обсуждении, использование чата и т.д.) доступны только для участников с ролью Участник или Модератор.
Назначить модератора
Назначить модератора может только организатор звонка.
Чтобы назначить участника звонка модератором звонка и выдать права на управление звонком:
- Нажмите правой кнопкой мыши по аватару выбранного участника.
- Выберите пункт Назначить модератором.
Примечание
У модератора должно быть обновлено клиентское приложение до версии 23.7.
Выключить микрофон и камеры участников звонка
Организатор и модератор звонка могут выключить камеру и микрофон одному или всем участникам звонка.
Одному участнику звонка:
- Перейдите в звонок.
- Нажмите правой кнопкой мыши по аватару участника.
- В открывшемся модальном окне выберите раздел Отключить камеру или Отключить микрофон.
Всем участникам звонка:
- Перейдите в звонок.
- Нажмите Управление звонком.
- Сделайте активными переключатели Микрофоны и Видео.
Пригласить внешнего пользователя в звонок
Внешний пользователь — пользователь, у которого нет учетной записи Мессенджер и ВКС в вашей инсталляции.
Чтобы пригласить внешнего пользователя в звонок, скопируйте ссылку на звонок и вышлите ему.
Для подключения к вашему звонку гостевому пользователю понадобится браузер на персональном компьютере (Chrome, Mozilla Firefox или Яндекс Браузер), или мобильное приложение VK Teams.
Чтобы подключиться к звонку, внешнему пользователю необходимо ввести свое имя и предоставить доступ к микрофону и/или камере.